
ГИС / ГИС_Лабораторные работы / ЛР №4 / Лабораторная работа № 4_ГИС_2 часть2
.docЛабораторная работа № 4. Изучение интерфейса и основ работы векторизатора Easy Trace (часть вторая)1
4.4. Оцифровка полигонов
Теперь давайте переведем в векторную форму участок леса. Не будем подробно описывать все подготовительные операции. Просто перечислим их:
-
в поле проекта создаем новый векторный слой с названием "Лес";
-
переходим на основную растровую картинку, она в цвете;
-
выбираем инструмент "Бинаризация" и отмечаем все зеленые оттенки, соответствующие обозначению лесистых участков.
Должно получиться примерно так, как на рисунке 4.9.
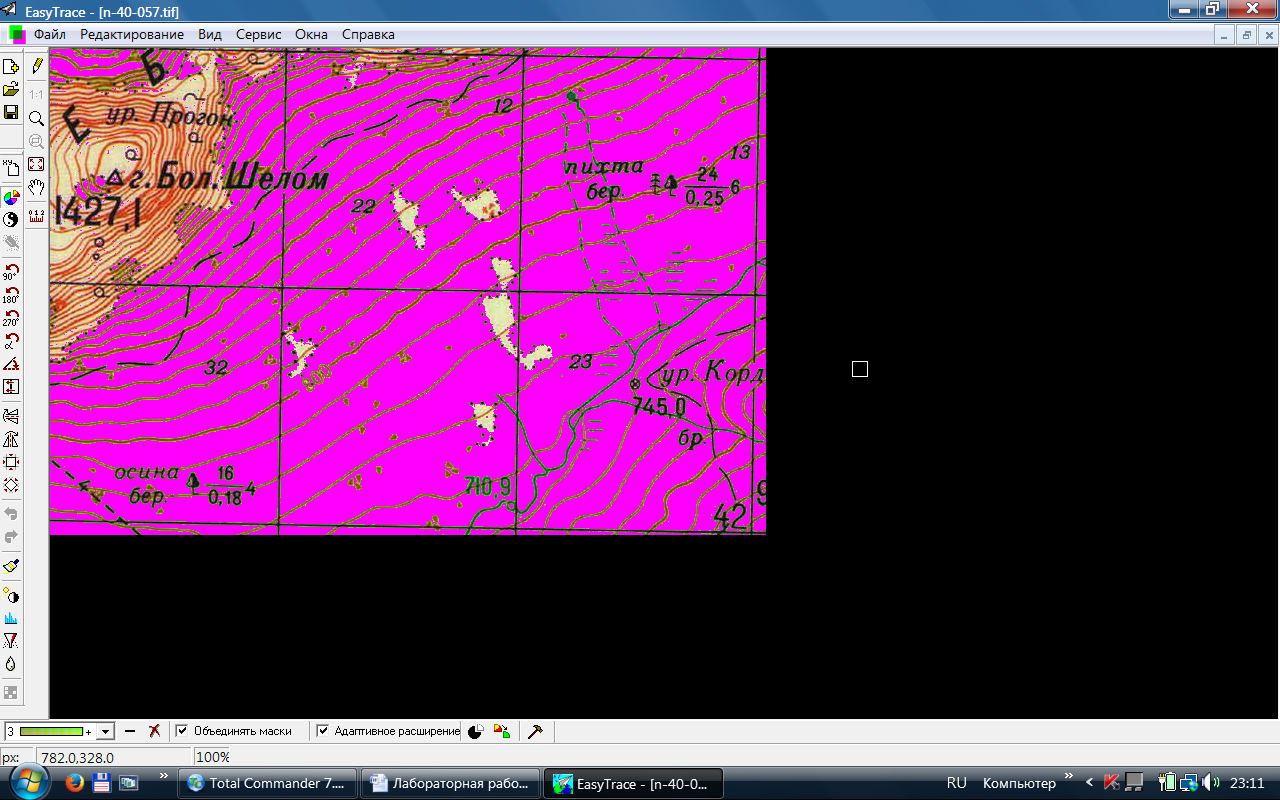
Рисунок 4.9. Процесс бинаризации участков леса.
Вы уже догадываетесь, что после бинаризации не будет одной полностью залитой области (рис. 4.10.).
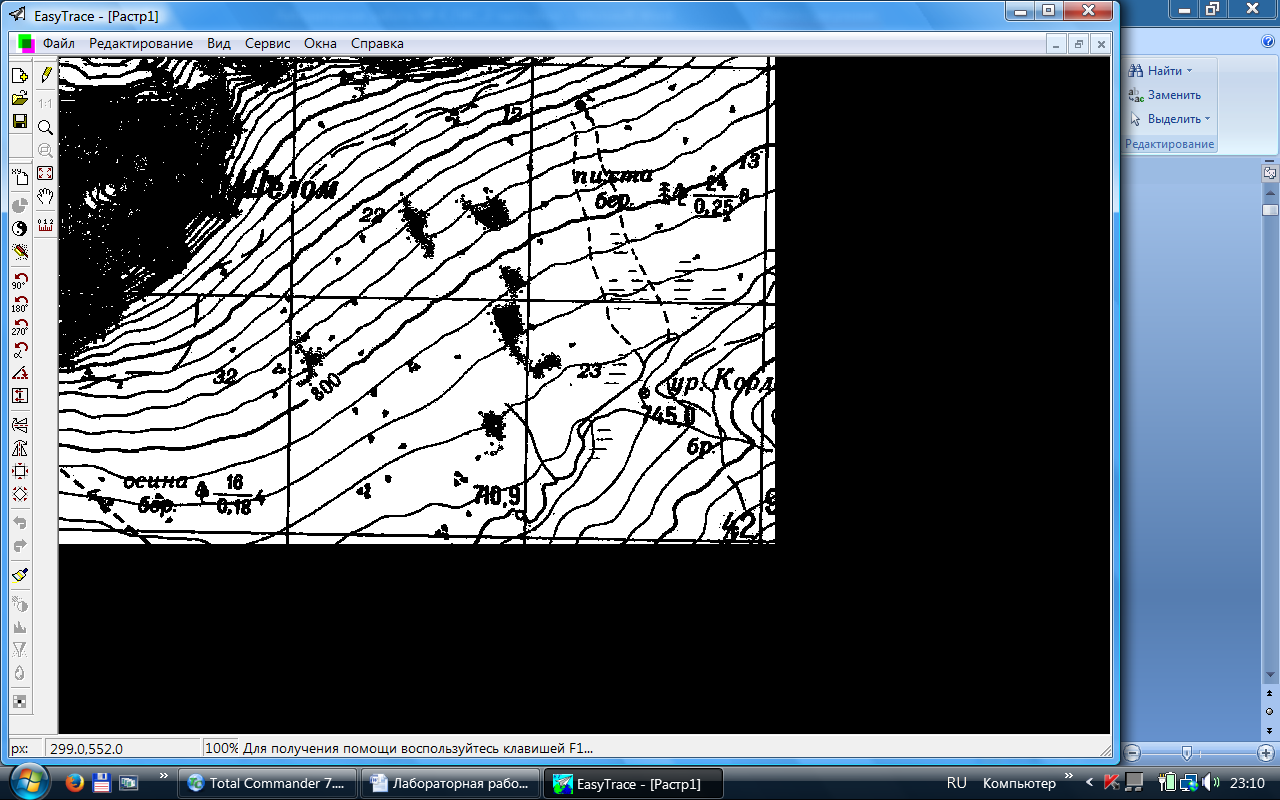
Рисунок 4.10. Результат бинаризации участков леса.
Вот теперь можно обратиться к чистке растра. Если мы сейчас начнем трассировку, то ничего хорошего из этого не получится. На рисунке 4.11. приведен типичный пример загрязненного участка.

Рисунок 4.11. Пример загрязненного участка, полученного в ходе бинаризации.
Поэтому выбираем инструмент "Редактирование/Чистка растра..." и, настроив этот инструмент, пробуем очистить наш рисунок от ненужной грязи. После выбора значений для данного инструмента равными 4 для удаления и 6 для заполнения и применения данного инструмента 3-4 раза, может получиться следующее (рис. 4.12.).
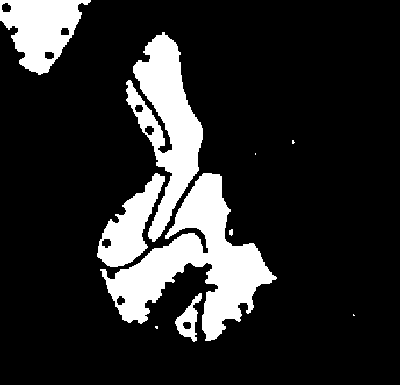
Рисунок 4.12. Результат применения процедуры чистки растра.
Не идеально, но уже гораздо лучше. Теперь надо сгладить внешние границы этого участка. Как это сделать?
Переведем наше изображение в полноцветный режим - "Редактирование/Цветовой режим/TrueColor (24bits)". Выберем инструмент "Редактирование/Размытие..." В настройках для данного случая можно выставить значения 95% для коэффициента и 4 для радиуса. Как будет видно, этим можно размыть и сгладить очертания леса (рис. 4.13.).

Рисунок 4.13. Результат применения процедуры размытия.
Теперь с помощью инструмента "Редактирование/Усиление контраста..." попробуем сделать так, чтобы получилось опять двухтоновое изображение. Для этого установим значение левого верхнего движка линии настройки равным 85, а правого - 100. После чего опять переведем изображение в монохромный режим. Результат отображен на рисунке 4.14.

Рисунок 4.14. Результат применения процедуры улучшения контраста.
Как видно, после этой операции исчезли и оставшиеся ненужные участки. Общий вид показан на рисунке 4.15.
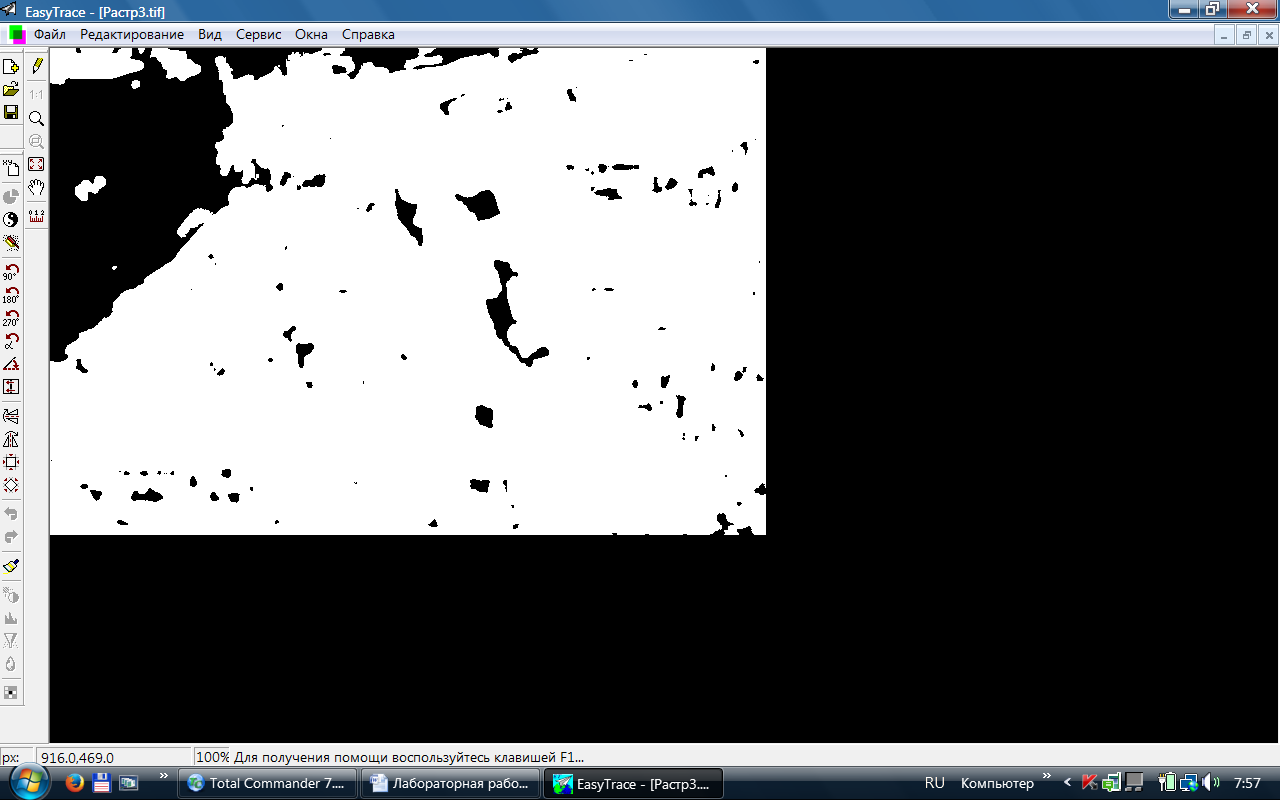
Рисунок 4.15. Общий вид растра после применения процедуры улучшения контраста.
Этого вполне достаточно для нашей задачи. Но если вдруг некоторые ненужные участки черного или белого цвета остались, то значит пришла пора выполнить небольшую ручную работу. Для этого выберем инструмент "Редактирование/Кисть". В нижней части окна программы появится окно с настройками этого инструмента. Что бы понять, как работает этот инструмент, попробуйте использовать его в окне изображения с нажатой левой, а затем правой кнопкой мыши. Посмотрите, что при этом меняется. Все достаточно просто. Не забывайте, что нам нужны только границы области, поэтому закрашивать все внутренние участки нет никакого смысла. Однако, если в нашем проекте есть вложенные участки, например озера, то рекомендуется сразу сделать контуры и для них. В результате получаем изображение, с которым уже можно работать дальше. Сохраняем его под каким-либо именем и присоединяем к проекту. Векторный слой с названием "Лес" у нас уже есть.
Теперь опять пришла пора трассировки. Выбор инструмента прежний - Кривая. Но если мы сейчас начнем векторизацию, то у нас ничего не получится. В случае с горизонталями нам для векторизации нужна была середина растровой линии, а в данном случае нам нужно обводить край растрового участка. Поэтому сменим стратегию растеризации - "Сервис/Параметры трассировки...". Выставим там режим "Трассировать по контуру". После этого можно приступать к процессу. Внимательно смотрите на каком из векторных слоев Вы сейчас находитесь. Все объекты будут располагаться только на текущем слое.
Необходимо сказать про настройку стратегий растеризации. Обязательно используйте настройки параметров трассировки. Это может сохранить много времени. Посмотрите на параметры и попытайтесь найти наилучшие значения для необходимых параметров. Можно, например, немного уменьшить допустимый разрыв контура и увеличить угол поиска продолжения. После трассировки и оптимизации формы векторных линий необходимо осуществить процедуру сглаживания границ полигонов. Это можно сделать через команду меню "Утилиты/Автоматическая трассировка/Оптимизация формы линий...".
Далее, чтобы заполнить полигоны, воспользуйтесь командой «Вид/Режимы отображения/Закраска полигонов».
Если при этом не все полигоны оказали замкнутыми, можно использовать стандартную утилиту «Утилиты/Топология/Сборка полигонов». Результат оцифровки полигонов выглядит следующим образом (рис. 4.16).

Рисунок 4.16. Результаты векторизации полигонов.
Задание 5:
-
Создать полигональный слой для Вашего проекта.
4.5. Простановка высот
Чтобы назначить значения высот изолиниям для начала необходимо создать рамку, ограничивающую пределы проекта. Для этого воспользуемся функцией программы «Утилиты/Генерация рамки и сетки» (рис. 4.17.).

Рисунок 4.17. Окно настроек для создания рамки.
Перейдем к созданию базы данных для слоя горизонталей. В меню «Проект/Базы данных» вы можете найти необходимые инструменты. Самостоятельно сформируйте поле для хранения значений высот в базе данных для слоя горизонталей (рис. 4.18.).



Рисунок 4.18. Иллюстрация шагов создания базы данных.
Далее перейдем к созданию идентификаторов изолиний. Используйте настройки окна «Утилиты/Базы данных/Создание уникальных идентификаторов» (рис. 4.19.).

Рисунок 4.19. Окно настроек для создания идентификаторов.
Чтобы настроить полуавтоматическое назначение высот изолиниям укажите в окне настроек простановки высот Z «Сервис/Параметры Z» название слоя горизонталей (предварительно сделайте копию исходного слоя), а также максимальные и минимальные значения высот для вашего фрагмента карты.

Настройки самого инструмента простановки высот приведены ниже.
![]()
В результате должен получиться следующий слой. Не забудьте сделать проверку простановки высот «Утилиты/Проверка Z».

На последнем этапе перенесем значения высот в сформированное вами поле базы данных. Для этого используйте функцию «Утилиты/Базы данных/Перенос Z из/в базу данных».

Задание 6:
-
Назначить высоты горизонталям.
4.6. Экспорт проекта
Приступаем к экспортированию данных из программы Easy Trace в формат, пригодный для того, чтобы его можно было загрузить в ГИС ArcView. Как мы уже знаем, таким форматом является формат SHP. Дальнейший процесс не вызовет у Вас затруднений.
Выбираем операцию экспортирования объектов - "Файл/Экспорт...". Появится первое окно мастера экспорта.
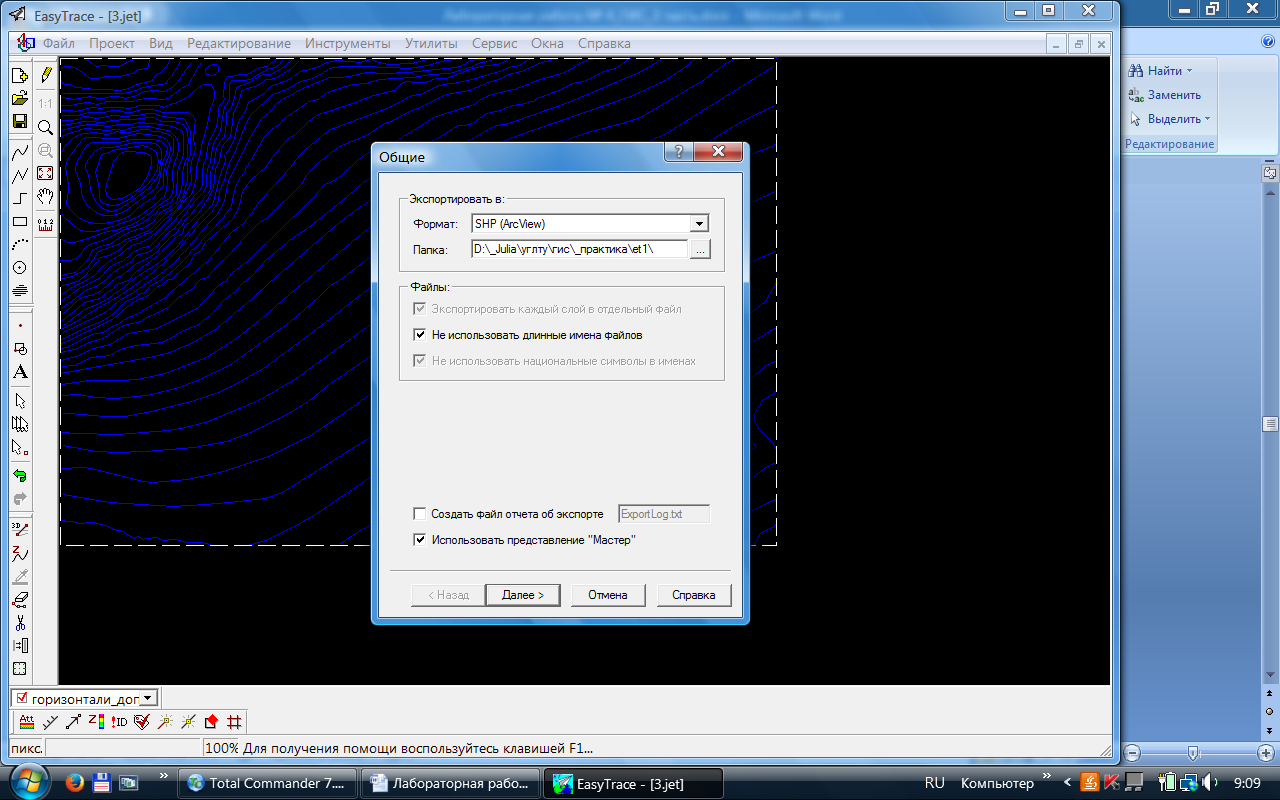
Здесь указывается нужный формат и путь для сохранения готовых данных. Далее идет окно "Объекты". Там ничего менять не нужно. А вот за ним идет важное окно, в котором нам предлагается указать векторные слои, которые мы хотим экспортировать.
Рекомендуется сразу отметить все необходимые слои. После сохранения в целевом формате они будут хранится в файлах с именами, соответствующими названию слоя и идентификаторами типа объекта - линия или полигон. Дальше идет окно "Опции слоев".
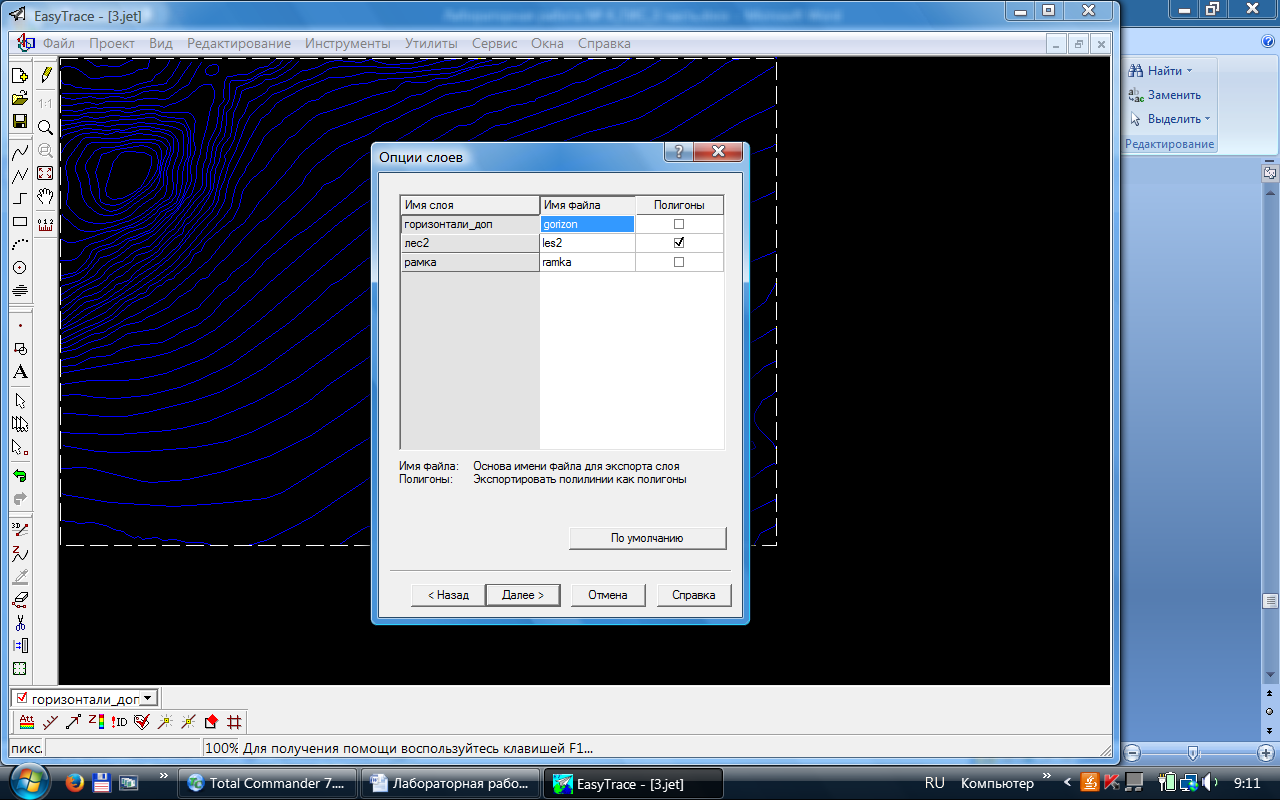
Как Вы видите, в этом окне можно посмотреть и задать тип объектов, содержащихся в каждом из выбранных слоев. Если Вы раньше установили соответствующий тип в менеджере слоев, то нужный тип будет выставлен автоматически. Далее идет окно настройки файлов типа SHP. Но там ничего менять не требуется.
На этом процесс экспорта заканчивается. В результате мы должны получить несколько файлов с расширением SHP и именами слоев вместе с атрибутами типа объектов, содержащихся в каждом из них.
В заключение стоит еще раз повторить основную мысль - векторизатор Easy Trace не сделает за Вас всю работу, но, в ряде случаев, поможет сделать ее гораздо быстрей. Рекомендуется не стараться векторизовать все что есть на карте, а выделить только те данные, которые можно векторизовать без значительных затрат времени. Как правило, к таким данным чаще всего относятся линейные объекты и площади с четко выраженными очертаниями. К первым можно отнести дороги, реки, ручьи, изобаты, границы и пр. Ко вторым - моря, озера, острова и другие элементы, определяемы индивидуально на каждой карте.
1По материалам учебного курса "Создание и редактирование векторных карт для навигационно-информационной системы ГИС Русса".
