
Met_Excel
.pdf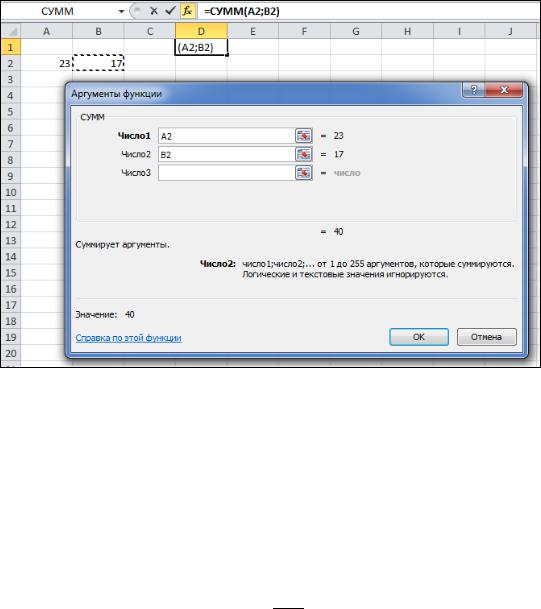
вычислите сумму этих чисел. Для этого выделите ячейку D1 вызовите
Мастера функций, выберите математическую функцию СУММ() из списка
Выберите функцию и щелкните по кнопке ОК. Откроется диалоговое окно для ввода аргументов функции. Значения аргументов можно ввести в ручную или выделить мышью ячейки на рабочем листе (рис.8).
Рис.8 Диалоговое окно для ввода аргументов функции
5. Аналогично, используя Мастера функций вычислите разницу и произведение данных чисел и занесите результат в ячейки А5 и В5
соответственно.
6. Второй способ вызова функции суммирования состоит в простом вводе ее имени в ячейку, например введите в ячейку формулу
=СУММ(А2:В2), подтвердите ввод и получите результат. Также можно использовать пиктограмму Автосуммы

7. Сохраните книгу под именем Упражнения.
10
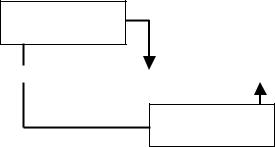
Упражнение 2
Функция ЕСЛИ () имеет следующую структуру
истина
ЕСЛИ (условие; выражение 1; выражение 2)
ложь
Функция ЕСЛИ () проверяет условие, записанное первым в списке аргументов, на истинность. Если условие оказывается истинным, то управление передается к выражению 1, а выражение 2 игнорируется. Если
условие оказывается ложным, то управление передается к выражению 2, а
выражение 1 игнорируется.
Логическая функция И ()
Функция так же называется функцией логического умножения и имеет следующий синтаксис: И (условие1 ;условие2;...). Функция возвращает значение ИСТИНА, если все входящие условия истины. Если хотя бы одно условие окажется ложным, то функция возвращает значение ЛОЖЬ.
Логическая функция ИЛИ ()
Функция так же называется функцией логического сложения и имеет следующий синтаксис: ИЛИ (условие1;условие2;...). Функция возвращает значение ИСТИНА, если хотя бы одно из условий истине Функции И() и
ИЛИ() часто применяются совместно с функцией ЕСЛИО в качестве вложенных функций.
1. Откройте книгу Упражнения, присвойте второму листу имя
Упражнение 2.
2. Введите в ячейку А1- текст R= в ячейку В1 - цифру 7, в ячейку А2 -
текст R= в ячейку В2 - цифру 4. Пусть переменной F соответствует значение ячейки В1, а переменной R - значение ячейки В2. Требуется сравнить
11
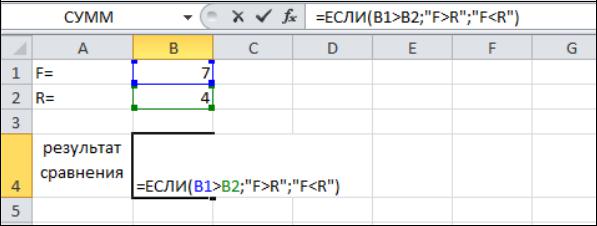
числовые значения, записанные в ячейках В1 и В2 и вывести полученный
результат сравнения в ячейку В4 в виде символьных констант «F>R» и
«F<=R». Для этого в ячейку В4 введите формулу основанную на логической
функции ЕСЛИ().
3.Подтвердите ввод и убедитесь в правильности полученного результата.
4.Пример использования логической функции ЕСЛИ приведен на
рис.9.
Рис.9 Использование логических функций
Лабораторная работа №1
1.Запустите программу Excel. Присвойте книге имя Лабораторные работы. Присвойте первому листу имя – Сеть компьютерных клубов.
2.Сформируйте отчетную ведомость работы сети компьютерных клубов по форме, приведенной на рис. 10.
3.Основные формулы для вычислений, которые копируются для аналогичных вычислений по строкам (с помощью маркера автозаполнения),
представлены в таблице 1.
4.Внимательно установите для ячеек необходимый формат
(числовой с двумя знаками после запятой; процентный)
12
Таблица 1 Формулы для расчета
Ячейка |
Формула |
E4 |
=СУММ(B4:D4) |
B14 |
=СУММ(B4:B13) |
F4 |
=РАНГ(E4;$E$4:$E$13) |
G4 |
=СРЗНАЧ(B4:D4) |
G14 |
=СРЗНАЧ(G4:G13) |
H4 |
=E4/$E$14 |
5.Отформатируйте полученную ведомость (оформление выбрать самостоятельно).
6.На экране вы увидите результат своей работы, изображенный
на рис. 11.
13
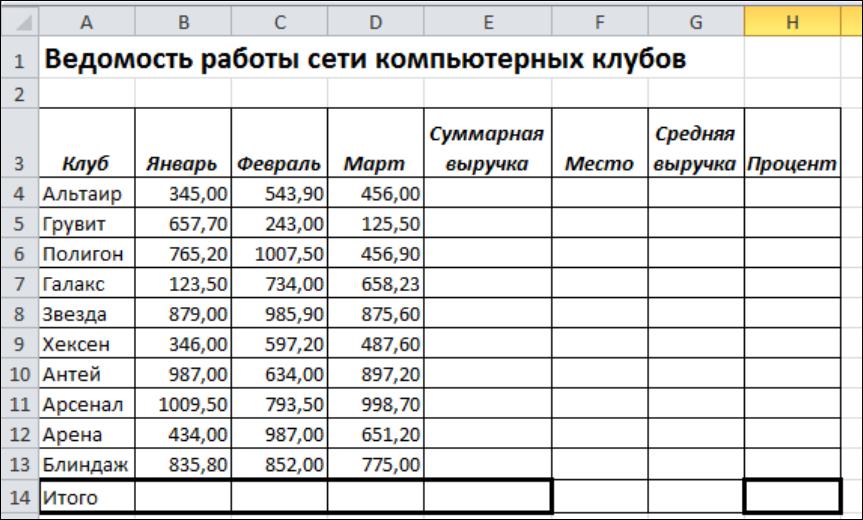
Рис.10 Ведомость работы сети компьютерных клубов
14
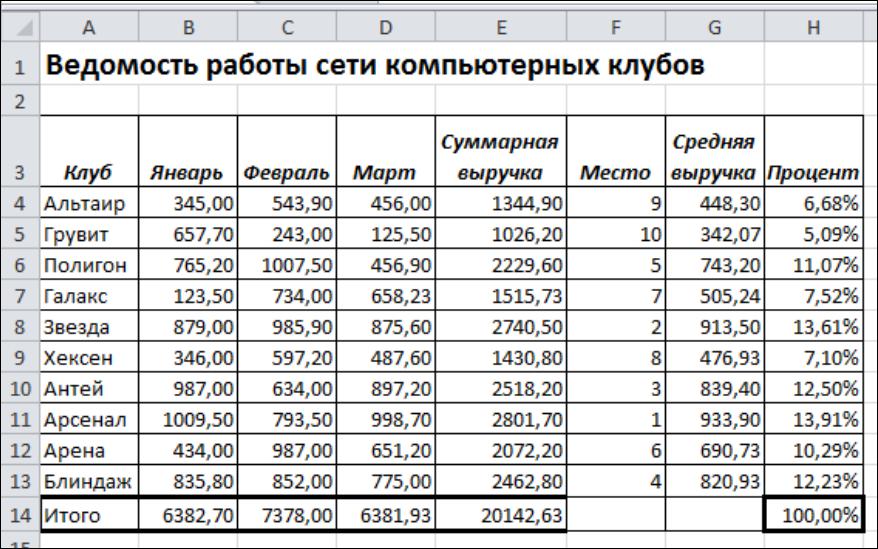
Рис. 11 Ведомость с расчетами
15
Лабораторная работа №2
1.Присвойте второму листу имя - Расчет заработной платы.
2. Сформируйте отчетную ведомость расчета заработной платы по форме, приведенной на рис. 12.
3. К шапке ведомости - к каждому столбцу - создайте скрытые примечания. Примечания создаются командой Вставка - Примечания для
Excel 2003 и командой Создать примечание на вкладке Рецензирование
для Excel 2007.
~к столбцу № создайте примечание - «номер работника отдела»;
~к столбцу Фамилия И.О - «заносятся все фамилии работающие в научно-проектном отделе»;
~к столбцу Стаж - «вносится целое число отработанных лет на момент» заполнения ведомости»;
~к столбцу Налог - «денежный эквивалент отчислений в бюджет»;
~к столбцу Выплата - «сумма, предназначенная к выдаче».
4. Надбавка за стаж выплачивается тем сотрудникам, стаж которых больше 5 лет (20% от тарифной ставки). Для расчета надбавки используйте логическую функцию ЕСЛИ ( ). Для этого:
~ в ячейку F2 введите следующую формулу:
=ECJIИ(E2>5;20%*D2;0) - используя клавиатуру,
с помощи маркера автозаполнения скопируйте формулу в F2:F6.
Также можно воспользоваться мастером функций (рис.14).
Внимательно рассмотрите, как составлена логическая формула, изучите из каких составляющих она состоит.
5.Рассчитайте размер выплачиваемого налога. Для этого в ячейку Н2 введите =2%*D2 (в расчете размера налога надбавка не учитывается).
6.Выплата рассчитывается, как Итого - Налог.
16
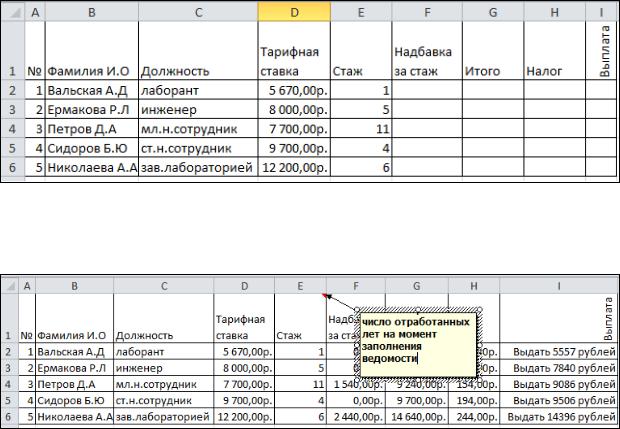
7.Для столбца Выплата установите пользовательский формат
ячеек. Для этого:
~выделите блок ячеек I2:I6;
~в контекстном меню выберите Формат ячеек;
~на вкладке Число выбрать Все форматы и в строке Тип введите пользовательский формат:
"Выдать "#" рублей"
8.На экране вы увидите результат своей работы, изображенный на
рис. 13.
9.В столбце J определите фамилию сотрудника с максимальной выплатой (используя логическую функцию).
10.Сохраните работу в книге Лабораторные работы.
Рис.12 Ведомость по расчету заработной платы
Рис.13 Ведомость с расчетами
17
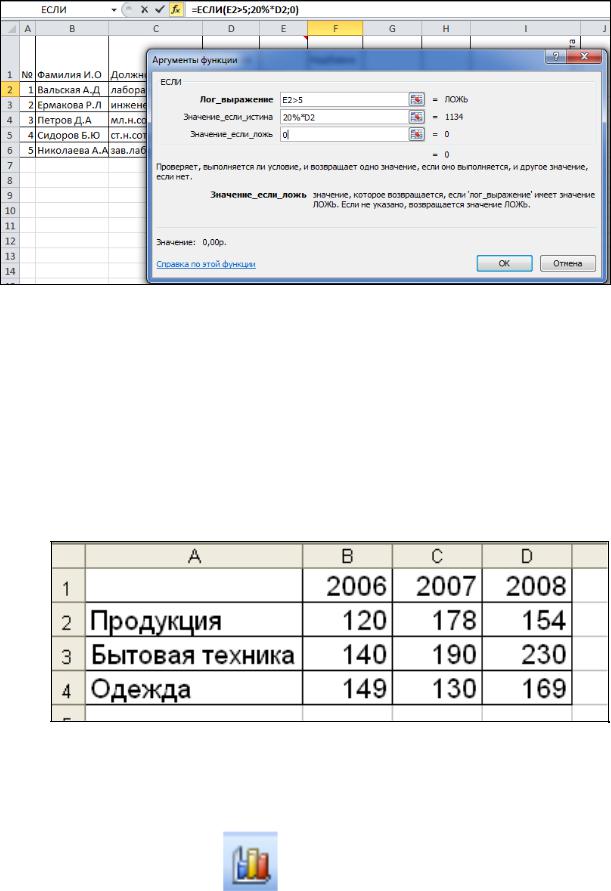
Рис.14 Использование мастера функций
Лабораторная работа №3
1.Запустите Excel. Откройте книгу Лабораторные работы.
2.Присвойте листу имя – Диаграммы.
3.Создайте таблицу по образцу (рис.15).
Рис. 15 Данные для построения диаграммы
4.Выделите блок ячеек A2:D4.
5.Вызовите мастер диаграмм (на панели инструментов стандартная
значок |
- . |
|
для Excel 2003 и для Excel 2007 |
|
|
|
|
18
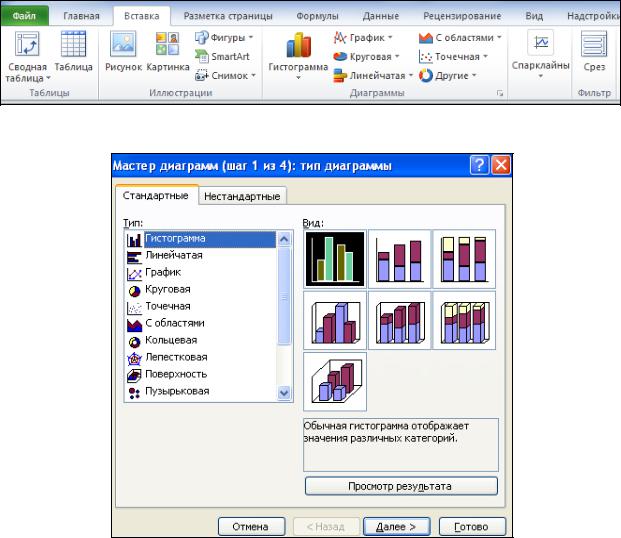
необходимую команду на вкладке Вставка панели инструментов Диаграмма
(рис.16)
6.Для Excel 2003 на первом шаге мастера – выберите Тип –
Гистограмма; Вид– Обычная (рис.17).
Рис.16 Панель инструментов Диаграмма
Рис.17 Первый шаг мастера (Excel 2003)
7.Второй шаг мастера – выберите Ряды в строках (на вкладке
«Диапазон данных»); на вкладке Ряд в строке «Подписи по оси Х» укажите блок ячеек B1:D1 (выделив с помощью мыши).
8.Сравните заполненное окно мастера с рис. 18.
9.Третий шаг мастера – введите название диаграммы и подпишите
оси.
10.Четвертый шаг – поместите диаграмму на отдельный лист.
19
