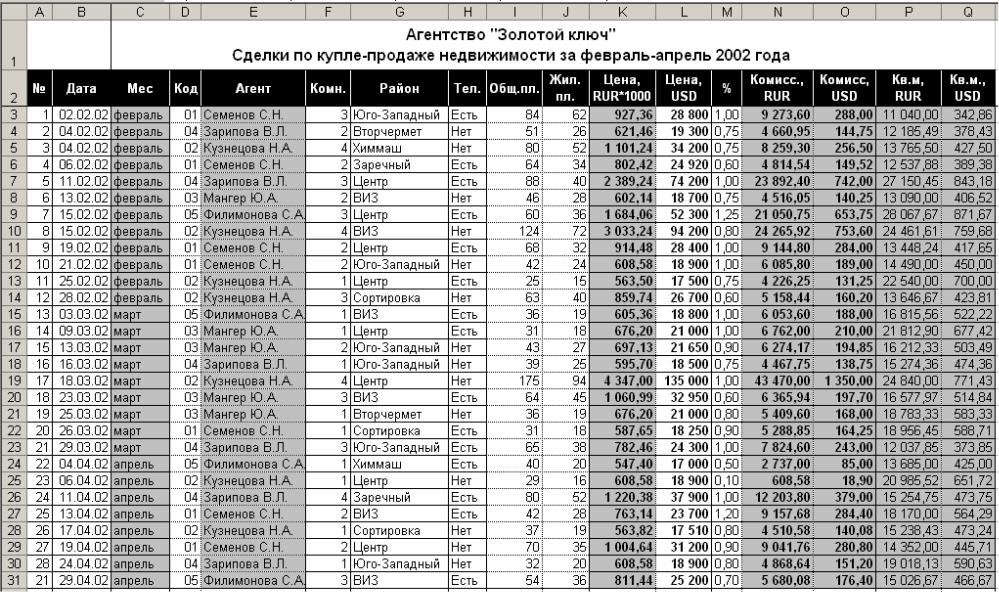Методичка «Анализ данных с помощью Microsoft Excel»
.pdf
Анализ данных с помощью Microsoft Excel
Методические указания
1.Запустите Microsoft Excel
2.Используя меню Файл Сохранить как, сохраните документ в папку c:\work\группа\фамилия\анализданных.xls.
3.Переименуйте Лист2 в Агенты. Заполните на этом листе список агентов так, как показано в образце. Не заполняйте вручную столбец ФИО, вместо этого введите в ячейке E3 следующую формулу: =B3 & " " &ЛЕВСИМВ(C3;1)&"."&ЛЕВСИМВ(D3;1)&".", а затем с помощью функции автозаполнения скопируйте ее для
остальных ячеек этого столбца.
4.Для ячеек первого столбца задайте формат таким образом, чтобы числа в нем показывались всегда с ведущим нулем. Чтобы организовать такое форматирование, выделите столбец A (одинарный щелчок мышью на заголовке столбца), затем выберите пункт меню Формат Ячейки; переключитесь на вкладку Число; в списке слева выберите значение (все форматы); в поле ввода Тип (справа) введите два нуля; нажмите ОК.
5.Переименуйте Лист3 в Параметры.
6.В ячейке A1 напишите Курс USD, в ячейке B1 – значение курса доллара 32,2.
7.В ячейке A2 напишите цифру 1, в ячейке A3 – цифру 2. Выделите эти две ячейки, затем с помощью автозаполнения растяните эти значения до 13-й строки. Ячейки A2-A13 заполнятся последовательностью чисел от 1 до 12.
8.В ячейке B2 напишите январь. С помошью автозаполнения растяните это значение до 13-й строки. Ячейки B2B13 заполнятся названиями месяцев.
9.Переименуйте Лист1 в Продажи. Для этого дважды щелкните левой кнопкой мыши на ярлычке листа, затем введите новое название листа.
10.Создайте заголовок Агентство «Золотой ключ»¶Сделки по купле-продаже недвижимости за февраль-апрель
2002 года. Для этого объедините ячейки с A1 по Q1 (для объединения ячеек используйте кнопку  на панели инструментов). Для ввода в ячейке перевода строки используйте сочетание клавиш Alt+Enter.
на панели инструментов). Для ввода в ячейке перевода строки используйте сочетание клавиш Alt+Enter.
11.Во второй строке введите заголовок таблицы. Выделив все ячейки заголовка, установите параметры форматирования (черный фон, белый текст), шрифт – полужирный; установите параметры выравнивания текста и переноса: выберите пункт меню Формат Ячейки, переключитесь на вкладку Выравнивание, горизонтальное и вертикальное выравнивание установите по центру, поставьте флажок Переносить по словам.
12.Задайте параметры форматирования значений в столбцах: для столбца B установите формат даты, для столбца Код – числовой формат с одним ведущим нулем (см. п.4), для столбца L – числовой формат с разделителем групп разрядов, для столбцов K, M-Q – числовой формат с разделителем групп разрядов и двумя знаками после запятой.
13.Заполните таблицу. Внимание! Не заполняйте вручную столбцы, выделенные серым фоном (C, E, K, N-Q).
Значения в этих столбцах будут рассчитаны автоматически по приведенным ниже формулам.
14.Выделите ячейку C3. Выберите команду меню Окно Закрепить области.
15.В ячейке С3 введите формулу =ВПР(МЕСЯЦ(B3);Параметры!$A$2:$B$13;2) С помошью автозаполнения скопируйте эту формулу на все остальные строки этого столбца. Вы получите названия месяцев для всех дат.
16.В ячейке E3 введите формулу =ВПР(D3;Агенты!A:E;5). С помошью автозаполнения скопируйте эту формулу на все остальные строки этого столбца. Столбец заполнится фамилиями агентов.
17.Формулы для столбцов K, N, O, P, Q сформулируйте и введите самостоятельно. Столбец K – стоимость квартиры в тыс. рублей (рассчитывается, исходя из стоимости квартиры в долларах и курса доллара). Столбец O – сумма агентских комиссионных в долларах; столбец N – сумма агентских комиссионных в рублях, столбец Q – стоимость одного квадратного метра общей площади квартиры в рублях. Помните, что курс доллара записан у нас на листе Параметры в ячейке B1 и Вы должны использовать ссылку на эту ячейку (применяя при этом абсолютную адресацию).
18.Итак, лист Продажи, содержащий исходные данные для анализа, готов. Не забудьте выделить жирным шрифтом числа в столбцах c ценой квартиры (столбцы K и L) и суммой агентских комиссионных (столбцы N и O).
19.Сохраните файл (команда меню Файл Сохранить).
20.Подведите итоги продаж по месяцам. Для этого, прежде всего, скопируйте лист Продажи перетаскиванием ярлычка листа (удерживайте при этом клавишу Ctrl). В рабочей книге появится новый лист – Продажи (2). Измените название листа на Итоги по продажам.
21.Выберите пункт меню Данные Итоги. Откроется диалоговое окно Промежуточные Итоги. В первом выпадающем списке выберите Мес (поскольку мы подвод итоги по месяцам), во втором – выберите Сумма (мы подводим суммарные показатели), в списке полей отметьте галочками поля Цена, RUR, Цена, USD, Комисс, RUR,
Комисс, USD. Нажмите OK. Если Вы сделали все верно, в таблицу добавятся строки с итогами. Выделите эти строки бледно-зеленым цветом фона.
22.Построим сводную таблицу по агентским комиссионным. Для этого вернитесь на лист Продажи и выберите
пункт меню Данные Сводная таблица. Откроется Мастер сводных таблиц.
23.Два раза нажмите кнопку Далее, затем кнопку Готово (мы пропускаем три шага мастера, не внося никаких изменений). В рабочую книгу будет добавлен новый лист с «каркасом» сводной таблицы. Переименуйте этот лист, назвав его Сводные.
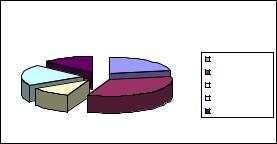
24. Приступим к формированию сводной таблицы. Вытащите мышью из окна со списком полей сводной таблицы (обычно это окно открывается в правой части экрана) поле Мес и перенесите его в верхнюю часть таблицы (туда, где мы видим надпись Перетащите сюда поля столбцов). Затем аналогичным образом перенесите поле агент в левую часть сводной таблицы (туда, где написано Перетащите сюда поля строк). И, наконец, точно так же перенесите поле Комисс, RUR на основное поле таблицы (туда, где написано Перетащите сюда элементы
данных). Если Вы все сделали верно, |
|
|
|
|
|
|
|
|
Сумма по полю Комисс., RUR |
Мес |
|
|
|
|
|
у вас должна получиться сводная |
|
Агент |
февраль |
март |
апрель |
Общий итог |
|
таблица примерно следующего вида: |
|
Зарипова В.Л. |
28553,35 |
|
12292,35 |
17072,44 |
57918,14 |
25. Выделите диапазон ячеек B5:B10 и с |
|
Кузнецова Н.А. |
41909,91 |
|
43470 |
5119,156 |
90499,066 |
помощью команды меню Формат |
|
Мангер Ю.А. |
4516,05 |
|
24811,71 |
18199,44 |
29327,76 |
Ячейки задайте для него числовой |
|
Семенов С.Н. |
29318,744 |
|
5288,85 |
52807,034 |
|
|
Филимонова С.А. |
21050,75 |
|
6053,6 |
8417,08 |
35521,43 |
|
формат (два знака после запятой) с |
|
|
|||||
|
Общий итог |
125348,804 |
|
91916,51 |
48808,116 |
266073,43 |
|
разделителем групп разрядов. |
|
|
|
|
|
|
|
26.Выделите диапазон ячеек A4:A9 и скопируйте его в ячейку A12; выделите диапазон ячеек E4:E9 и скопируйте его в ячейку B12.
27.Выделите диапазон ячеек A12:B17. Эти ячейки послужат нам исходными данными для диаграммы, которую мы построим.
28.Выберите команду меню Вставка Диаграмма. Откроется Мастер диаграмм. На первом шаге мастера вы должны выбрать общий вид диаграммы. Выберите в левой части окна пункт Круговая, а в правой – трехмерную диаграмму («пирог») с отрезанным «ломтем». Нажмите кнопку Далее.
29.На втором шаге мастера просто нажмите кнопку Далее.
30.На третьем шаге на вкладке Заголовки введите название диаграммы: Распределение комиссионных, на вкладке Подписи данных отметьте галочкой пункт Доли. Нажмите Далее.
31.На четвертом шаге мастера просто нажмите кнопку Готово. Если Вы сделали все верно, на листе Сводные
|
появится новая диаграмма такого вида: |
|
|
|
|||
32. |
Измените размеры диаграммы и переместите ее так, чтобы |
Распределение комиссионных |
|||||
|
она не закрывала на листе сводную таблицу. |
|
|
|
|||
33. Построим сводную таблицу, которая |
покажет нам |
|
|||||
|
распределение |
проданной |
недвижимости |
по |
районам. |
Зарипова В.Л. |
|
|
Переключитесь на лист Продажи и выберите команду меню |
Кузнецова Н.А. |
|||||
|
Мангер Ю.А. |
||||||
|
Данные Сводная таблица. |
|
|
|
|||
|
|
|
|
Семенов С.Н. |
|||
34. В первых двух шагах мастера нажмите кнопку Далее. На |
|||||||
Филимонова С.А. |
|||||||
|
сообщение Новый отчет будет занимать меньше памяти, |
|
|||||
|
если… ответьте Нет (если такое сообщение возникнет). На |
|
|||||
|
третьем шаге мастера выберите Существующий лист, затем |
|
|||||
|
щелкните в ячейке A20 на листе Сводные. Нажмите кнопку Готово. На листе Сводные появится еще один «каркас» |
||||||
|
сводной таблицы. |
|
|
|
|
||
35.В верхнюю, заголовочную часть «каркаса» перенесите поле Мес, в левую – поле Район. В основную часть сводной таблицы перенесите поле №.
36.Щелкните правой кнопкой в верхнем левом углу таблицы, Выберите пункт контекстного меню Параметры поля. В списке операций выберите Количество, нажмите ОК.
37.Скопируйте диапазоны ячеек A21:A28 и E21:E28 в ячейки A40 и E40 соответственно.
38.Выделите диапазон ячеек A40:B47 и постройте диаграмму распределния проданной недвижимости по районам
(см. пп. 27-31). Название диаграммы – Распределение по районам.
39.Построим диаграмму динамики продаж предприятия. Для этого скопируйте диапазоны B5:D5 и B9:D9 в ячейки D55 и D56 соответственно. Выделите диапазон ячеек D55:F56 и запустите Мастер диаграмм (меню Вставка
Диаграмма). На первом шаге мастера выберите тип диаграммы: трехмерная гистограмма; на втором и третьем шагах мастера просто нажмите Далее; на четвертом шаге нажмите Готово. Диашоамма ждинамики продаж предприятия готова.
40.Сохраните файл (команда меню Файл Сохранить) и продемонстрируйте результат выполнения работы преподавателю.
Агенты по продаже недвижимости
Код |
|
Фамилия |
|
Имя |
Отчество |
ФИО |
|
01 |
Семенов |
Станислав |
Николаевич |
Семенов С.Н. |
|||
02 |
Кузнецова |
Наталья |
Андреевна |
Кузнецова Н.А. |
|||
03 |
Мангер |
Юлия |
Анатольевна |
Мангер Ю.А. |
|||
04 |
Зарипова |
Виктория |
Львовна |
Зарипова В.Л. |
|||
05 |
Филимонова |
Светлана |
Александровна |
Филимонова С.А. |
|||
|
|
|
|
|
|
|
|
|
|
|
|
|
|
|
|
Курс |
|
|
|
|
|
|
|
USD |
|
|
32,2 |
|
|
|
|
|
1 |
|
январь |
|
|
|
|
|
2 |
|
февраль |
|
|
|
|
|
3 |
|
март |
|
|
|
|
|
4 |
|
апрель |
|
|
|
|
|
5 |
|
май |
|
|
|
|
|
6 |
|
июнь |
|
|
|
|
|
7 |
|
июль |
|
|
|
|
|
8 |
|
август |
|
|
|
|
|
9 |
|
сентябрь |
|
|
|
|
|
10 |
|
октябрь |
|
|
|
|
|
11 |
|
ноябрь |
|
|
|
|
|
12 |
|
декабрь |
|
|
|
|