
- •Preface
- •Part IV. Basic Single Equation Analysis
- •Chapter 18. Basic Regression Analysis
- •Equation Objects
- •Specifying an Equation in EViews
- •Estimating an Equation in EViews
- •Equation Output
- •Working with Equations
- •Estimation Problems
- •References
- •Chapter 19. Additional Regression Tools
- •Special Equation Expressions
- •Robust Standard Errors
- •Weighted Least Squares
- •Nonlinear Least Squares
- •Stepwise Least Squares Regression
- •References
- •Chapter 20. Instrumental Variables and GMM
- •Background
- •Two-stage Least Squares
- •Nonlinear Two-stage Least Squares
- •Limited Information Maximum Likelihood and K-Class Estimation
- •Generalized Method of Moments
- •IV Diagnostics and Tests
- •References
- •Chapter 21. Time Series Regression
- •Serial Correlation Theory
- •Testing for Serial Correlation
- •Estimating AR Models
- •ARIMA Theory
- •Estimating ARIMA Models
- •ARMA Equation Diagnostics
- •References
- •Chapter 22. Forecasting from an Equation
- •Forecasting from Equations in EViews
- •An Illustration
- •Forecast Basics
- •Forecasts with Lagged Dependent Variables
- •Forecasting with ARMA Errors
- •Forecasting from Equations with Expressions
- •Forecasting with Nonlinear and PDL Specifications
- •References
- •Chapter 23. Specification and Diagnostic Tests
- •Background
- •Coefficient Diagnostics
- •Residual Diagnostics
- •Stability Diagnostics
- •Applications
- •References
- •Part V. Advanced Single Equation Analysis
- •Chapter 24. ARCH and GARCH Estimation
- •Basic ARCH Specifications
- •Estimating ARCH Models in EViews
- •Working with ARCH Models
- •Additional ARCH Models
- •Examples
- •References
- •Chapter 25. Cointegrating Regression
- •Background
- •Estimating a Cointegrating Regression
- •Testing for Cointegration
- •Working with an Equation
- •References
- •Binary Dependent Variable Models
- •Ordered Dependent Variable Models
- •Censored Regression Models
- •Truncated Regression Models
- •Count Models
- •Technical Notes
- •References
- •Chapter 27. Generalized Linear Models
- •Overview
- •How to Estimate a GLM in EViews
- •Examples
- •Working with a GLM Equation
- •Technical Details
- •References
- •Chapter 28. Quantile Regression
- •Estimating Quantile Regression in EViews
- •Views and Procedures
- •Background
- •References
- •Chapter 29. The Log Likelihood (LogL) Object
- •Overview
- •Specification
- •Estimation
- •LogL Views
- •LogL Procs
- •Troubleshooting
- •Limitations
- •Examples
- •References
- •Part VI. Advanced Univariate Analysis
- •Chapter 30. Univariate Time Series Analysis
- •Unit Root Testing
- •Panel Unit Root Test
- •Variance Ratio Test
- •BDS Independence Test
- •References
- •Part VII. Multiple Equation Analysis
- •Chapter 31. System Estimation
- •Background
- •System Estimation Methods
- •How to Create and Specify a System
- •Working With Systems
- •Technical Discussion
- •References
- •Vector Autoregressions (VARs)
- •Estimating a VAR in EViews
- •VAR Estimation Output
- •Views and Procs of a VAR
- •Structural (Identified) VARs
- •Vector Error Correction (VEC) Models
- •A Note on Version Compatibility
- •References
- •Chapter 33. State Space Models and the Kalman Filter
- •Background
- •Specifying a State Space Model in EViews
- •Working with the State Space
- •Converting from Version 3 Sspace
- •Technical Discussion
- •References
- •Chapter 34. Models
- •Overview
- •An Example Model
- •Building a Model
- •Working with the Model Structure
- •Specifying Scenarios
- •Using Add Factors
- •Solving the Model
- •Working with the Model Data
- •References
- •Part VIII. Panel and Pooled Data
- •Chapter 35. Pooled Time Series, Cross-Section Data
- •The Pool Workfile
- •The Pool Object
- •Pooled Data
- •Setting up a Pool Workfile
- •Working with Pooled Data
- •Pooled Estimation
- •References
- •Chapter 36. Working with Panel Data
- •Structuring a Panel Workfile
- •Panel Workfile Display
- •Panel Workfile Information
- •Working with Panel Data
- •Basic Panel Analysis
- •References
- •Chapter 37. Panel Estimation
- •Estimating a Panel Equation
- •Panel Estimation Examples
- •Panel Equation Testing
- •Estimation Background
- •References
- •Part IX. Advanced Multivariate Analysis
- •Chapter 38. Cointegration Testing
- •Johansen Cointegration Test
- •Single-Equation Cointegration Tests
- •Panel Cointegration Testing
- •References
- •Chapter 39. Factor Analysis
- •Creating a Factor Object
- •Rotating Factors
- •Estimating Scores
- •Factor Views
- •Factor Procedures
- •Factor Data Members
- •An Example
- •Background
- •References
- •Appendix B. Estimation and Solution Options
- •Setting Estimation Options
- •Optimization Algorithms
- •Nonlinear Equation Solution Methods
- •References
- •Appendix C. Gradients and Derivatives
- •Gradients
- •Derivatives
- •References
- •Appendix D. Information Criteria
- •Definitions
- •Using Information Criteria as a Guide to Model Selection
- •References
- •Appendix E. Long-run Covariance Estimation
- •Technical Discussion
- •Kernel Function Properties
- •References
- •Index
- •Symbols
- •Numerics
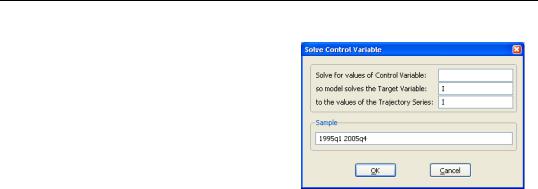
Working with the Model Data—557
To make this process easier, EViews provides a special procedure for solving a model which automatically searches for the unknown values. Simply create a series in the workfile which contains the values you would like the endogenous variable to achieve, then select Proc/Solve Control for Target… from the menus. Enter the name of the exogenous variable you would like to modify in the Control Variable box, the
name of the endogenous variable which you are targeting in the Target Variable box, and the name of the workfile series which contains the target values in the Trajectory Variable box. Set the sample to the range for you would like to solve, then click on OK.
The procedure may take some time to complete, since it involves repeatedly solving the model to search for the desired solution. It is also possible for the procedure to fail if it cannot find a value of the exogenous variable for which the endogenous variable solves to the target value. If the procedure fails, you may like to try moving the trajectory series closer to values that you are sure the model can achieve.
Working with the Model Data
When working with a model, much of your time will be spent viewing and modifying the data associated with the model. Before solving the model, you will edit the paths of your exogenous variables or add factors during the forecast period. After solving the model, you will use graphs or tables of the endogenous variables to evaluate the results. Because there is a large amount of data associated with a model, you will also spend time simply managing the data.
Since all the data associated with a model is stored inside standard series in the workfile, you can use all of the usual tools in EViews to work with the data of your model. However, it is often more convenient to work directly from the model window.
Although there are some differences in details, working with the model data generally involves following the same basic steps. You will typically first use the variable view to select the set of variables you would like to work with, then use either the right mouse button menu or the model procedure menu to select the operation to perform.
Because there may be several series in the workfile associated with each variable in the model, you will then need to select the types of series with which you wish to work. The following types will generally be available:

558—Chapter 34. Models
•Actuals: the workfile series with the same name as the variable name. This will typically hold the historical data for the endogenous variables, and the historical data and baseline forecast for the exogenous variables.
•Active: the workfile series that is used when solving the active scenario. For endogenous variables, this will be the series with a name consisting of the variable name followed by the scenario extension. For exogenous variables, the actual series will be used unless it has been overridden. In this case, the exogenous variable will also be the workfile series formed by appending the scenario extension to the variable name.
•Alternate: the workfile series that is used when solving the alternate scenario. The rules are the same as for active.
In the following sections, we discuss how different operations can be performed on the model data from within the variable view.
Editing Data
The easiest way to make simple changes to the data associated with a model is to open a series or group spreadsheet window containing the data, then edit the data by hand.
To open a series window from within the model, simply select the variable using the mouse in the variable view, then use the right mouse button menu to choose Open selected series…, followed by Actuals, Active Scenario or Alternate Scenario. If you select several series before using the option, an unnamed group object will be created to hold all the series.
To edit the data, click the Edit+/- button to make sure the spreadsheet is in edit mode. You can either edit the data directly in levels or use the Units button to work with a transformed form of the data, such as the differences or percentage changes.
To create a group which allows you to edit more than one of the series associated with a variable at the same time, you can use the Make Group/Table procedure discussed below to create a dated data table, then switch the group to spreadsheet view to edit the data.
More complicated changes to the data may require using a genr command to calculate the series by specifying an expression. Click the Genr button from the series window toolbar to call up the dialog, then type in the expression to generate values for the series and set the workfile sample to the range of values you would like to modify.
Displaying Data
The EViews model object provides two main forms in which to display data: as a graph or as a table. Both of these can be generated easily from the model window.
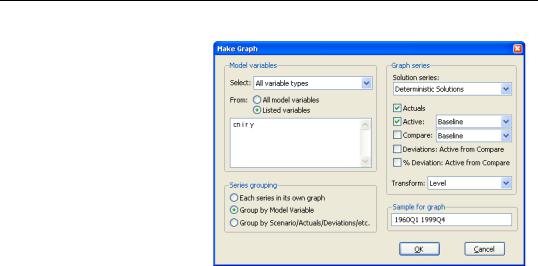
Working with the Model Data—559
From the variable view, select the variables you wish to display, then use the right mouse button menu or the main menu to select Proc and then Make Group/ Table or Make Graph.
The dialogs for the two procs are almost identical. Here we see the Make Graph dialog. We saw this dialog earlier in our macro model example. The majority of fields in the dialog
control which series you would like the table or graph to contain. At the top left of the graph is the Model Variables box, which is used to select the set of variables to place in the graph. By default, the table or graph will contain the variables that are currently selected in the variable view. You can expand this to include all model variables, or add or remove particular variables from the list of selected variables using the radio buttons and text box labeled From. You can also restrict the set of variables chosen according to variable type using the drop down menu next to Select. By combining these fields, it is easy to select sets of variables such as all of the endogenous variables of the model, or all of the overridden variables.
Once the set of variables has been determined, it is necessary to map the variable names into the names of series in the workfile. This typically involves adding an extension to each name according to which scenario the data is from and the type of data contained in the series. The options affecting this are contained in the Graph series (if you are making a graph) or Series types (if you are making a group/table) box at the right of the dialog.
The Solution series box lets you choose which solution results you would like to examine when working with endogenous variables. You can choose from a variety of series generated during deterministic or stochastic simulations.
The series of checkboxes below determine which scenarios you would like to display in the graphs, as well as whether you would like to calculate deviations between various scenarios. You can choose to display the actual series, the series from the active scenario, or the series from an alternate scenario (labeled “Compare”). You can also display either the difference between the active and alternate scenario (labeled “Deviations: Active from Compare”), or the ratio between the active and alternate scenario in percentage terms (labeled “% Deviation: Active from Compare”).

560—Chapter 34. Models
The final field in the Graph series or Series types box is the Transform listbox. This lets you apply a transformation to the data similar to the Transform button in the series spreadsheet.
While the deviations and units options allow you to present a variety of transformations of your data, in some cases you may be interested in other transformations that are not directly available. Similarly, in a stochastic simulation, you may be interested in examining standard errors or confidence bounds on the transformed series, which will not be available when you apply transformations to the data after the simulation is complete. In either of these cases, it may be worth adding an identity to the model that generates the series you are interested in examining as part of the model solution.
For example, if your model contains a variable GDP, you may like to add a new equation to the model to calculate the percentage change of GDP:
pgdp = @pch(gdp)
After you have solved the model, you can use the variable PGDP to examine the percentage change in GDP, including examining the error bounds from a stochastic simulation. Note that the cost of adding such identities is relatively low, since EViews will place all such identities in a final recursive block which is evaluated only once after the main endogenous variables have already been solved.
The remaining option, at the bottom left of the dialog, lets you determine how the series will be grouped in the output. The options are slightly different for tables and graphs. For tables, you can choose to either place all series associated with the same model variable together, or to place each series of the same series type together. For graphs, you have the same two choices, and one additional choice, which is to place every series in its own graph.
In the graph dialog, you also have the option of setting a sample for the graph. This is often useful when you are plotting forecast results since it allows you to choose the amount of historical data to display in the graph prior to the forecast results. By default, the sample is set to the workfile sample.
When you have finished setting the options, simply click on OK to create the new table or graph. All of EViews usual editing features are available to modify the table or graph for final presentation.
Managing Data
When working with a model, you will often create many series in the workfile for each variable, each containing different types of results or the data from different scenarios. The model object provides a number of tools to help you manage these series, allowing you to perform copy, fetch, store and delete operations directly from within the model.
