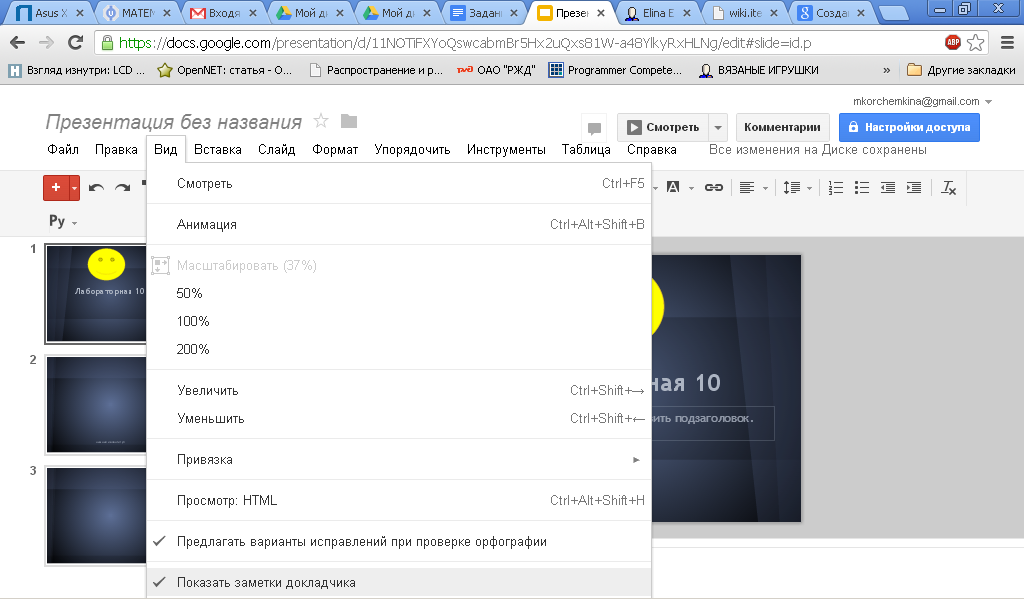Laboratornye_raboty_ITOG / Информационные технологии / 5 / Лабораторная 5 - Google docs - сетевые анкеты + презентации
.docxЛабораторная работа 5.
«Google Docs: сетевое анкетирование и создание презентаций»
Цель работы:
Изучить возможности сервиса Google Docs как инструмента проведения социологических исследований. Изучить возможности сервиса Google Docs как инструмента создания презентаций.
Задание:
-
Изучить справочную информацию о работе с формами Google Docs. Закрепить полученные знания на практике, разработав собственную мини-анкету. Рассмотреть разные способы представления результатов опроса.
-
Изучить справочную информацию о работе с презентациями Google Docs. Закрепить полученные знания на практике, разработав презентацию с использованием Google Docs.
-
Подготовить отчёт по лабораторной работе.
Часть 1. Сетевые анкеты.
-
Войдите в свой аккаунт google (drive.google.com; имя пользователя – название почтового ящика до @gmail.com, например, alekskropacheva@gmail.com), если это необходимо — перейдите к работе с диском.
-
Прочитайте описание работы с формами Google Docs.
При создании новой формы Google Docs (кнопка «Создать» — «Форма») предлагается ввести название анкеты и выбрать шаблон для её оформления. И название, и тип оформления можно будет изменить позже.
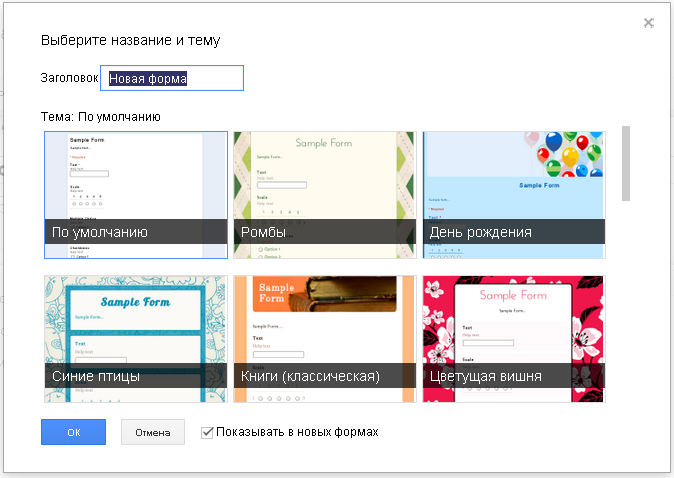
Переходим к редактированию формы. Название находится в самой первой строке первой страницы, его можно корректировать. Поле «Описание формы» можно оставить пустым, в нём отображается общая информацию об анкете (тесте) или небольшая инструкция по её заполнению. Например, «Внимательно читайте вопросы и задания, выбирая правильные ответы или вписывая ответ. После того, как все ответы будут введены, нажмите кнопку «Готово».
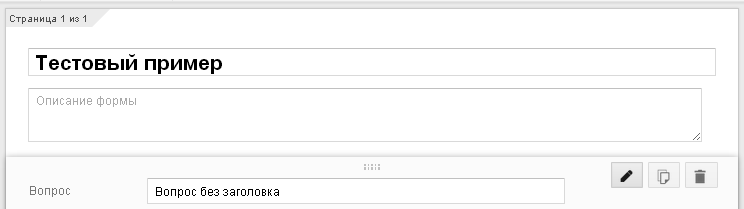
Ниже доступно поле для редактирования первого вопроса.

В поле «Вопрос» вносится его формулировка.
Поле Пояснение является необязательным, но оно может содержать инструкцию по ответу на ваш вопрос. Например, к вопросу «ФИО» может быть инструкция «Укажите фамилию, а также без сокращений имя и отчество. Например, Иванов Иван Иванович.»
Тип вопроса может принимать одно из следующих значений:
-
текст – создаст небольшое текстовое поле, в которое респондент будет вписывать краткий ответ;
-
текст (абзац) – создаст текстовое поле, в которое можно писать развернутый ответ;
-
один из списка (вопрос с множественным выбором) – создает вопрос с возможностью выбора одного варианта из нескольких;
-
несколько из списка (флажки) – вопрос с возможностью выбора нескольких вариантов из предложенных;
-
выпадающий список (выбор из списка) – создаст раскрывающийся список, из которого респондент может выбрать только один вариант ответа;
-
шкала (масштабирование) – создаст шкалу оценивания, нужно только задать границы оценочной шкалы;
-
сетка – та же шкала, но только в виде таблицы, т.е. есть возможность оценивания по нескольким параметрам.
Поле «Перейти на страницу ответа» позволяет управлять набором вопросов в зависимости от того, какой вариант ответа выбрал пользователь. Например, если респондент ответил на вопрос "Да", он попадет на третью страницу формы, а если "Нет" – на четвертую. Чтобы разбить документ на страницы, используйте меню «Добавить элемент» — «Разрыв страницы». Для каждой страницы можно указать название и описание. Если в документе несколько страниц, в правом нижнем углу каждой из них находится меню, позволяющее указать направление перехода с этой страницы.

Прежде чем нажать кнопку «Готово», подумайте, нужно ли сделать этот вопрос обязательным или пользователь может не отвечать на него. Если да, то поставьте соответствующий флажок рядом с кнопкой «Готово».
В правом верхнем углу каждого вопроса находятся 3 кнопки, которые позволяют редактировать вопрос, создать его копию и удалить вопрос.
-
Редактирование: чтобы отредактировать существующий вопрос, нажмите кнопку «Изменить» справа от соответствующего вопроса.
-
Удаление: чтобы удалить вопрос, нажмите кнопку «Удалить» справа от соответствующего вопроса.
-
Копирование: чтобы быстро скопировать вопрос, нажмите кнопку «Скопировать» справа от соответствующего вопроса.
Редактирование старого вопроса открывается кнопкой «Изменить».
![]()
Новые вопросы добавляются при помощи кнопки «Добавить элемент».
Порядок вопросов в тесте можно изменить при помощи простого перетаскивания.
В нижней части страницы имеется блок настроек, управляющих «поведением» формы после завершения тестирования (отправки ответов).

Создание предварительно заполненной страницы. Имеется возможность задавать ответы «по умолчанию», для этого используется меню «Ответы» — «Создать предварительно заполненную страницу». Чтобы передать такой вариант пользователю, используйте ссылку, предложенную после сохранения заполненной анкеты. Недостаток — предварительно заполненная страница не сохраняется, каждый раз её приходится набирать заново.
Посмотреть, какой увидят форму пользователи, и проверить её заполнение можно в любой момент, нажав на кнопку «Открыть форму». Возврат в режим редактирования из режима просмотра совершается по соответствующей кнопке.

Пример анкеты, в которой используются разные типы вопросов: https://docs.google.com/forms/d/1QcdDz9XS4STEDN5OCgGH81uresFy8FRqEPTbamMcAY8/viewform
Задание 1. Разработайте осмысленную анкету из 7-10 вопросов (можно больше) для заполнения вашими коллегами на лабораторной. Используйте несколько видов вопросов (по крайней мере 3 различных типа). Часть вопросов должна быть не обязательной к заполнению. Нужно использовать разбивку опроса на страницы и хотя бы один переход между ними. Создайте предварительно заполненную страницу для теста.
Часть 2. Презентации.
Подготовка к работе:
-
Прочитайте описание работы с презентациями Google Docs (см. этот файл, ниже или онлайн-справку по презентациям Google: https://support.google.com/drive/bin/answer.py?hl=ru&answer=126127&topic=19431&rd=1).
Задание 1.
Разработайте в Google Docs презентацию на произвольную тему.
-
Создайте на диске Google новый документ (тип — презентация), дайте ему соответствующее название (тема презентации + ваши фамилия, имя, номер группы).
-
Познакомьтесь с элементами интерфейса редактора презентаций.
-
Требования к оформлению и содержанию презентации (прочтите их целиком перед началом работы):
-
презентация должна состоять не менее, чем из десяти слайдов;
-
текст должен быть осмысленным, а изображения – соответствовать этому тексту;
-
выберите одну из тем оформления;
-
фон титульного слайда должен отличаться от фона других слайдов;
-
вставьте на фон одного из слайдов изображение;
-
используйте различные макеты содержимого для слайдов;
-
вставьте на один из слайдов рисунок-схему (используйте встроенные инструменты создания схем – «Линия», «Фигура» и др.);
-

-
на одном из слайдов необходимо поместить таблицу со ссылками (минимум 3) на сайты, связанные с выбранной темой;
-
используйте в презентации маркированные и нумерованные списки;
-
(необязательный пункт) разместите на одном из слайдов видеоролик;
-
для некоторых объектов настройте анимацию;
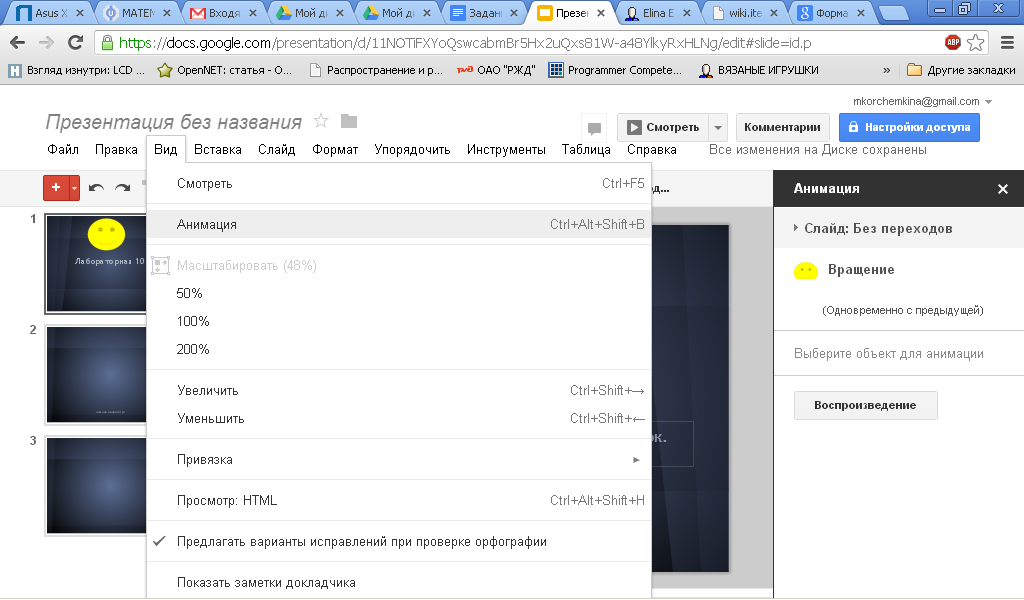
-
настройте переходы между слайдами;
-
на титульном слайде укажите название презентации, фамилию и инициалы автора, номер группы;
-
на втором слайде создайте оглавление презентации, используя гиперссылки (меню «Вставка» — «Ссылка»). Отображаемый текст должен соответствовать заголовку или тематике соответствующего слайда;
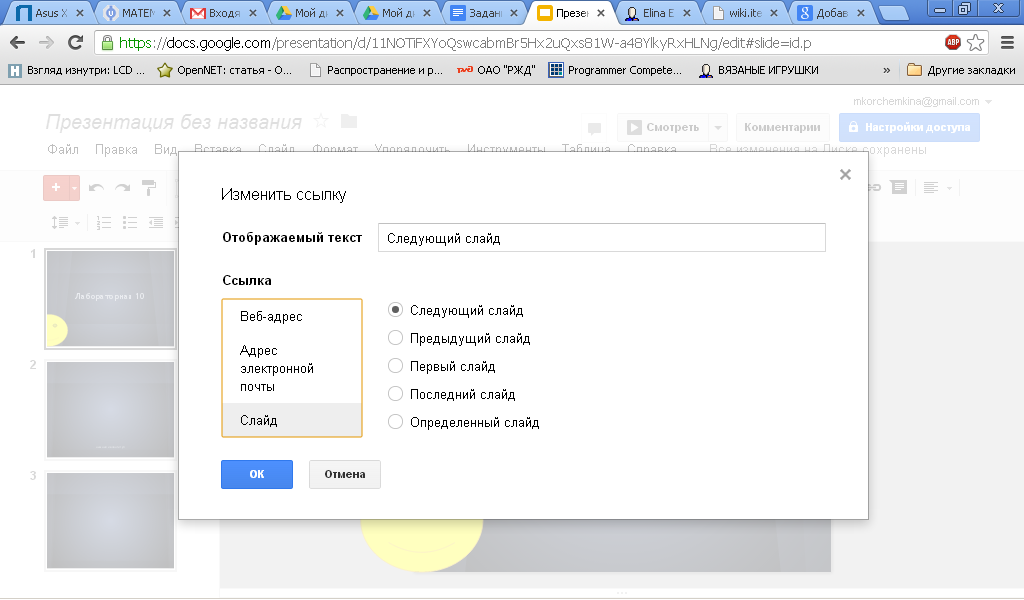
-
предпоследний раздел презентации должен называться «Дружественные проекты»;
-
последний слайд (или несколько слайдов) — «Отзывы о работе»;
-
добавьте к нескольким слайдам заметки докладчика (осмысленный текст).