
- •1 Первое знакомство с текстовым процессором MS Word
- •1.1 Рабочее окно процессора Microsoft Word
- •1.2 Рабочая область
- •1.3 Средства для представления документа на экране
- •1.4 Создание документов
- •1.5 Приемы и средства автоматизации разработки документов
- •1.5.1 Шаблоны документов
- •1.5.2 Понятие стиля
- •1.5.3 Темы
- •1.6 Редактирование документа
- •1.7 Автоформат
- •1.8 Сохранение документа
- •1.9 Открытие существующего документа
- •1.10 Специальные средства редактирования
- •1.11 Настройка панели инструментов
- •Практические задания
- •Упражнение №1. Первичные настройки текстового процессора MS Word
- •Упражнение №2. Первичные настройки параметров печатного документа
- •Упражнение №3. Ввод специальных символов
- •Упражнение №4. Вставка объектов в документ Word, связанные документы.
- •2 Работа с внедряемыми объектами в MS Word
- •2.1 Приемы управления объектами Microsoft Word
- •2.1.1 Особенности объектов МS Word
- •2.1.2 Взаимодействие объектов МS Word с текстом и страницей
- •2.1.3 Расширенное управление свойствами объектов
- •2.1.4 Управление свойствами объектов МS Word
- •2.2 Ввод формул
- •2.2.1 Запуск и настройка редактора формул
- •2.2.2 Особенности редактора формул
- •2.3 Работа с таблицами
- •2.3.1 Создание таблиц
- •2.3.2 Редактирование таблиц
- •2.3.3 Форматирование таблиц
- •2.3.4 Ввод и форматирование содержимого таблиц
- •2.3.5 Автоматическое форматирование таблиц
- •2.4 Работа с диаграммами
- •2.5 Работа с графическими объектами
- •2.5.1 Работа с рисунками
- •2.5.2 Создание надписей в поле рисунка
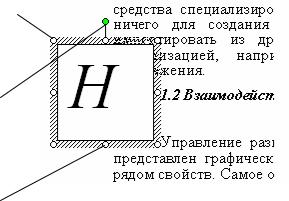
2 Работа с внедряемыми объектами в MS Word
2.1 Приемы управления объектами Microsoft Word
2.1.1 Особенности объектов МS Word
Текстовый процессор Microsoft Word обладает развитой функциональностью по работе с объектами нетекстовой природы. Среди встроенных объектов могут быть стандартные объекты, созданные другими программами (рисунки, анимационные и звуковые клипы и многое другое), а также объекты, созданные средствами самого текстового процессора. В частности, программа позволяет создавать и встраивать геометрические фигуры, художественные заголовки, диаграммы, формульные выражения, заготовленные векторные иллюстрации (клипарты), то есть в ней имеются средства, отдаленно напоминающие средства специализированных графических редакторов. Правда, среди этих средств нет ничего для создания и обработки растровых иллюстраций — их можно только импортировать из других программ, но зато есть средства для управления их визуализацией, например для изменения яркости, контрастности и масштаба изображения.
2.1.2 Взаимодействие объектов МS Word с текстом и страницей
Управление размером и положением объекта представлено на рисунке 14. Здесь представлен графический объект, встроенный в текст документа. Этот объект обладает рядом свойств. Самое очевидное свойство — его размер. Когда объект выделен, вокруг него видны восемь квадратных маркеров. При наведении указателя мыши на один из маркеров указатель меняет форму и превращается в двунаправленную стрелку. В этот момент размер объекта можно менять методом протягивания мыши. Угловые маркеры позволяют пропорционально изменять размер объекта, как по горизонтали, так и по вертикали. Четыре маркера, установленные на сторонах воображаемого прямоугольника, позволяют управлять размером по одному направлению (по вертикали и горизонтали).
При наведении мыши на сам объект указатель меняет форму и превращается в четырех направленную стрелку. В таком состоянии объект можно перетаскивать с помощью мыши по рабочему полю документа. Он займет новое положение в тот момент, когда левая кнопка мыши будет отпущена после перетаскивания.
Маркер
управления
размером
Маркер
управления
углом
наклона
Маркер
управления
углом
Рисунок 14 – Пример объекта, встроенного в текст
34

2.1.3 Расширенное управление свойствами объектов
Для управления всеми остальными свойствами объектов нужны дополнительные средства – их можно найти в двух местах:
•На панели инструментов, соответствующей типу объекта (она открывается автоматически, когда объект выделен);
•В диалоговом окне Формат объекта, которое открывают из контекстного меню объекта (после щелчка правой кнопкой мыши на объекте).
Рисунок 15 – Основное средство управления общими параметрами встроенного объекта
Вставив объект в текст, следует задать характер его взаимодействия с текстом. Возможны следующие варианты.
1.Вариант В тексте используют для графических объектов малого размера, сопоставимого с размерами символов текста. В этом случае объект вставляется в текстовую строку на правах графического символа и далее перемещается по странице только вместе с текстом.
2.Вариант Вокруг рамки. В этом случае текст располагается вокруг воображаемой прямоугольнойрамки, охватывающейвесь контур объекта.
3.Вариант По контуру отличается от предыдущего тем, что воображаемая прямоугольная рамка не проводится и текст плавно обтекает контур объекта (если он криволинейный).
4.Вариант Перед текстом — это прием вставки объекта без обтекания. Текст и объект лежат на разных слоях, причем объект лежит выше и загораживает часть текста. Этим приемом пользуются, когда оформление важнее содержания.
5.Вариант За текстом — это еще один прием вставки объекта без обтекания. Текст и объект тоже лежат на разных слоях, но в данном случае объект лежит на нижнем слое и загораживается текстом. Этот вариант используют для размещения текста на тематическом художественном фоне. Дополнительные варианты взаимодействия текста со встроенным объектом можно найти в диалоговом окне Дополнительная разметка, котороеоткрываютспомощьюкнопки Дополнительно.
6.Вариант Сквозное — это прием обтекания, аналогичный обтеканию По контуру,
35

но в данном случае текст обтекает объект не только снаружи, но и изнутри,
7. Там же, в диалоговом окне Дополнительная разметка можно выбрать вариант обтекания Сверху и снизу. Этот прием используют наиболее часто — его считают основным для объектов, ширина которых составляет более половины ширины страницы.
Прочие параметры взаимодействия объекта с окружающим текстом. Более тонкую настройку взаимодействия объектов с текстом выполняют с помощью элементов управления, имеющихся в диалоговом окне Дополнительная разметка. В частности, здесь можно с помощью переключателей конкретно указать, с каких сторон объекта происходит обтекание, а с каких — нет. Здесь же можно указать величину интервала в миллиметрах между текстом и объектом.
Управление горизонтальным положением объекта относительно элементов печатной страницы. Завершив настройку взаимодействия объекта с текстом, приступают к размещению объекта на странице. Как уже говорилось выше, это можно сделать вручную методом перетаскивания объекта с помощью мыши, но более точную настройку выполняют с помощьюрассмотренногодиалоговогоокнаФорматобъектаПоложение.
Варианты горизонтального размещения объекта:
•по левому краю;
•по правому краю;
•поцентру;
•другое.
Варианты По левому краю и По правому краю обычно используют при обтекании По контуру или Вокруг рамки. Вариант По центру часто сочетают с обтеканием Сверху и Снизу, а последний вариант соответствует ручному размещению объекта перетаскиванием с помощьюмыши.
Управление вертикальным положением объекта относительно элементов печатной страницы. К объекту, встроенному в текст, можно подходить с двух позиций: как к элементу оформления страницы или как к элементу оформления содержания, то есть текста. Разница заключается в том, что происходит с объектом во время редактирования текста: он перемещается вместе с ним (с абзацами, к которым он примыкает) или он неподвижен, а текст перемещается, обтекая объект по заданным правилам.
Рисунок 16 – Диалоговое окно Дополнительная разметка
В первом случае объект надо закрепить относительно абзаца, а во втором случае — относительно страницы. Необходимуюнастройку выполняют элементамиуправления вкладки
36

Положение рисунка в диалоговом окне Дополнительная разметка. Вертикальное положение объекта относительно элементов страницы задают установкой переключателя Выравнивание и выбором метода выравнивания и элемента, относительно которого происходит выравнивание. Вертикальное положение относительно текста задают установкой переключателя Положение и выбором объекта, относительно которого положение задается, например абзаца.
Чтобы объект был связан с элементом страницы и не перемещался вместе с текстом, устанавливают флажок Установить привязку. Чтобы объект мог перемещаться вместе с текстом, устанавливают флажок Перемещать вместе с текстом.
2.1.4 Управление свойствами объектов МS Word
Управление размерами объекта. Размерами встроенных объектов можно управлять перетаскиванием графических маркеров с помощью мыши. Это прием ручного управления. Однако существуют и приемы автоматического управления. Их реализуют с помощью элементов управления вкладки Размер рассмотренного выше диалогового окна
Формат объекта. Счетчиками Высота, Ширина и Поворот задают вертикальные и горизонтальные размеры объекта, а также его угол поворота по часовой стрелке.
Размерами объектов можно управлять не только в абсолютном исчислении, но и в относительном (в процентах относительно исходного). Для этого служат счетчики группы Масштаб. Чтобы размеры объекта синхронно изменялись по вертикали и горизонтали, надо установить флажок Сохранить пропорции.
Управление свойствами линии. Большинство объектов, создаваемых средствами самой программы Microsoft Word, имеют векторную природу, то есть в их основе лежат простейшие геометрические фигуры — линии. Эти линии, в свою очередь, имеют собственные свойства: толщину, цвет и тип. Управление этими свойствами выполняют с помощью средств вкладки Формат объекта - Цвета и линии.
Рисунок 17 – Управление свойствами линий
Управление свойствами замкнутых линий. Замкнутые линии, в отличие от обычных, обладают дополнительным свойством — заливкой. Свойство заливки задают на вкладке Формат объекта-Цвета и линии. Заливка может быть простой и комбинированной. Вид заливки выбирают в раскрывающейся палитре Цвет.
Простая заливка – одноцветная. Цвет заливки может быть одним из сорока стандартных, имеющихся в палитре, или одним из дополнительных (выбирается в палитре Другие цвета). Простые цвета отличаются тем, что их можно назначить полупрозрачными, - тогда через закрашенные контуры может просвечивать текст или объект нижележащего слоя.
37
