
- •Введение
- •Ограничения двухмерного проектирования
- •Переход на трехмерное моделирование
- •Глава 1. Общие сведения о системе
- •Назначение системы
- •Запуск КОМПАС-3D V7
- •Открытие существующего документа
- •Основные типы документов
- •Просмотр чертежей
- •Просмотр деталей
- •Основные элементы интерфейса
- •Заголовок программного окна
- •Главное меню
- •Стандартная панель
- •Окно документа
- •Строка сообщений
- •Панель текущего состояния
- •Компактная панель и инструментальные панели
- •Расширенные панели команд
- •Дерево построения
- •Управление окном Дерева построения
- •Просмотр сборок
- •Использование закладок
- •Закрытие окна документа
- •Управление изображением модели
- •Управление масштабом отображения
- •Просмотр текущего документа целиком
- •Увеличение масштаба рамкой
- •Плавное изменение масштаба
- •Явное задание масштаба
- •Сдвиг изображения
- •Сдвиг изображения при помощи мыши
- •Сдвиг изображения с помощью линеек прокрутки
- •Управление ориентацией модели
- •Вращение детали с помощью мыши
- •Вращение детали с помощью клавиатуры
- •Использование стандартных ориентаций
- •Создание пользовательской ориентации
- •Управление режимом отображения
- •Каркас
- •Без невидимых линий
- •Невидимые линии тонкие
- •Полутоновое
- •Полутоновое с каркасом
- •Перспектива
- •Отображение модели в нескольких окнах
- •Управление панелями
- •Глава 2. Основы 3D–моделирования
- •Общие принципы моделирования деталей
- •Как создаются объемные элементы
- •Эскизы и операции
- •Эскизы
- •Операции
- •Основные термины трехмерной модели
- •Основание модели
- •Построение детали Кронштейн
- •Создание новой детали
- •Плоскости проекций и начало координат
- •Создание основания
- •Создание эскиза основания
- •Работа в режиме редактирования эскиза
- •Компактная панель в режиме редактирования эскиза
- •Требования к эскизам
- •Использование привязок
- •Панель свойств и Панель специального управления
- •Настройка толщины линий
- •Управление объектами в эскизах
- •Выделение объектов
- •Использование команд Отмена и Повтор
- •Простановка параметрических размеров
- •Смена плоскости эскиза
- •Использование правой клавиши
- •Добавление цилиндрической бобышки
- •Выбор объектов
- •Скруглений ребер
- •Добавление усеченной пирамиды
- •Ввод данных в поля Панели свойств
- •Автоматический ввод параметров
- •Ручной ввод параметров
- •Добавление скруглений
- •Добавление отверстий
- •Использование вспомогательных построений
- •Добавление фасок
- •Настройка детали
- •Изменение цвета отдельных граней
- •Расчет массо-центровочных характеристик
- •Создание рассеченных видов
- •Сечение плоскостью
- •Создание вспомогательной плоскости
- •Управление видимостью элементов
- •Исключение элементов из расчетов
- •Сечение произвольным эскизом
- •Изменение свойств элементов
- •Самостоятельная работа
- •Печать изображения модели
- •Глава 3. Создание ассоциативного чертежа
- •Создание и настройка нового чертежа
- •Создание трех стандартных видов
- •Структура чертежа
- •Понятие вида чертежа
- •Управление видами
- •Управление состоянием видов
- •Просмотр и изменение параметров вида
- •Дерево построения чертежа
- •Удаление вида
- •Построение разреза
- •Локальные привязки
- •Оформление чертежа
- •Настройка параметризации
- •Построение осевых линий
- •Простановка размеров
- •Постановка технологических обозначений
- •Ввод обозначения базовой поверхности
- •Ввод обозначения шероховатости поверхности
- •Ввод обозначения допуска формы и положения поверхностей
- •Простановка значения неуказанной шероховатости
- •Заполнение основной надписи
- •Ввод технических требований
- •Глава 4. Редактирование модели
- •Редактирование операций
- •Редактирование эскизов
- •Предупреждения об ошибках
- •Удаление объектов
- •Недостатки первой модели
- •Важные выводы
- •Глава 5. Построение параметрических моделей
- •Средства обеспечения "гибкости" моделей
- •Анализ и планирование детали
- •Построение модели детали Корпус
- •Предварительный анализ детали
- •Оптимальная настройка глобальных привязок
- •Создание основания детали
- •Параметризация в эскизах
- •Настройка параметризации
- •Параметризация построений
- •Просмотр связей и ограничений
- •Параметризация привязок
- •Свободные и фиксированные размеры
- •Удаление связей и ограничений
- •Ручное наложение связей и ограничений
- •Переименование элементов
- •Создание оболочки
- •Построение ребра жесткости
- •Проецирование объектов
- •Зеркальное копирование элементов
- •Проверка модели
- •Редактирование основания
- •Редактирование прямоугольной бобышки
- •Редактирование цилиндрической бобышки
- •Редактирование ребер жесткости
- •Редактирование крепежных отверстий
- •Редактирование толщины стенки
- •Изменение положения элементов в Дереве построения
- •Перемещение элементов мышью
- •Зеркальное копирование детали. Построение детали Держатель
- •Построение детали Рычаг
- •Использование переменных и выражений
- •Построение детали Вилка
- •Операции или эскизы?
- •Использование библиотеки отверстий
- •Использование вспомогательных плоскостей
- •Использование в модели переменных из эскизов
- •Использование в модели переменных из эскизов
- •Использование выражений
- •Использование массивов
- •Построение детали Плафон
- •Создание тела вращения
- •Построение массивов элементов
- •Копирование элементов по сетке
- •Копирование элементов по концентрической сетке
- •Создание вспомогательных осей
- •Удаление отдельных экземпляров массивов
- •Использование фильтров объектов
- •Редактирование массивов
- •Построение детали Вал-шестерня. Самостоятельная работа
- •Построение детали Вал
- •Использование библиотеки канавок
- •Глава 6. Примеры построения моделей
- •Создание элементов по сечениям
- •Построение детали Молоток
- •Использование буфера обмена
- •Тонкая настройка цвета
- •Создание кинематических элементов
- •Построение детали Патрубок
- •Построение детали Змеевик
- •Создание 3D-модели по ее плоскому чертежу
- •Построение детали Ролик
- •Автоматическая параметризация объектов
- •Ручное наложение связей и ограничений
- •Построение детали Шаблон
- •Создание ребер жесткости
- •Ребро в плоскости эскиза
- •Ребро нормально эскизу
- •Построение детали Наконечник
- •Построение детали Крышка левая
- •Глава 7. Построение сборок
- •Построение сборочной единицы Вилка
- •Создание подсборки Вкладыш
- •Добавление компонента из файла
- •Задание взаимного положения компонентов
- •Перемещение компонента
- •Поворот компонента
- •Сопряжение компонентов
- •Создание основной сборки
- •Добавление компонента копированием
- •Выбор объектов перебором
- •Поворот компонента вокруг ребра
- •Добавление стандартных изделий
- •Управление видимостью компонентов
- •Редактирование параметров стандартных изделий
- •Редактирование компонентов
- •Добавление детали на месте
- •Проверка пересечений компонентов
- •Редактирование компонента на месте
- •Разнесение компонентов
- •Глава 8. Дополнительные возможности
- •Пространственные кривые
- •Использование спиралей
- •Построение цилиндрической пружины
- •Построение конической пружины
- •Создание пружины в контексте сборки
- •Использование пространственной ломаной
- •Построение трубы в контексте сборки
- •Вычитание компонентов. Проектирование литейных форм
- •Создание литейной формы детали Крышка
- •Создание промежуточной сборки
- •Создание заготовки литейной формы
- •Создание полости
- •Создание нижней половины формы
- •Создание верхней половины формы
- •Создание сборки формы
- •Внешние ссылки и ассоциативные связи в моделях
- •Создание литейной формы детали Ступица
- •Создание сборки Соединение фланцевое
- •Глава 9. Моделирование листовых деталей
- •Листовое тело и листовая деталь
- •Построение листовой детали на основе разомкнутого эскиза
- •Параметры листовой детали
- •Добавление сгибов
- •Управление направлением, радиусом и длиной сгиба
- •Добавление сгибов по линии
- •Управление углом сгиба
- •Управление замыканием углов
- •Добавление вырезов и отверстий
- •Добавление отверстий
- •Добавление вырезов
- •Разгибание и сгибание сгибов
- •Использование команд Разогнуть и Согнуть.
- •Построение разверток
- •Создание чертежа детали с построением вида развертки
- •Построение листовой детали на основе замкнутого эскиза
- •Добавление пластин
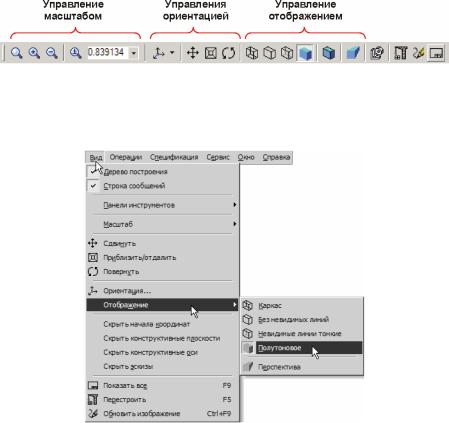
33 |
КОМПАС-3D V7. Трехмерное моделирование. Практическое руководство |
команды управления изображением в КОМПАС-3D V7 представлены кнопками на инструментальной панели Вид (рис. 1.29).
Рис.1. 29
Кроме того команды управления изображением продублированы в меню Вид
(рис. 1.30). Командам Показать все, Перестроить и Обновить изображение на-
значены комбинации горячих клавиш.
Рис.1. 30
Управление масштабом отображения
Размеры проектируемой детали или сборки могут значительно отличаться от размеров монитора как в большую, так и в меньшую сторону. Поэтому при работе над моделью постоянно возникает необходимость изменять масштаб ее отображения.
Средства КОМПАС-3D V7 позволяют удобно работать с моделями самых разных размеров. Это достигается за счет увеличения или уменьшения масштаба отображения модели в окне документа, причем эти изменения не оказывают никакого влияния на ее реальные размеры. Чтобы правильно понять работу механизма изменения масштаба, просто представьте, что вы приближаетесь или удаляетесь от модели. Точно такие же действия выполняет КОМПАС-3D V7 при изменении масштаба отображения документа.
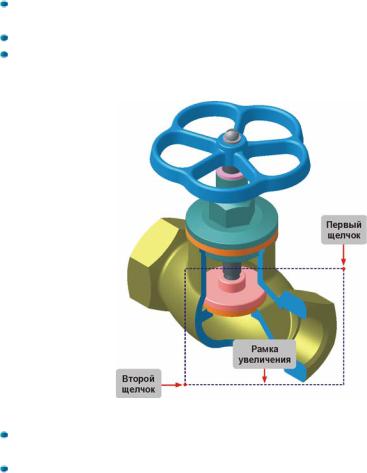
Глава 1. Общие сведения о системе |
34 |
Просмотр текущего документа целиком
Сразу после открытия документа или в процессе работы над ним часто возникает необходимость увидеть его целиком. Для этого нажмите кнопку Показать все  на инструментальной панели Вид. Система автоматически подберет максимально возможный масштаб отображения, при котором модель целиком отобразится в окне документа.
на инструментальной панели Вид. Система автоматически подберет максимально возможный масштаб отображения, при котором модель целиком отобразится в окне документа.
Если модель имеет большие размеры, то ее мелкие элементы становятся трудно различимыми, зато хорошо видна ее общая форма. Небольшие модели, напротив, будут увеличены.
Увеличение масштаба рамкой
Если нужно подробнее рассмотреть какую-либо часть модели, выполнить построения или корректировку элементов на ее ограниченном участке, необходимо предварительно увеличить этот участок во весь экран.
Нажмите кнопку Увеличить масштаб рамкой  или выполните команду Вид – Увеличить масштаб рамкой.
или выполните команду Вид – Увеличить масштаб рамкой.
Мысленно заключите интересующий вас участок детали в прямоугольную рамку. Посмотрите на Панель сообщений системы. В ней отображается запрос Укажите начальную точку рамки. Построение рамки увеличения можно начинать с любого угла. Щелкните в одном из углов воображаемой рамки (рис. 1.31).
Рис.1. 31
Затем перемещайте курсор в противоположный по диагонали угол рамки. При этом на экране будет отображаться ее строящийся фантом.
Как только рамка охватит весь намеченный участок, щелкните мышью еще раз.
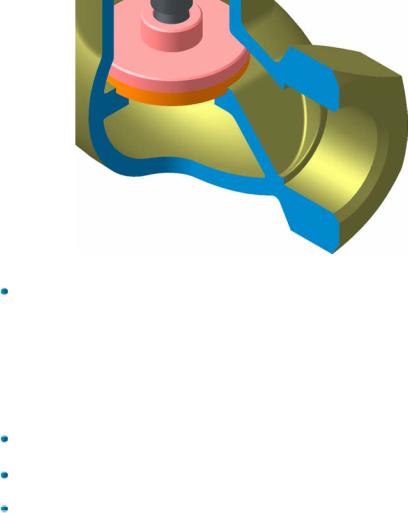
35 |
КОМПАС-3D V7. Трехмерное моделирование. Практическое руководство |
После этого изображение в окне будет перерисовано. В нем отобразится в увеличенном масштабе та часть документа, которая была заключена в рамку (рис. 1.32).
Рис.1. 32
После просмотра увеличенного участка можно опять вернуться в режим просмотра всей модели щелчком на кнопке Показать все  .
.
Увеличение и уменьшение масштаба в определенное количество раз
Можно увеличить или уменьшить масштаб изображения в фиксированное число раз (по умолчанию в 1,2 раза) с помощью кнопок Увеличить масштаб  и Уменьшить масштаб
и Уменьшить масштаб  на панели Вид. При использовании данных команд за центр каждого нового изображения берется центр предыдущего.
на панели Вид. При использовании данных команд за центр каждого нового изображения берется центр предыдущего.
Сейчас модель видна на экране целиком. Щелкните несколько раз на кнопке Увеличить масштаб  – изображение будет увеличиваться.
– изображение будет увеличиваться.
Обратная процедура выполняется с помощью кнопки Уменьшить масштаб 
– щелкните на ней несколько раз.
Вернитесь в режим просмотра всего документа щелчком на кнопке Показать все
 .
.
Совет. Команды увеличения и уменьшения масштаба имеют свои клавиатурные аналоги. Кнопке Увеличить масштаб  соответствует клавиша [+] на цифровой (дополнительной) клавиатуре, а кнопке Уменьшить масштаб
соответствует клавиша [+] на цифровой (дополнительной) клавиатуре, а кнопке Уменьшить масштаб  – клавиша [–].
– клавиша [–].
С помощью клавиатуры можно более точно управлять масштабом изображения. Если вы хотите, чтобы при увеличении/уменьшении изображения за центр нового экрана принималось текущее положение курсора, клавиши [+] и [–] нужно нажимать в комбинации с клавишей [Shift].

Глава 1. Общие сведения о системе |
36 |
Не выполняя щелчков, установите курсор в интересующую вас область модели. Нажмите клавишу [Shift] на клавиатуре и, не отпуская ее, нажмите несколько раз клавишу [+] на цифровой клавиатуре – изображение будет увеличиваться, причем за центр изображения было принято текущее положение курсора. Теперь несколько раз нажмите клавишу [–] на цифровой клавиатуре – изображение будет уменьшаться.
Вернитесь в режим просмотра всей модели  .
.
Плавное изменение масштаба
Все описанные выше команды изменяют масштаб дискретно. При необходимости можно плавно менять масштаб, приближая или отдаляя изображение. Для этого следует воспользоваться кнопкой Приблизить/отдалить  на панели Вид. Центром панорамирования является точка, в которой была нажата левая кнопка мыши.
на панели Вид. Центром панорамирования является точка, в которой была нажата левая кнопка мыши.
Включите кнопку Приблизить/отдалить  на панели Вид.
на панели Вид.
Установите курсор приблизительно в середину экрана.
Нажмите левую кнопку мыши и перемещайте курсор в вертикальном направлении. При движении курсора вверх изображение будет плавно увеличиваться, в обратном направлении – уменьшаться.
После установки нужного масштаба кнопку Приблизить/отдалить  следует выключить.
следует выключить.
Совет. Если вы используете мышь с колёсиком, для изменения масштаба ото-
бражения можно просто вращать колесо, в том числе в комбинации с клавишей [Shift], предварительно установив курсор в нужную точку мо-
дели1.
Явное задание масштаба
При выполнении предыдущих операций увеличения или уменьшения система сама определяла масштабный коэффициент. Можно явно задавать масштаб изображения, введя его значение в поле Текущий масштаб на панели Вид, или выбрав значение из списка масштабов (рис. 1.33). При этом в качестве центра нового изображения будет взят центр предыдущего.
Рис.1. 33
1 Здесь и далее "кнопками" в тексте помечены советы и замечания, на которые следует обратить особое внимание.
