
- •Введение
- •Ограничения двухмерного проектирования
- •Переход на трехмерное моделирование
- •Глава 1. Общие сведения о системе
- •Назначение системы
- •Запуск КОМПАС-3D V7
- •Открытие существующего документа
- •Основные типы документов
- •Просмотр чертежей
- •Просмотр деталей
- •Основные элементы интерфейса
- •Заголовок программного окна
- •Главное меню
- •Стандартная панель
- •Окно документа
- •Строка сообщений
- •Панель текущего состояния
- •Компактная панель и инструментальные панели
- •Расширенные панели команд
- •Дерево построения
- •Управление окном Дерева построения
- •Просмотр сборок
- •Использование закладок
- •Закрытие окна документа
- •Управление изображением модели
- •Управление масштабом отображения
- •Просмотр текущего документа целиком
- •Увеличение масштаба рамкой
- •Плавное изменение масштаба
- •Явное задание масштаба
- •Сдвиг изображения
- •Сдвиг изображения при помощи мыши
- •Сдвиг изображения с помощью линеек прокрутки
- •Управление ориентацией модели
- •Вращение детали с помощью мыши
- •Вращение детали с помощью клавиатуры
- •Использование стандартных ориентаций
- •Создание пользовательской ориентации
- •Управление режимом отображения
- •Каркас
- •Без невидимых линий
- •Невидимые линии тонкие
- •Полутоновое
- •Полутоновое с каркасом
- •Перспектива
- •Отображение модели в нескольких окнах
- •Управление панелями
- •Глава 2. Основы 3D–моделирования
- •Общие принципы моделирования деталей
- •Как создаются объемные элементы
- •Эскизы и операции
- •Эскизы
- •Операции
- •Основные термины трехмерной модели
- •Основание модели
- •Построение детали Кронштейн
- •Создание новой детали
- •Плоскости проекций и начало координат
- •Создание основания
- •Создание эскиза основания
- •Работа в режиме редактирования эскиза
- •Компактная панель в режиме редактирования эскиза
- •Требования к эскизам
- •Использование привязок
- •Панель свойств и Панель специального управления
- •Настройка толщины линий
- •Управление объектами в эскизах
- •Выделение объектов
- •Использование команд Отмена и Повтор
- •Простановка параметрических размеров
- •Смена плоскости эскиза
- •Использование правой клавиши
- •Добавление цилиндрической бобышки
- •Выбор объектов
- •Скруглений ребер
- •Добавление усеченной пирамиды
- •Ввод данных в поля Панели свойств
- •Автоматический ввод параметров
- •Ручной ввод параметров
- •Добавление скруглений
- •Добавление отверстий
- •Использование вспомогательных построений
- •Добавление фасок
- •Настройка детали
- •Изменение цвета отдельных граней
- •Расчет массо-центровочных характеристик
- •Создание рассеченных видов
- •Сечение плоскостью
- •Создание вспомогательной плоскости
- •Управление видимостью элементов
- •Исключение элементов из расчетов
- •Сечение произвольным эскизом
- •Изменение свойств элементов
- •Самостоятельная работа
- •Печать изображения модели
- •Глава 3. Создание ассоциативного чертежа
- •Создание и настройка нового чертежа
- •Создание трех стандартных видов
- •Структура чертежа
- •Понятие вида чертежа
- •Управление видами
- •Управление состоянием видов
- •Просмотр и изменение параметров вида
- •Дерево построения чертежа
- •Удаление вида
- •Построение разреза
- •Локальные привязки
- •Оформление чертежа
- •Настройка параметризации
- •Построение осевых линий
- •Простановка размеров
- •Постановка технологических обозначений
- •Ввод обозначения базовой поверхности
- •Ввод обозначения шероховатости поверхности
- •Ввод обозначения допуска формы и положения поверхностей
- •Простановка значения неуказанной шероховатости
- •Заполнение основной надписи
- •Ввод технических требований
- •Глава 4. Редактирование модели
- •Редактирование операций
- •Редактирование эскизов
- •Предупреждения об ошибках
- •Удаление объектов
- •Недостатки первой модели
- •Важные выводы
- •Глава 5. Построение параметрических моделей
- •Средства обеспечения "гибкости" моделей
- •Анализ и планирование детали
- •Построение модели детали Корпус
- •Предварительный анализ детали
- •Оптимальная настройка глобальных привязок
- •Создание основания детали
- •Параметризация в эскизах
- •Настройка параметризации
- •Параметризация построений
- •Просмотр связей и ограничений
- •Параметризация привязок
- •Свободные и фиксированные размеры
- •Удаление связей и ограничений
- •Ручное наложение связей и ограничений
- •Переименование элементов
- •Создание оболочки
- •Построение ребра жесткости
- •Проецирование объектов
- •Зеркальное копирование элементов
- •Проверка модели
- •Редактирование основания
- •Редактирование прямоугольной бобышки
- •Редактирование цилиндрической бобышки
- •Редактирование ребер жесткости
- •Редактирование крепежных отверстий
- •Редактирование толщины стенки
- •Изменение положения элементов в Дереве построения
- •Перемещение элементов мышью
- •Зеркальное копирование детали. Построение детали Держатель
- •Построение детали Рычаг
- •Использование переменных и выражений
- •Построение детали Вилка
- •Операции или эскизы?
- •Использование библиотеки отверстий
- •Использование вспомогательных плоскостей
- •Использование в модели переменных из эскизов
- •Использование в модели переменных из эскизов
- •Использование выражений
- •Использование массивов
- •Построение детали Плафон
- •Создание тела вращения
- •Построение массивов элементов
- •Копирование элементов по сетке
- •Копирование элементов по концентрической сетке
- •Создание вспомогательных осей
- •Удаление отдельных экземпляров массивов
- •Использование фильтров объектов
- •Редактирование массивов
- •Построение детали Вал-шестерня. Самостоятельная работа
- •Построение детали Вал
- •Использование библиотеки канавок
- •Глава 6. Примеры построения моделей
- •Создание элементов по сечениям
- •Построение детали Молоток
- •Использование буфера обмена
- •Тонкая настройка цвета
- •Создание кинематических элементов
- •Построение детали Патрубок
- •Построение детали Змеевик
- •Создание 3D-модели по ее плоскому чертежу
- •Построение детали Ролик
- •Автоматическая параметризация объектов
- •Ручное наложение связей и ограничений
- •Построение детали Шаблон
- •Создание ребер жесткости
- •Ребро в плоскости эскиза
- •Ребро нормально эскизу
- •Построение детали Наконечник
- •Построение детали Крышка левая
- •Глава 7. Построение сборок
- •Построение сборочной единицы Вилка
- •Создание подсборки Вкладыш
- •Добавление компонента из файла
- •Задание взаимного положения компонентов
- •Перемещение компонента
- •Поворот компонента
- •Сопряжение компонентов
- •Создание основной сборки
- •Добавление компонента копированием
- •Выбор объектов перебором
- •Поворот компонента вокруг ребра
- •Добавление стандартных изделий
- •Управление видимостью компонентов
- •Редактирование параметров стандартных изделий
- •Редактирование компонентов
- •Добавление детали на месте
- •Проверка пересечений компонентов
- •Редактирование компонента на месте
- •Разнесение компонентов
- •Глава 8. Дополнительные возможности
- •Пространственные кривые
- •Использование спиралей
- •Построение цилиндрической пружины
- •Построение конической пружины
- •Создание пружины в контексте сборки
- •Использование пространственной ломаной
- •Построение трубы в контексте сборки
- •Вычитание компонентов. Проектирование литейных форм
- •Создание литейной формы детали Крышка
- •Создание промежуточной сборки
- •Создание заготовки литейной формы
- •Создание полости
- •Создание нижней половины формы
- •Создание верхней половины формы
- •Создание сборки формы
- •Внешние ссылки и ассоциативные связи в моделях
- •Создание литейной формы детали Ступица
- •Создание сборки Соединение фланцевое
- •Глава 9. Моделирование листовых деталей
- •Листовое тело и листовая деталь
- •Построение листовой детали на основе разомкнутого эскиза
- •Параметры листовой детали
- •Добавление сгибов
- •Управление направлением, радиусом и длиной сгиба
- •Добавление сгибов по линии
- •Управление углом сгиба
- •Управление замыканием углов
- •Добавление вырезов и отверстий
- •Добавление отверстий
- •Добавление вырезов
- •Разгибание и сгибание сгибов
- •Использование команд Разогнуть и Согнуть.
- •Построение разверток
- •Создание чертежа детали с построением вида развертки
- •Построение листовой детали на основе замкнутого эскиза
- •Добавление пластин
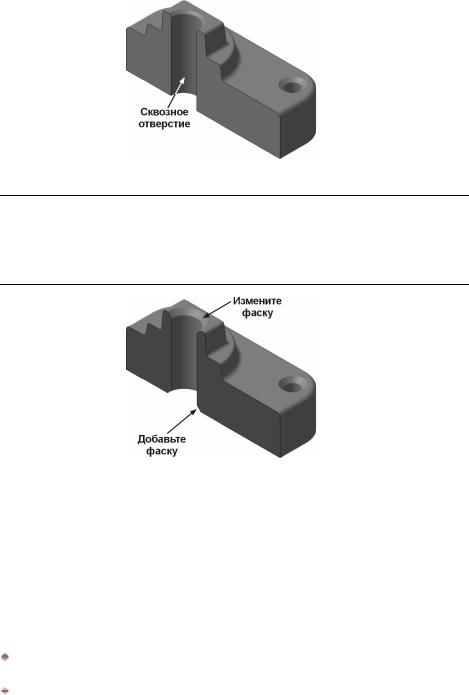
Глава 4. Редактирование модели |
188 |
Рис.4. 21
Задание. Самостоятельно измените фаску в верхней части отверстия, установив ее параметры равными 3х45°. Не создавая в модели дополнительных элементов, постройте аналогичную фаску в нижней части отверстия (рис. 4.22). После выполнения задания исключите из рас-
чета элемент Сечение поверхностью:1.
Рис.4. 22
Редактирование эскизов
Эскизы являются основным средством описания формы и размеров отдельных элементов модели. Можно отредактировать изображение в любом эскизе. После изменения эскиза элемент, сформированный на его основе, будет перестроен в соответствии с новым начертанием контура.
Перед вызовом команды редактирования требуется указать эскиз. Это можно сделать одним из следующих способов:
выделить в Дереве построения сам эскиз или сформированный на его основе элемент;
выделить в модели любую грань элемента, сформированного на основе эскиза.
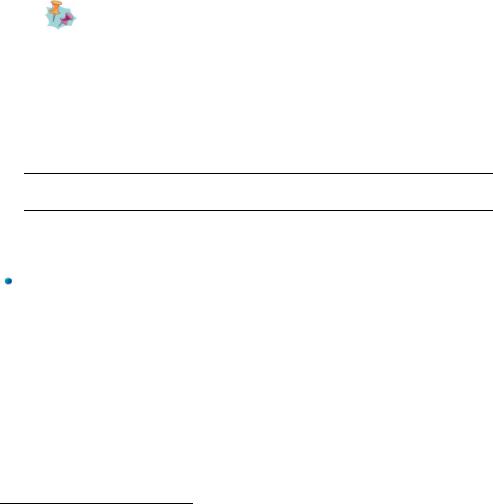
189 |
КОМПАС–3D V7. Трехмерное моделирование. Практическое руководство |
Затем вызовите из контекстного меню команду Редактировать эскиз. Если эс-
киз выделен в Дереве построения, то можно нажать кнопку Эскиз  на панели Текущее состояние. В любом случае система перейдет в режим редактирования эскиза.
на панели Текущее состояние. В любом случае система перейдет в режим редактирования эскиза.
Как и в случае редактирования операций, модель временно вернется в то состояние, в котором она была в момент создания редактируемого эскиза.
Можно вносить в эскиз любые изменения: выполнять любые построения, удалять, добавлять или редактировать геометрические объекты, проецировать в него существующие элементы модели, выполнять привязки к фантомам ребер, накладывать и удалять параметрические связи и ограничения1.
Если эскиз параметрический и содержит ассоциативные размеры, можно проставлять, удалять или редактировать эти размеры.
Замечание. Не следует забывать, что эскиз для выполнения операции должен отвечать определенным требованиям. Эти требования должны соблюдаться не только при создании эскиза, но и при его редактировании. Не рекомендуется также производить такое редактирование эскиза, после которого заведомо не смогут быть правильно перестроены производные элементы.
После внесения в эскиз всех изменений выполните команду Эскиз из контекстно-
го меню или нажмите кнопку Эскиз  на панели Текущее состояние. Формообразующий элемент и созданные на его основе элементы перестроятся в соответствии с новой формой эскиза.
на панели Текущее состояние. Формообразующий элемент и созданные на его основе элементы перестроятся в соответствии с новой формой эскиза.
Задание. Увеличьте длину пластины, лежащей в основании детали со 120 мм до 150 мм.
Если толщина основания детали определена соответствующим параметром операции выдавливания, то длина и ширина основания определяются эскизом данной операции.
Щелкните на значке "плюс" слева от пиктограммы элемента Операция выдав-
ливания:1. При этом значок изменится на "минус", а под операцией появится пиктограмма ее эскиза Эскиз:1 (рис. 4.23).
1 Вопросы, связанные с проецированием элементов и использованием параметрических зависимостей рассмотрены в главе 5.
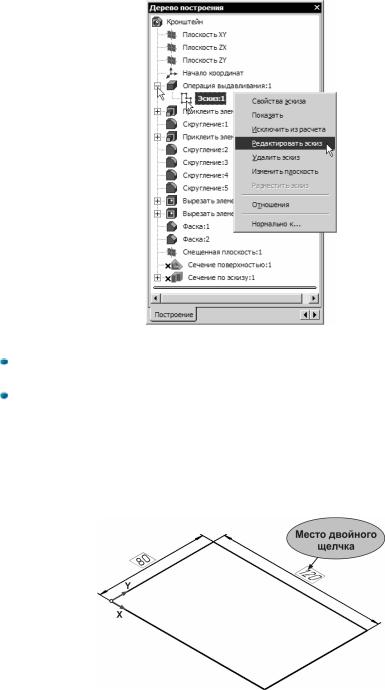
Глава 4. Редактирование модели |
190 |
Рис.4. 23
Укажите на эскиз правой клавишей мыши и выполните команду Редактировать эскиз.
Для изменения значения линейного размера 120 мм выполните двойной щелчок мышью на размерной надписи параметрического размера (рис. 4.24).
Совет. Для изменения значения размера двойной щелчок следует выполнять внутри красной габаритной рамки размерной надписи. Двойной щелчок на любом другом элементе размера приведет к инициализации стандартного режима редактирования параметров размера (положения размерной надписи и ее оформления, ориентации размера и т.д.).
Рис.4. 24
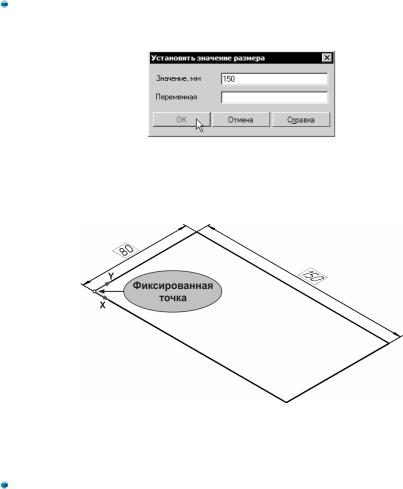
191 |
КОМПАС–3D V7. Трехмерное моделирование. Практическое руководство |
В появившемся на экране диалоговом окне Установить значение размера в
поле Значение введите новое значение размера 150 мм и щелкните на кнопке ОК
(рис. 4.25).
Рис.4. 25
После этого система изменит длину прямоугольника. Отрезки будут изменять
свои размеры и положение относительно фиксированной точки – точки начала координат эскиза (рис. 4.26).
Рис.4. 26
Совет. Для устранения в эскизе временных искажений изображения нажмите кнопку Обновить изображение  .
.
Завершите редактирование эскиза нажатием кнопки Эскиз  на панели Текущее состояние – основание детали перестроится в соответствии с новым значением размера длины (рис. 4.27).
на панели Текущее состояние – основание детали перестроится в соответствии с новым значением размера длины (рис. 4.27).
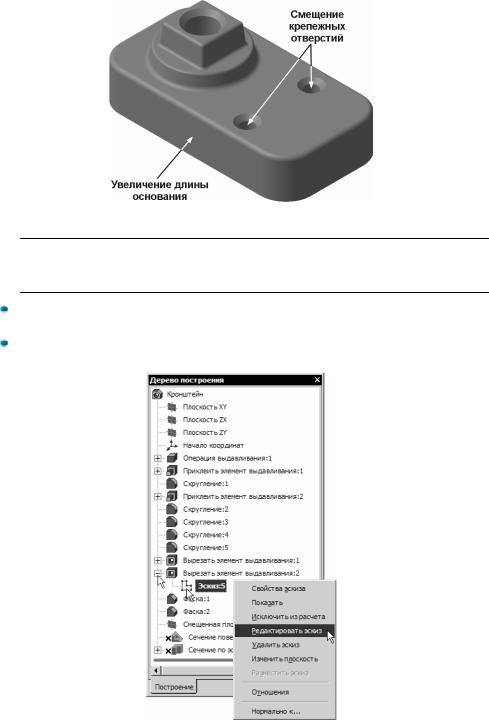
Глава 4. Редактирование модели |
192 |
Рис.4. 27
Задание. В результате увеличения длины основания произошло смещение двух крепежных отверстий относительно правого торца детали. Восстановите исходное положение отверстий.
Щелкните на значке "плюс" слева от пиктограммы элемента Вырезать элемент выдавливания:2.
Укажите правой клавишей на эскиз операции и выполните команду Редактиро-
вать эскиз (рис. 4.28).
Рис.4. 28
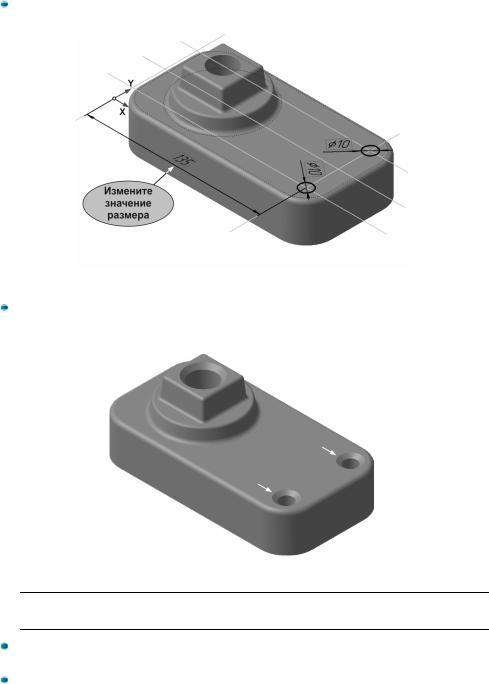
193 |
КОМПАС–3D V7. Трехмерное моделирование. Практическое руководство |
Выполните двойной щелчок мышью на размерной надписи параметрического размера 105 мм и измените его значение на 135 мм (рис. 4.29).
Рис.4. 29
Завершите редактирование эскиза нажатием кнопки Эскиз  на панели Теку-
на панели Теку-
щее состояние. После этого крепежные отверстия займут исходное положение
(рис. 4.30).
Рис.4. 30
Задание. Измените диаметр основания бобышки в форме усеченного конуса с 60 мм на 68 мм.
Найдите в дереве построения операцию, соответствующую редактируемому эле-
менту (Приклеить элемент выдавливания:1) и раскройте ее содержимое.
Войдите в режим редактирования эскиза операции и измените значение диаметрального размера (рис. 4.31).
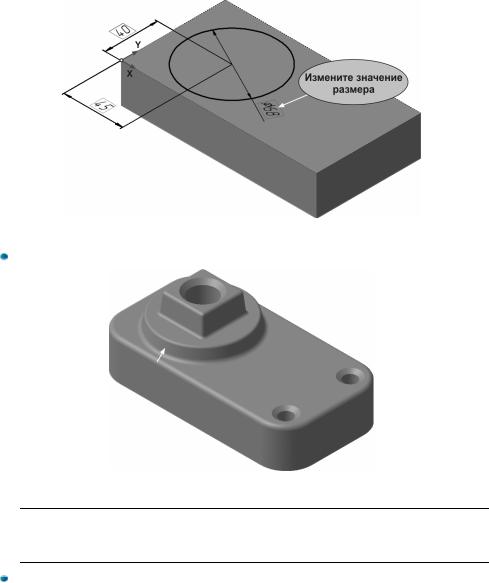
Глава 4. Редактирование модели |
194 |
Рис.4. 31
Закройте эскиз  – система выполнит перестроение модели (рис. 4.32).
– система выполнит перестроение модели (рис. 4.32).
Рис.4. 32
Задание. Измените форму бобышки в виде усеченной пирамиды, изменив количество ее граней с 4 до 6. Диаметр окружности, вписанной в шестиугольник, установите равным 20 мм.
Войдите в режим редактирования эскиза Эскиз:4 операции Приклеить эле-
мент выдавливания:2.
Эскиз данной операции представляет собой квадрат со стороной, равной 35 мм. Высота и ширина прямоугольника были заданы в полях Панели свойств при его построении, размеры в эскизе не проставлялись (рис. 4.33).
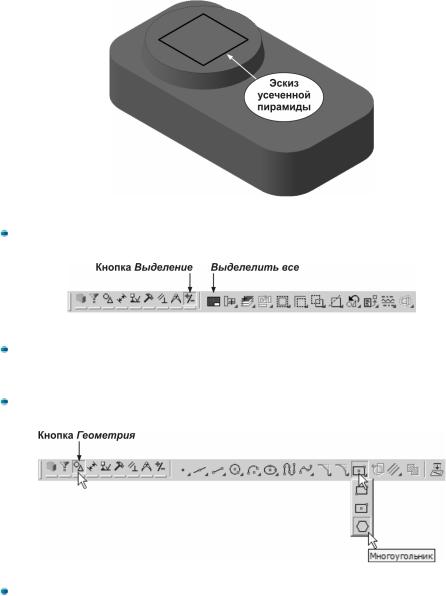
195 |
КОМПАС–3D V7. Трехмерное моделирование. Практическое руководство |
Рис.4. 33
На Панели переключения нажмите кнопку Выделение. Справа откроется инструментальная панель Выделение – нажмите кнопку Выделить все (рис. 4.34).
Рис.4. 34
Для удаления всех объектов эскиза нажмите клавишу [Del] на клавиатуре. После этого все объекты в эскизе будут удалены и он окажется пустым. Нажмите кнопку
Обновить изображение  на панели Вид.
на панели Вид.
Нажмите кнопку Многоугольник на панели расширенных команд построения многоугольников инструментальной панели Геометрия (рис. 4.35).
Рис.4. 35
В ответ на запрос системы Укажите точку центра многоугольника или вве-
дите ее координаты с помощью глобальной привязки Ближайшая точка ука-
жите центр круглого ребра (рис. 4.36).
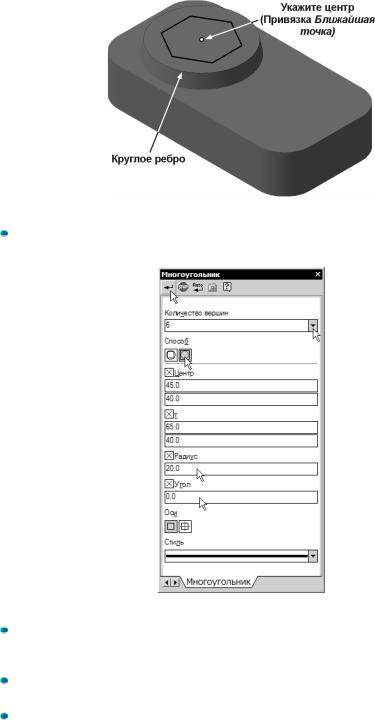
Глава 4. Редактирование модели |
196 |
Рис.4. 36
На Панели свойств откройте список поля Количество вершин и выберите из него значение 6 (рис. 4.37).
Рис.4. 37
По умолчанию система выполняет построение многоугольника по радиусу вписанной в него окружности. Двойным щелчком мыши активизируйте поле Радиус, введите значение 20 мм и нажмите клавишу [Enter].
Для правильной ориентации вершин многоугольника активизируйте поле Угол, введите в него значение 0 и нажмите [Enter] – многоугольник построен.
Закройте эскиз  – система выполнит перестроение модели.
– система выполнит перестроение модели.
