
- •Введение
- •Ограничения двухмерного проектирования
- •Переход на трехмерное моделирование
- •Глава 1. Общие сведения о системе
- •Назначение системы
- •Запуск КОМПАС-3D V7
- •Открытие существующего документа
- •Основные типы документов
- •Просмотр чертежей
- •Просмотр деталей
- •Основные элементы интерфейса
- •Заголовок программного окна
- •Главное меню
- •Стандартная панель
- •Окно документа
- •Строка сообщений
- •Панель текущего состояния
- •Компактная панель и инструментальные панели
- •Расширенные панели команд
- •Дерево построения
- •Управление окном Дерева построения
- •Просмотр сборок
- •Использование закладок
- •Закрытие окна документа
- •Управление изображением модели
- •Управление масштабом отображения
- •Просмотр текущего документа целиком
- •Увеличение масштаба рамкой
- •Плавное изменение масштаба
- •Явное задание масштаба
- •Сдвиг изображения
- •Сдвиг изображения при помощи мыши
- •Сдвиг изображения с помощью линеек прокрутки
- •Управление ориентацией модели
- •Вращение детали с помощью мыши
- •Вращение детали с помощью клавиатуры
- •Использование стандартных ориентаций
- •Создание пользовательской ориентации
- •Управление режимом отображения
- •Каркас
- •Без невидимых линий
- •Невидимые линии тонкие
- •Полутоновое
- •Полутоновое с каркасом
- •Перспектива
- •Отображение модели в нескольких окнах
- •Управление панелями
- •Глава 2. Основы 3D–моделирования
- •Общие принципы моделирования деталей
- •Как создаются объемные элементы
- •Эскизы и операции
- •Эскизы
- •Операции
- •Основные термины трехмерной модели
- •Основание модели
- •Построение детали Кронштейн
- •Создание новой детали
- •Плоскости проекций и начало координат
- •Создание основания
- •Создание эскиза основания
- •Работа в режиме редактирования эскиза
- •Компактная панель в режиме редактирования эскиза
- •Требования к эскизам
- •Использование привязок
- •Панель свойств и Панель специального управления
- •Настройка толщины линий
- •Управление объектами в эскизах
- •Выделение объектов
- •Использование команд Отмена и Повтор
- •Простановка параметрических размеров
- •Смена плоскости эскиза
- •Использование правой клавиши
- •Добавление цилиндрической бобышки
- •Выбор объектов
- •Скруглений ребер
- •Добавление усеченной пирамиды
- •Ввод данных в поля Панели свойств
- •Автоматический ввод параметров
- •Ручной ввод параметров
- •Добавление скруглений
- •Добавление отверстий
- •Использование вспомогательных построений
- •Добавление фасок
- •Настройка детали
- •Изменение цвета отдельных граней
- •Расчет массо-центровочных характеристик
- •Создание рассеченных видов
- •Сечение плоскостью
- •Создание вспомогательной плоскости
- •Управление видимостью элементов
- •Исключение элементов из расчетов
- •Сечение произвольным эскизом
- •Изменение свойств элементов
- •Самостоятельная работа
- •Печать изображения модели
- •Глава 3. Создание ассоциативного чертежа
- •Создание и настройка нового чертежа
- •Создание трех стандартных видов
- •Структура чертежа
- •Понятие вида чертежа
- •Управление видами
- •Управление состоянием видов
- •Просмотр и изменение параметров вида
- •Дерево построения чертежа
- •Удаление вида
- •Построение разреза
- •Локальные привязки
- •Оформление чертежа
- •Настройка параметризации
- •Построение осевых линий
- •Простановка размеров
- •Постановка технологических обозначений
- •Ввод обозначения базовой поверхности
- •Ввод обозначения шероховатости поверхности
- •Ввод обозначения допуска формы и положения поверхностей
- •Простановка значения неуказанной шероховатости
- •Заполнение основной надписи
- •Ввод технических требований
- •Глава 4. Редактирование модели
- •Редактирование операций
- •Редактирование эскизов
- •Предупреждения об ошибках
- •Удаление объектов
- •Недостатки первой модели
- •Важные выводы
- •Глава 5. Построение параметрических моделей
- •Средства обеспечения "гибкости" моделей
- •Анализ и планирование детали
- •Построение модели детали Корпус
- •Предварительный анализ детали
- •Оптимальная настройка глобальных привязок
- •Создание основания детали
- •Параметризация в эскизах
- •Настройка параметризации
- •Параметризация построений
- •Просмотр связей и ограничений
- •Параметризация привязок
- •Свободные и фиксированные размеры
- •Удаление связей и ограничений
- •Ручное наложение связей и ограничений
- •Переименование элементов
- •Создание оболочки
- •Построение ребра жесткости
- •Проецирование объектов
- •Зеркальное копирование элементов
- •Проверка модели
- •Редактирование основания
- •Редактирование прямоугольной бобышки
- •Редактирование цилиндрической бобышки
- •Редактирование ребер жесткости
- •Редактирование крепежных отверстий
- •Редактирование толщины стенки
- •Изменение положения элементов в Дереве построения
- •Перемещение элементов мышью
- •Зеркальное копирование детали. Построение детали Держатель
- •Построение детали Рычаг
- •Использование переменных и выражений
- •Построение детали Вилка
- •Операции или эскизы?
- •Использование библиотеки отверстий
- •Использование вспомогательных плоскостей
- •Использование в модели переменных из эскизов
- •Использование в модели переменных из эскизов
- •Использование выражений
- •Использование массивов
- •Построение детали Плафон
- •Создание тела вращения
- •Построение массивов элементов
- •Копирование элементов по сетке
- •Копирование элементов по концентрической сетке
- •Создание вспомогательных осей
- •Удаление отдельных экземпляров массивов
- •Использование фильтров объектов
- •Редактирование массивов
- •Построение детали Вал-шестерня. Самостоятельная работа
- •Построение детали Вал
- •Использование библиотеки канавок
- •Глава 6. Примеры построения моделей
- •Создание элементов по сечениям
- •Построение детали Молоток
- •Использование буфера обмена
- •Тонкая настройка цвета
- •Создание кинематических элементов
- •Построение детали Патрубок
- •Построение детали Змеевик
- •Создание 3D-модели по ее плоскому чертежу
- •Построение детали Ролик
- •Автоматическая параметризация объектов
- •Ручное наложение связей и ограничений
- •Построение детали Шаблон
- •Создание ребер жесткости
- •Ребро в плоскости эскиза
- •Ребро нормально эскизу
- •Построение детали Наконечник
- •Построение детали Крышка левая
- •Глава 7. Построение сборок
- •Построение сборочной единицы Вилка
- •Создание подсборки Вкладыш
- •Добавление компонента из файла
- •Задание взаимного положения компонентов
- •Перемещение компонента
- •Поворот компонента
- •Сопряжение компонентов
- •Создание основной сборки
- •Добавление компонента копированием
- •Выбор объектов перебором
- •Поворот компонента вокруг ребра
- •Добавление стандартных изделий
- •Управление видимостью компонентов
- •Редактирование параметров стандартных изделий
- •Редактирование компонентов
- •Добавление детали на месте
- •Проверка пересечений компонентов
- •Редактирование компонента на месте
- •Разнесение компонентов
- •Глава 8. Дополнительные возможности
- •Пространственные кривые
- •Использование спиралей
- •Построение цилиндрической пружины
- •Построение конической пружины
- •Создание пружины в контексте сборки
- •Использование пространственной ломаной
- •Построение трубы в контексте сборки
- •Вычитание компонентов. Проектирование литейных форм
- •Создание литейной формы детали Крышка
- •Создание промежуточной сборки
- •Создание заготовки литейной формы
- •Создание полости
- •Создание нижней половины формы
- •Создание верхней половины формы
- •Создание сборки формы
- •Внешние ссылки и ассоциативные связи в моделях
- •Создание литейной формы детали Ступица
- •Создание сборки Соединение фланцевое
- •Глава 9. Моделирование листовых деталей
- •Листовое тело и листовая деталь
- •Построение листовой детали на основе разомкнутого эскиза
- •Параметры листовой детали
- •Добавление сгибов
- •Управление направлением, радиусом и длиной сгиба
- •Добавление сгибов по линии
- •Управление углом сгиба
- •Управление замыканием углов
- •Добавление вырезов и отверстий
- •Добавление отверстий
- •Добавление вырезов
- •Разгибание и сгибание сгибов
- •Использование команд Разогнуть и Согнуть.
- •Построение разверток
- •Создание чертежа детали с построением вида развертки
- •Построение листовой детали на основе замкнутого эскиза
- •Добавление пластин
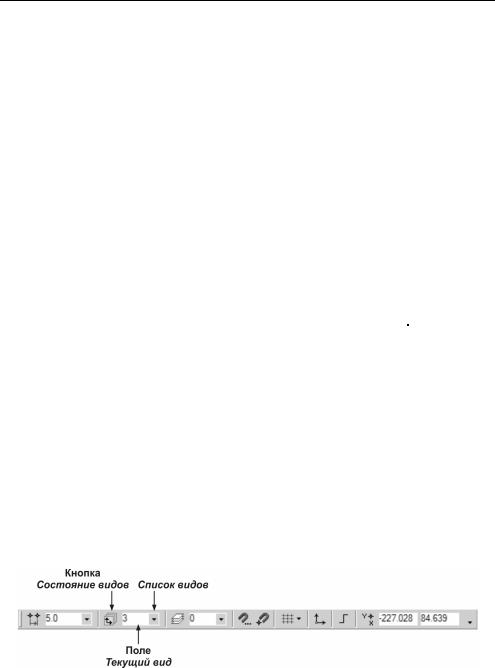
143 КОМПАС–3D V7. Трехмерное моделирование. Практическое руководство
Понятие вида чертежа
Каждое из созданных изображений детали система разместила на поле чертежа в отдельном виде, имеющем соответствующее название. Текущий чертеж детали Кронштейн содержит по крайней мере три вида.
Понятие вида в чертежах КОМПАС–3D V7 отличается от принятого в обычном черчении и трактуется несколько шире. Если в машиностроительном черчении под видом понимается прямоугольная проекция обращенной к наблюдателю поверхности предмета на плоскость проекций, то в КОМПАС–3D V7 видом может быть любое изображение на чертеже, логически объединенное в одно целое.
Виды в КОМПАС–3D V7 – это удобное средство структурирования чертежа. Управление ими (создание, удаление, перемещение, изменение параметров) всегда находится под контролем конструктора. В чертеже, созданном системой по трехмерной модели, конструктор, при необходимости, может создать любое количество дополнительных видов. Каждый созданный в чертеже вид характеризуется определенным набором параметров (табл. 3.1).
|
Таблица 3.1 |
|
|
Параметр вида |
Значение по умолчанию |
Номер |
1 и далее по порядку |
Масштаб |
1:1 |
Угол поворота в градусах |
0 |
Имя |
Необязательный параметр |
Точка привязки |
Определяется системой или |
|
задается пользователем |
Управление видами
Средства управления видами расположены на Панели текущего состояния и
включают в себя кнопку Состояние видов, поле Текущий вид и кнопку Список ви-
дов (рис. 3.13). Судя по содержимому поля Текущий вид, текущим в данный момент является вид под номером 3.
Рис.3. 13
 Для получения информации о видах текущего документа щелкните на кнопке Со-
Для получения информации о видах текущего документа щелкните на кнопке Со-
стояние видов в Строке текущего состояния. На экране появилось диалоговое окно Состояние видов (рис. 3.14).

Глава 3. Создание ассоциативного чертежа |
144 |
Для версии V7 Plus |
Для версий V7 и ниже |
|
Рис. 3.14 |
В этом окне приведена информация о том, из каких видов состоит текущий документ, их порядковые номера, имена и состояния. Например, сейчас текущим является вид № 3 под именем Проекционный вид 3 (кнопка состояния вида помечена "галочкой"). Из содержимого окна видно, что в данном чертеже, помимо трех определенных пользователем видов был создан один дополнительный вид под номером 0.
При создании нового чертежа система автоматически формирует специальный системный вид с нулевым номером. В этом виде размещается основная надпись чертежа (штамп).
Любой из параметров вида может быть изменен в любой момент. В этом смысле системный вид с номером 0 является исключением. Его параметры жестко зафикси-
рованы и не могут быть изменены. Параметры системного вида приведены в табл. 3.2.
Таблица 3.2
Параметры Системного вида 0 |
Жестко зафиксированное значение |
Номер |
0 |
Масштаб |
1:1 |
Угол поворота в градусах |
0 |
Имя |
Системный вид |
Точка привязки |
Совпадает с началом координат листа |
|
(левый нижний угол документа) |
Начало абсолютной системы координат чертежа всегда находится в левом ниж-
нем углу рамки формата и представлено специальным системным символом. Если на чертеже есть виды, то каждый из них имеет свою систему координат (рис. 3.15).
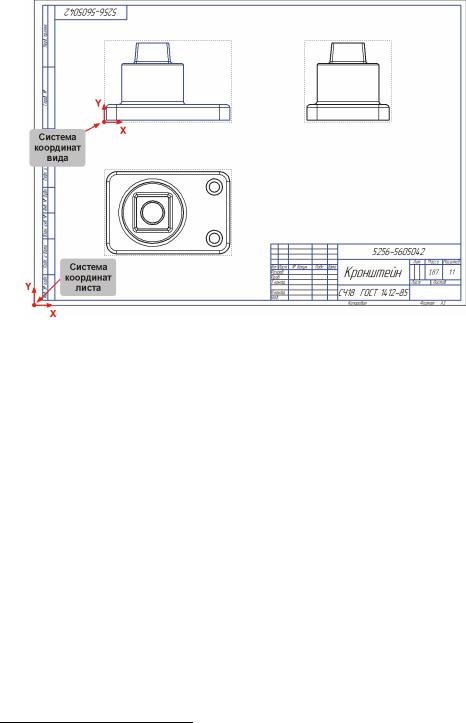
145 |
КОМПАС–3D V7. Трехмерное моделирование. Практическое руководство |
Рис.3. 15
При создании чертежа система определяет положение начала координат каждого вида на основе данных о системе координат трехмерной модели. Если вид на чертеже создается вручную, то положение его точки привязки указывает пользователь. Таким образом, точка привязки вида – это координаты его исходной точки в системе координат листа.
Итак, любой чертеж в КОМПАС–3D V7 состоит из одного или нескольких видов. Если пользователь не создавал никаких видов, все вводимые объекты автоматически размещаются в системном виде1. Иначе говоря, системный вид, кроме основной надписи чертежа, может содержать любые геометрические объекты и элементы оформления, которые могут быть изображены на чертеже в масштабе 1:1.
Один из видов чертежа обязательно является текущим. Он обладает важной особенностью: все вновь создаваемые объекты располагаются в текущем виде и логически принадлежат именно ему. В каждый момент времени текущим может быть только один вид и на чертеже отображаться только его символ начала координат2.
По умолчанию виды в Строке параметров идентифицируются их порядковыми номерами. Это не всегда удобно, особенно если чертеж содержит большое количество видов. В таком случае можно изменить настройку системы таким образом, чтобы в поле Текущий вид в Строке текущего состояния отображались не номера видов, а их имена.
 Для вызова диалога настройки параметров отображения видов нажмите кнопку
Для вызова диалога настройки параметров отображения видов нажмите кнопку
Настройка в диалоговом окне Состояния видов (рис. 3.14).
1Такая ситуация возможна при создании чертежа в ручном режиме без его связи с 3D-моделью.
2На рис. 3.15 одновременно показаны два символа начала координат в демонстрационных целях.
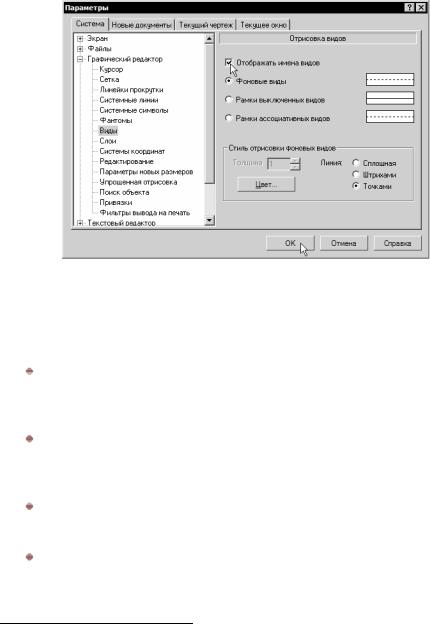
Глава 3. Создание ассоциативного чертежа |
146 |
По умолчанию виды идентифицируются их порядковыми номерами. Можно несколько упростить работу с чертежом, содержащим большое количество видов, если идентифицировать их по именам.
 В диалоговом окне Параметры на вкладке Система включите флажок Отображать имена видов и нажмите кнопку ОК (рис. 3.16). После этого вы верне-
В диалоговом окне Параметры на вкладке Система включите флажок Отображать имена видов и нажмите кнопку ОК (рис. 3.16). После этого вы верне-
тесь в окно Состояние видов.
Рис.3. 16
Управление состоянием видов
Каждый вид на чертеже может находиться в одном из четырех возможных состояний: текущий, фоновый, погашенный и активный.
Текущий вид всегда единственный в чертеже. В этом виде можно выполнять любые операции по вводу, редактированию и удалению объектов. Все вновь создаваемые объекты сохраняются именно в текущем виде. Системные линии текущего вида всегда отображаются реальным цветом1 и стилем.
Фоновые виды доступны только для выполнения операций привязки к точкам или объектам. Эти виды нельзя перемещать, а их содержимое недоступно для редактирования. Элементы фоновых видов изображаются на экране пунктирными линиями.
Погашенные виды отображаются на чертеже только их габаритными рамками, само содержимое видов при этом не показывается. Такие виды полностью недоступны для выполнения любых операций.
Активными могут быть сразу несколько видов. Если вид не является фоновым или погашенным, то он считается активным. Текущий вид также является активным. Элементы активных видов доступны для выполнения операций
1 По умолчанию основным линям чертежа назначен синий цвет, тонким – черный, утолщенным – бирюзовый.
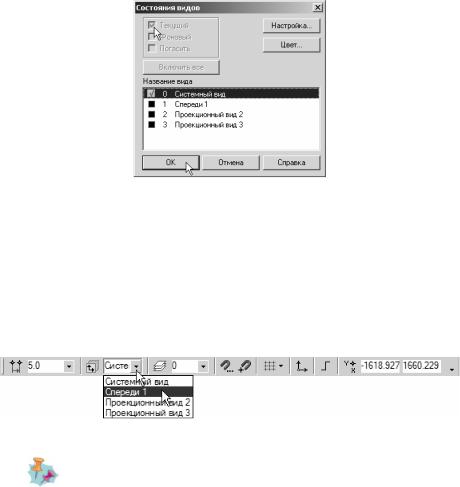
147 |
КОМПАС–3D V7. Трехмерное моделирование. Практическое руководство |
редактирования и удаления. Все объекты, содержащиеся в активном виде, изображаются на экране одним цветом (по умолчанию – черным).
В разные моменты работы над чертежом вид может находиться в различных состояниях. Для изменения состояния вида нужно выделить его в списке видов и включить нужный флажок в верхней части окна.
 Щелчком мыши в списке видов выделите Системный вид и включите для него флажок Текущий. Затем закройте окно щелчком на кнопке ОК (рис. 3.17).
Щелчком мыши в списке видов выделите Системный вид и включите для него флажок Текущий. Затем закройте окно щелчком на кнопке ОК (рис. 3.17).
Рис.3. 17
На Панели текущего состояния в поле Текущий вид появилось новое имя – Системный вид. Теперь на поле чертежа все виды отображаются черным цветом, кроме основной надписи, которая отображается реальным цветом линий.
Чтобы сделать нужный вид текущим, не обязательно обращаться к окну Состояние видов. Можно выбрать его имя или номер из списка поля Текущий вид.
 Щелкните на кнопке Список видов в Строке текущего состояния и выберите из
Щелкните на кнопке Список видов в Строке текущего состояния и выберите из
списка вид Спереди 1 – вид с заданным именем немедленно станет текущим
(рис. 3.18).
Рис.3. 18
Замечание. Еще раз подчеркнем, для чего нужно делать текущим тот или иной вид. При работе над чертежом, состоящим из нескольких видов, нужно постоянно следить за тем, чтобы объекты, логически относящиеся к определенному виду, действительно располагались в одном виде. Например, размеры вида Проекционный вид 2 и прочие объекты его оформления должны находиться в том же виде, что и его геометрические объекты.
Если проставлять размеры вида Проекционный вид 2, который расположен в виде № 2, при текущем системном виде № 0, то
