
Информатика
.pdf
11
Задача
Определить при каких значениях логических переменных A, B, C и D логическое выражение
Не (А или В) и (С и не D) является истинным. Построить таблицу истинности.
Решение
Построим таблицу истинности.
Рис.7.
Итак, выражение истинно при следующих значениях логических переменных:
А = 0, В = 0, С = 1, D =0.
Работа с электронными таблицами MS EXCEL
§1. Вычисления по формулам
Пример решения задания
Вычислить значение функции Y при Х = 0,35:
Можно поступить следующим образом: в ячейки А1 и В1 ввести заголовки: аргумент , функция; в ячейку А2 ввести число 0,35, а в ячейку В2 формулу:
=(КОРЕНЬ(КОРЕНЬ((TAN(A2)+EXP((- 1)*A2^2))+LN(ПИ()*A2^2))))/(SIN(ПИ()*A2^3)+EXP(COS(A2))).
Записать такое выражение без ошибок достаточно сложно. Проще вычисления таких выражений производить по фрагментам: так, в числителе имеем три фрагмента: первый, второй и третий, а в знаменателе два: четвёртый и пятый.

12
Первый:
Второй:
Третий:
Четвёртый:
Пятый:
Втаблице Excel (cм. рис.8) вводим следующие заголовки:
А1:В1: Аргумент; А3:В3: Первый; А5:В5: Второй; А7:В7: Третий; А9:В9: Четвёртый; А11:В11: Пятый; D1:E1: Числитель D3:E3: Знаменатель;
D5:E5: Ответ.
Вячейку В2 вводим аргумент: число 0,35.
Далее вводим формулы: |
В4: |
=TAN(B2) |
|
B6: |
=EXP((-1)*B2^2) |
|
B8: |
=LN(ПИ()*B2^2) |
|
B10: |
=SIN(ПИ()*B2^3) |
|
B12: |
=EXP(COS(B2)) |
|
E2: |
=КОРЕНЬ(КОРЕНЬ(В4+В6+В8)) |
|
Е4: |
=В10+В12 |
|
Е6: |
=Е2/E4. |
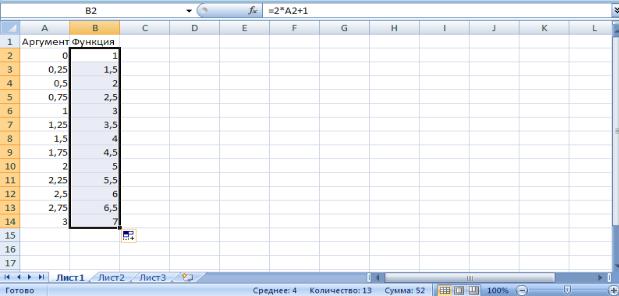
13
Рис.8.
§2. Построение графиков функций.
Построим график функции Y=2X+1 в интервале X [0;3]с шагом
=0,25.
Сначала составим таблицу значений функции в заданном интервале (проведём табулирование функции).
Вячейку А1 запишем слово «Аргумент», в ячейку В1 слово «Функция», в ячейку А2 введём число 0 (левая граница диапазона), в ячейку А3 число 0,25 (это левая граница диапазона плюс шаг: 0+0,25=0.25).Получим столбец значений аргумента от 0 до правой границы, равной числу 3 в диапазоне А2:А14.Для этого выделим диапазон А2:А3 и выполним автозаполнение до ячейки А14. Делается это следующим образом: устанавливаем указатель мыши в нижний правый угол ячейки А3 на маркёр заполнения (маленький чёрный квадратик) и в тот момент, когда белый крест превратится в тонкий чёрный, нажмём левую кнопку мыши и, не отпуская ,протянем до ячейки А14. Диапазон будет заполнен значениями аргумента. EXCEL «предугадывает» наши намерения, т.е. мы указали ей, что в ячейках А2 и А3 числа, отличающиеся на 0,25 и, что мы и дальше хотели бы продолжить эту тенденцию.
Вячейку В2 вводим формулу: =2*А2+1, устанавливаем указатель мыши на маркёр заполнения ячейки В2 и, как описано выше, производим автозаполнение (копирование формулы) в диапазон В2:В14. Получаем столбец значений функции. (См. рис. 9).
Рисунок 9
Выделяем диапазон В1:В14, и далее:
Лента Вставка→вкладка Диаграммы→список График→График с маркёрами→на рабочем листе появляется диаграмма в толстой рамке
(это указывает на то, что она находится в режиме редактирования). Обратите
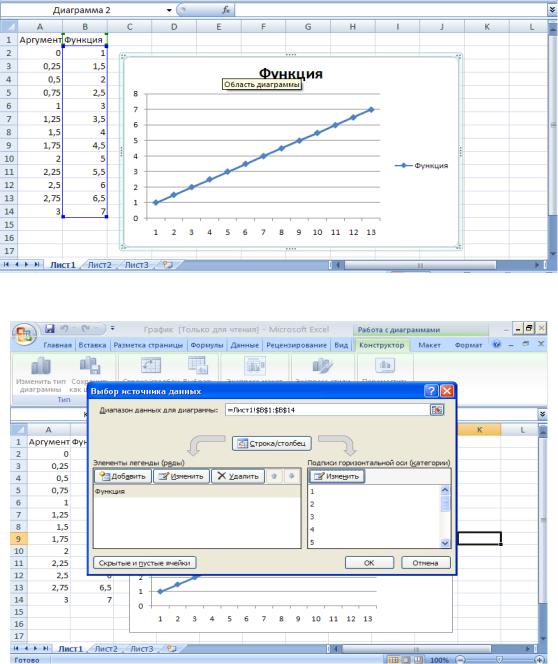
14
внимание на то, что если перемещать указатель мыши внутри рамки , то можно увидеть всплывающие подсказки: название диаграммы, область диаграммы, область построения, легенда
На ленте появляется контекстная вкладка Работа с диаграммами.( она выделена другим цветом.) с тремя лентами инструментов: Конструктор,
Макет, Формат.
Щёлкнем ленту Конструктор и на вкладке Данные кнопку Выбрать данные. Появится окно, представленное на рис. 3. Пока на нашем графике вдоль оси Х отмечены номера точек от первой до тринадцатой. Сделаем подписи горизонтальной оси от 0 до 3. Для этого в поле Подписи горизонтальной оси (категории) щёлкаем кнопку Изменить .
Рисунок 10
Рисунок 11
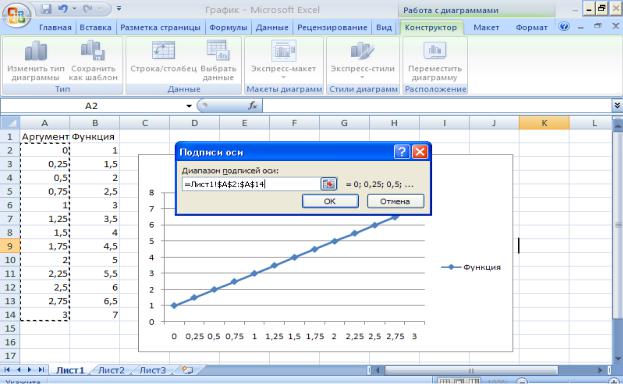
15
Появится окно, представленное на рис. 4. В поле ввода Диапазон подписи оси (рис.4) вводим диапазон значений аргумента. Для этого левой кнопкой мыши выделяем диапазон А2:А14. В поле ввода появляется запись: =Лист1!$A$2:$A$14.OK и ещё раз OK в предыдущем окне.
Рисунок 12
(В правом конце поля ввода находится так называемая кнопка минимизации. Если по ней щёлкнуть, то окно сворачивается до заголовка и поля ввода. Это бывает необходимо когда окно закрывает необходимую область данных, повторный щелчок на кнопке минимизации возвращает всё в прежнее состояние). Щёлкнув правой кнопкой мыши в одной из областей, например, в области легенды и выбрав из контекстного меню пункт Формат легенды можно её отформатировать , т. е. раскрасить. перенести в другое место и. т. д. Отформатировать можно и другие части графика. См. рис. 13.
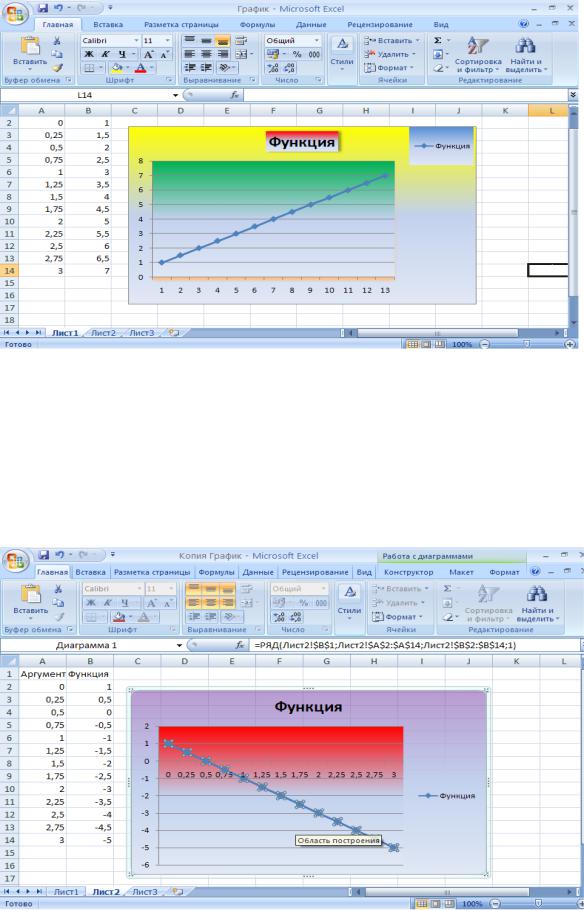
16
Рисунок 13
Построим такую же прямую, но «отрицательного наклона». Для этого выделим диапазон А1:В14, щёлкаем правой кнопкой мыши, команда Копировать. Переходим на лист 2, щёлкаем правой кнопкой мыши, выбираем команду Вставить. Щёлкаем ячейку В2 и вставляем в формулу минус между знаком равенства и двойкой, т. е. вводим формулу =-2А2^2+1. Заполняем новую формулу в диапазон В2:В14 и строим график, как описано выше. См.рис.14
Рисунок 14

17
§3. Приближённое интегрирование. Формула трапеций.
Первообразные некоторых элементарных функций не могут быть выражены в конечном виде. Поэтому вычисление соответствующих определённых интегралов становится возможным только с помощью приближённых методов. Одним из них является метод трапеций.
Как известно, величина определённого интеграла |
равна |
площади фигуры, ограниченной графиком функции, осью OХ и двумя вертикальными отрезками, проведёнными из начальной a и конечной b точек (пределы интегрирования). См. рис.1.
Рис. 15.
Отрезок (а в) делится на n равных частей, для точек деления находятся ординаты, криволинейные трапеции заменяются трапециями и площадь всей криволинейной трапеции выражается приближённым равенством:
Задача
Составьте расчётную таблицу в Microsoft Excel для приближённого вычисления определённого интеграла методом трапеций. Область ин-
тегрирования разбейте на 10 равных интервалов. Расчёты произведите с точностью до 0,0001. Найдите точное значение интеграла. Определите абсолютную и относительную (в процентах) погрешности вычисления.
Требуется решить интеграл, имеющий точное решение, точно, а также приближённым методом и сравнить результаты вычислений. ( В задачах для самостоятельного решения точное значение интеграла будет указано). В данной задаче точное решение можно получить следующим образом:
Введём замену переменных: ,

18
Пересчитаем пределы интегрирования , проинтегрируем по переменной t и получим:
= 0,346574.
Составим расчётную таблицу в Microsoft Excel.
Введём следующие заголовки: в диапазон A1:N2: Приближённое ин-
тегрирование. Формула трапеций; в ячейку А3: Х; В3: f(x); C3:E3:
Приближённое значение; F3:H3: Точное значение; I3:K3: Абсолютная погрешность; L3:N3: Относительная погрешность:( См.
рис.2).
В ячейку А4 вводим число 0 (левая граница интервала), в ячейку А5 число 0,1 (левая граница интервала плюс шаг: 0+0,1), выделяем обе ячейки, становимся на маркёр заполнения и заполняем вниз до ячейки
А14.
В ячейку В4 вводим формулу: = А4/(1+A4^2) и заполняем её вниз до ячейки В14.
Вычисляем приближённое значение интеграла: для этого в ячейку D4
вводим формулу: = ((В4+В14)/2 + СУММ(В5:В13))*0,1.
В ячейку G4 вводим заданное точное значение интеграла.
В ячейке J4 определяем абсолютную погрешность. Для этого в эту ячей1ку вводим формулу =G4 – D4.
В ячейке М4 находим относительную погрешность вычисления. Для этого вводим формулу: = J4/G4.
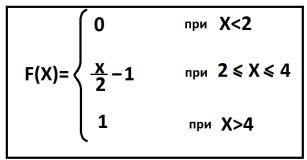
19
Рис. 16.
(При выполнении работы обратите внимание на то, что в разных вариантах заданий подинтегральные функции разные!)
Для построения графика подинтегральной функции нужно : выделить диапазон В4:В14→
Вставка → График → График с маркёрами →Данные → Выбрать данные → Подписи горизонтальной оси →Изменить → выделить диапазон А4:А14 → OK → OK → Макет → Подписи → Названия осей и.т.д.
§4. Определение вероятности попадания случайной величины в заданный интервал.
Пусть непрерывная случайная величина X задана следующей функцией распределения:
Определить вероятность попадания этой величины в следующие интервалы:
1. |
От |
2,1 |
до |
3,2; |
2. |
От |
2,11 |
до |
3,52; |
3. |
От |
2,5 |
до |
3,94; |
4. |
От |
3,5 |
до |
5,15 |
5. |
От |
3,8 |
до |
5,75. |
Составим расчётную таблицу, в которой Excel будет автоматически определять диапазон, в который попадает заданный аргумент, вычислять соответствующее значение интегральной функции распределения, а затем и вероятность попадания случайной величины в заданный интервал. Границу интервала, в который попадает случайная величина Х, обозначим буквой а.
Далее работа должна происходить в соответствии со следующей блок – схемой.

20
 Рис.17
Рис.17
Сначала Excel должна произвести первую проверку: не больше ли число а четырёх. Если больше, то функция распределения должна принять значение, равное единице. Если число а не больше четырёх, то следует проверить не меньше ли оно двух. Если меньше, то функция распределения равна
нулю, если не меньше, то значит попадает в диапазон |
. В этом |
||
случае функция распределения равна |
|
. |
|
|
|
||
Для этого используем команду ЕСЛИ.
На лист Excel вводим следующие заголовки: А1:А2: Номер интервала
А3: Первый; А4: Второй; А5: Третий; А6: Четвёртый; А7: Пятый; В1:В2: Левая граница(а); С1:С2: Правая граница (в); D1:D2: F(a); E1:E2: F(b);
F1:G2: P(a≤X≤b)=F(b)-F(a).
В диапазон В3:С7 вносим границы заданных интервалов.
В ячейку D3 вводим формулу =ЕСЛИ(В3<2;0; ЕСЛИ(В3>4;1;((B3/2- 1))) и заполняем её вправо и вниз в диапазон D3:E7.
В ячейку F3 вводим формулу =E3 – D3 и заполняем вниз до F7. (См.
рис.18)
Рис.18.
