
- •Галай т.А., Ковалькова и.А., Альшевская о.В.
- •Содержание
- •1 Основы работы в ms word. Форматирование документа. Стили
- •1.1 Основные элементы среды ms Word 2007
- •1.2 Режимы просмотра документа
- •1.3 Создание документов в ms Word 2007
- •1.4 Сохранение документов в ms Word 2007
- •1.5 Загрузка (открытие) документов в окне ms Word 2007
- •1.6 Изменение масштаба отображения документа
- •1.7 Ввод текста в документ. Непечатаемые знаки
- •1.8 Перемещение по документуMsWord
- •Закладки
- •1.9 Выделение текста и графики
- •Использование полосы выделения
- •Режим расширения выделения
- •1.10 Манипуляции с выделенным текстом
- •Поиск и замена текста
- •Отмена изменений
- •Расстановка переносов
- •Удаление текста
- •Копирование формата
- •Вставка специальных символов
- •1.11 Проверка орфографии
- •1.12 Форматирование текста
- •Изменение регистра текста
- •1.13 Форматирование абзацев
- •Выравнивание текста
- •Межстрочный интервал
- •Отступы абзацев
- •Интервалы между абзацами
- •Позиции табуляции
- •Обрамление и заливка абзацев
- •1.14 Стилевое форматирование
- •1 Способ:
- •2 Способ:
- •Лабораторная работа № 1 Основы работы в ms Word. Форматирование документа. Стили
- •Задание
- •Контрольные вопросы
- •2 Форматирование документа. Списки
- •2.1 Добавление титульной страницы
- •2.2 Нумерация страниц
- •2.3 Списки
- •Прерывание и прекращение списков
- •Лабораторная работа № 2 Форматирование документа. Списки
- •Задание
- •Контрольные вопросы
- •3 Разметка страницы. Подготовка документа к печати
- •3.1 Колонтитулы
- •3.2 Разделы (разрывы)
- •3.3 Установка параметров страницы
- •3.4 Многоколонная вёрстка
- •3.5 Обрамление страницы
- •3.6 Предварительный просмотр документа
- •3.7 Печать документа Печать всего документа в одном экземпляре
- •Настройка параметров печати
- •Лабораторная работа № 3 Разметка страницы. Подготовка документа к печати
- •Задание
- •Контрольные вопросы
- •4 Использование изображений в документе. Редактор формул
- •4.1 Работа с графикой
- •4.2 Рисунки
- •Вставка рисунка из графического файла
- •Вставка рисунка из коллекции клипов Microsoft Office
- •Изменение положения рисунка в документе
- •Изменение размера рисунка
- •Изменение режима обтекания текстом
- •Обрезка рисунка
- •Поворот рисунка
- •Настройка изображения рисунка
- •Изменение цвета рисунка
- •Установка рамки
- •Выбор формы рисунка
- •Использование фигур
- •Вставка объектов WordArt
- •Вставка объектов с экрана
- •4.3 Работа с редактором формул
- •Создание и вставка формулы
- •Вставка математических структур общего пользования
- •Лабораторная работа № 4 Использование изображений в документе. Редактор формул
- •Задание
- •Часть I
- •Часть II
- •Контрольные вопросы
- •5 Использование таблиц в документах ms word
- •5.1 Таблицы
- •5.2 Вставка таблицы в документ Microsoft Word 2007
- •5.3 Преобразование текста в таблицу
- •5.4 Изменение таблицы Добавление строк
- •Добавление столбцов
- •Удаление строк и столбцов
- •Удаление ячеек
- •Удаление таблицы
- •5.5 Изменение размеров элементов таблицы Изменение высоты строк
- •Выравнивание высоты строк
- •Изменение ширины столбцов
- •Выравнивание ширины столбцов
- •Одновременное изменение высоты всех строк и ширины всех столбцов таблицы
- •Объединение ячеек
- •Разделение ячеек
- •Разделение таблицы
- •5.6 Оформление таблицы Установка границ и заливки ячеек
- •Использование стилей оформления
- •5.7 Оформление текста таблицы
- •Вертикальное выравнивание текста
- •Автоподбор параметров шрифта
- •5.8 Вычисления в таблице
- •Лабораторная работа № 5 Использование таблиц в документах ms Word
- •Задание
- •Контрольные вопросы
- •6 Создание шаблонов в ms word. Использование полей в документе
- •6.1 Поля ms Word
- •Просмотр полей в документе
- •Автоматическая вставка поля
- •Вставка поля через вкладку Вставка
- •Непосредственная вставка поля
- •Обновление полей
- •Некоторые коды полей
- •Вставка информации из других файлов
- •6.2 Шаблоны
- •Расположение шаблонов
- •Создание документа на основе шаблона
- •Создание шаблона пользователя
- •Лабораторная работа № 6 Создание шаблонов в ms Word. Использование полей в документе
- •Задание
- •Контрольные вопросы
- •7 Создание форм в ms word
- •7.1 Формы
- •Создание формы
- •Элементы управления (для версииMsWord2007)
- •Защита всего содержимого формы
- •Защита частей формы
- •Поля формы (для предыдущих версий)
- •Параметры поля формы (для предыдущих версий)
- •Формат поля формы
- •Лабораторная работа № 7 Создание бланка и автоматизация его заполнения через поля формы
- •Задание
- •Контрольные вопросы
- •8 Автоматизация работы в ms word
- •8.1 Названия
- •8.2 Сборка списка иллюстраций
- •8.3 Создание оглавления
- •Нестандартное оформление оглавления
- •Создание оглавлений с использованием пользовательских стилей
- •Создание оглавлений с использованием внедренных заголовков
- •8.4 Создание предметного указателя
- •Включение слов и фраз в предметный указатель
- •Сборка предметного указателя
- •Автоматическая пометка элементов предметного указателя
- •Нестандартное оформление предметного указателя
- •8.5 Сноски и концевые сноски
- •Просмотр сносок
- •8.6 Перекрёстные ссылки
- •Лабораторная работа № 8 Автоматизация работы в ms Word
- •Задание
- •Часть 1
- •Часть 2
- •Контрольные вопросы
- •9 Создание серийных документов в ms word
- •9.1 Автоматизация создания документов в Word путем слияния
- •Настройка основного документа
- •Подключение документа к источнику данных
- •Выбор файла данных
- •Уточнение списка получателей или элементов
- •Добавление в документ текстовых заполнителей (полей слияния)
- •Что происходит при слиянии
- •Установление соответствия полей слияния файлу данных
- •Ввод содержимого и добавление полей
- •Настраиваемые поля из списка контактов приложения Outlook
- •Форматирование результатов слияния
- •Предварительный просмотр результатов слияния
- •Завершение слияния
- •Сохранение основного документа
- •Пошаговый мастер слияния
- •Лабораторная работа № 9 Создание серийных документов в Word
- •Задание
- •Контрольные вопросы
- •10 Настройка word. Макросы
- •10.1 Настройка панели быстрого доступа
- •Перемещение панели быстрого доступа
- •Добавление команды на панель быстрого доступа с помощью диалогового окна ПараметрыWord
- •Добавление команды на панель быстрого доступа непосредственно с ленты
- •Клавиши быстрого доступа
- •10.2 Создание макрокоманды
- •Отображение вкладки «Разработчик»
- •Использование средства для записи макроса
- •Лабораторная работа № 10 Настройка Word. Макросы
- •Задание
- •Контрольные вопросы
- •Литература
6 Создание шаблонов в ms word. Использование полей в документе
6.1 Поля ms Word
Поле – это набор инструкций, результатом которых являются текст или графическое изображение, вставленное в документ.
Поля используются для размещения в документе переменных данных, например номер страницы (поле PAGE) или текущей даты (поле DATE).
Поля вставляются автоматически при создании перекрестной ссылки. Кроме того, использование полей позволяет организовать автоматическое обновление сведений о документе (фамилию автора, имя файла и т.д.), выполнить вычисления, установить связи с другими документами и объектами и многое другое.
Просмотр полей в документе
Следует различать код поля (инструкции, заключенные в фигурные скобки) и результат поля – это текст или графика, вставленные в документ при выполнении инструкции. Переключение между тем и другим – Shift + F9. Вы можете просмотреть все коды полей в документе:
Щелкните значок Кнопка Microsoft Office
 ,
а затем выберите пунктПараметры
Word.
,
а затем выберите пунктПараметры
Word.В разделе Дополнительно установите флажок Показывать коды полей вместо их значений (рисунок 6.1).
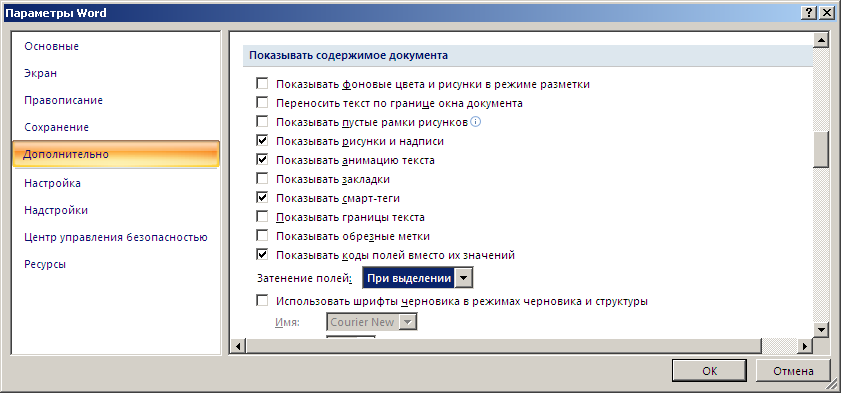
Рисунок 6.1 – Настройка параметров Word
Сочетание клавиш Alt + F9 переводит коды полей (записи в специальных фигурных скобках) (рисунок 6.2) в значения полей (результат вычислений) (рисунок 6.3) и наоборот.
![]()
Рисунок 6.2 -– Вид оглавления в кодах полей

Рисунок 6.3 – Вид оглавления в значениях полей
Обнаружить поле в документе очень просто – когда ваш текстовый курсор попадает на поле, оно выделяется серым цветом. Если этого не происходит, выполните настройку
Щелкните значок Кнопка Microsoft Office
 ,
а затем выберите пунктПараметры
Word.
,
а затем выберите пунктПараметры
Word.В разделе Дополнительно установите Затенение полей (Рисунок )
Автоматическая вставка поля
Многие поля вставляются автоматически, если вы выполняете соответствующую команду меню.
На закладке Вставка: Гиперссылка, Закладка, Перекрестная ссылка, Номер страницы, Дата и время, Объект, Текст из Файла, Формула.
На закладке Ссылки: Оглавление, Предметный указатель, Сноска, Название (к рисунку, таблице или другому объекту), Перекрестная ссылка, Предметный указатель.
При работе с таблицей - Формула на вкладке Макет.
При выполнении слияния документов поля слияния расставляются, используя вкладку Рассылки.
Вставка поля через вкладку Вставка
Практически любую инструкцию поля можно вставить при помощи вкладки Вставка в группе Текст (рисунок 6.4) выберите команду Экспресс-блоки, а затем выберите пункт Поле.
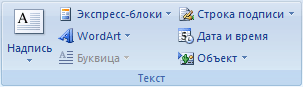
Рисунок 6.4 – Группа «Текст»
Иногда к инструкции поля необходимо добавить дополнительные параметры. Например, при вставке некоторых свойств документа (поле DOCPROPERTY), необходимо указать, какое именно свойство вы хотите вставить. Для этого нажмите кнопку Параметры, в открывшемся окне выберите ключевое слово (например, "Company") и нажмите кнопку Добавить. Сформированную таким образом инструкцию вставьте в документ (рисунок 6.5).

Рисунок 6.5 – Выбор поля
Непосредственная вставка поля
Можно также нажать клавиши CTRL + F9, чтобы вставить пустые фигурные скобки, и ввести соответствующие инструкции между ними. Ограничивающие поле фигурные скобки {} нельзя вводить с клавиатуры.
Обновление полей
Даже если информация, которую вы вставили с помощью поля, изменилась (например, сменилась дата), результат поля не изменяется до тех пор, пока поле не будет обновлено. Для этого поместите курсор в поле и нажмите F9. Если требуется обновить все поля в документе, придется выделить весь документ (Ctrl +5 NumLock) и нажать F9. Поле может обновляться перед печатью документа:
Щелкните значок Кнопка Microsoft Office
 ,
а затем выберите пункт Параметры Word.
,
а затем выберите пункт Параметры Word.В разделе Экран установите Обновлять поля перед печатью (рисунок 6.6).
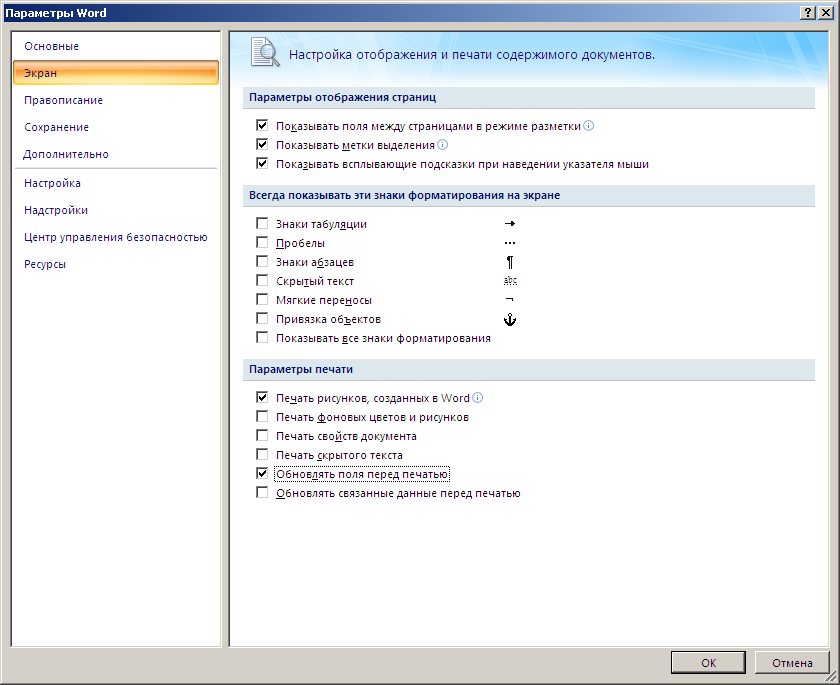
Рисунок 6.6 – Настройка обновления полей при печати
Некоторые поля, например Date и Time обновляются при открытии документа.
Если необходимо, чтобы какое-либо поле обновлялось, его можно заблокировать – клавиши Ctrl + F11. Снять блокировку с поля можно комбинацией Ctrl + Shift + F11.
Чтобы навечно зафиксировать результат поля, т.е. заменить инструкцию текстом или графикой, нажмите Ctrl + Shift + F9. Эта процедура называется отсоединением поля или разрывом связи с полем.
