
Министерство образования Республики Беларусь
БЕЛОРУССКИЙ НАЦИОНАЛЬНЫЙ
ТЕХНИЧЕСКИЙ УНИВЕРСИТЕТ
Факультет технологий управления и гуманитаризации
Кафедра «Таможенное дело»
Методические указания и задания
к лабораторным работам
по курсу
«Компьютерные информационные технологии»
Раздел "Компьютерная графика"
для студентов экономических специальностей
Минск 2012
УДК 002.6 (075.8)
В настоящем издании даны методические рекомендации и задания к лабораторным работам. Целью данных работ является изучение возможностей и получение навыков работы в AdobePhotoshop, необходимых для создания и обработки графической информации.
Составители:
Т.А.Галай
Рецензенты:
Содержание
Лабораторная работа № 1. Ознакомление с графическим редактором Adobe Photoshop. 4
Теоретическая часть 4
Задания 4
Adobe Photoshop. Лабораторная работа № 2. Работа с документами в Adobe Photoshop. 9
Задания. 9
Содержание отчета 26
Лабораторная работа № 1. Ознакомление с графическим редакторомAdobePhotoshop.
Цель работы: Изучить инструментарий графического редактора AdobePhotoshop, и способами его настройки в различных режимах. Ознакомиться с плавающими панелями и их назначением. Научиться создавать и сохранять различные типы файлов вAdobePhotoshop.
Теоретическая часть
В настоящее время имеется большое количество компьютерных программ, предназначенных для создания и обработки графической информации. AdobePhotoshop– это самый большой кит в море графических редакторов. Он позволяет выполнять обработку фотографий, создавать книжные и журнальные иллюстрации на высоком профессиональном уровне.
Photoshopв основном работает с растровой графикой, хотя умеет обрабатывать и векторные изображения. Чаще всего такие изображения получают с помощью цифровой фотокамеры, при сканировании изображения или путем «захвата» кадра видеосъемки.
Растровое изображение представляет собой матрицу разноцветных точек. Для хранения растровых изображений требуется большой объем памяти. Такие изображения сложно масштабировать и редактировать.
Основными параметрами растрового изображения являются:
размер изображения (в дюймах, сантиметрах, точках, пиках и т.д.);
разрешение (количество пикселей на единицу размера);
глубина цвета (количество бит на один пиксель).
Задания
З
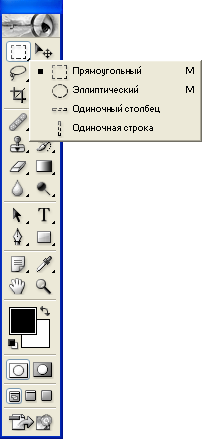 апуститеPhotoshop. Сразу после
запуска вы видите в нем только меню,
инструменты, палитры и панели. Самого
изображения нет.Photoshopне создает пустого документа при
открытии, т.к. он предназначен в основном
для редактирования существующих
изображений.
апуститеPhotoshop. Сразу после
запуска вы видите в нем только меню,
инструменты, палитры и панели. Самого
изображения нет.Photoshopне создает пустого документа при
открытии, т.к. он предназначен в основном
для редактирования существующих
изображений.
В левом углу находится панель инструментов – это орудия вашего труда. С помощью этих кнопок вы будете выделять, перемещать, трансформировать и окрашивать свое изображение. При нажатии любой кнопки, она становится активной – этот элемент выбран. На панели поместились не все кнопки – некоторые спрятаны. Выберите кнопку «Выделение прямоугольной области». Щелкните и немного задержите мышь на маленьком треугольнике в нижнем правом углу кнопки – вы увидите, что на самом деле там прячутся 4 различных способа выделения.
3. В правой части экрана находятся ПАЛИТРЫ. Палитр всего 13 и они объединены в несколько групп. Если палитры нет на экране, ее можно вызвать через меню ОКНО. У каждой палитры есть меню, которое вызывается стрелкой вправо.
Чтобы палитры не мешали рассматривать изображение, их можно убрать клавишами SHIFT + TAB. Эти же клавиши вернут палитры на место.
Обратите внимание на палитру Цвет. Она позволяет устанавливать цвет переднего плана и цвет фона. Соответствующий цвет можно выбрать, перемещая бегунки R (для красного), G (для зеленого), B (для синего цвета). Можно ввести числовое значение для каждого цвета или просто щелкнуть пипеткой для взятия пробы цвета.

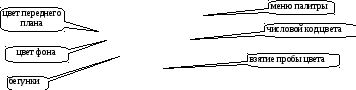
Создайте новый файл командой меню ФАЙЛ – НОВЫЙ. В диалоговом окне укажите параметры, с которыми будет создан документ:
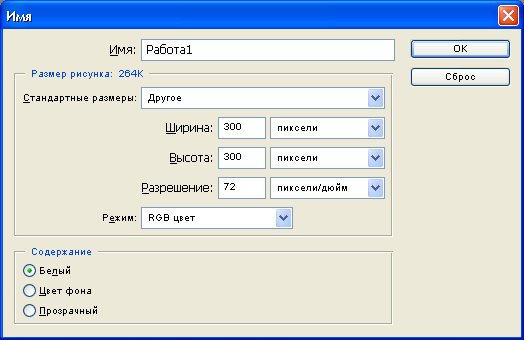
Появился новый документ размером 300х300 пикселов с разрешением 72 пиксела на дюйм, у которого фоновый слой заполнен белым цветом. Работать с документом, не видя его реальных размеров достаточно сложно, поэтому следует включить направляющие линейки (ВИД – НАПРАВЛЯЮЩИЕ или CTRL+R).
Выберите инструмент «Кисть». Используя палитру «Цвет», выберите цвет вашей кисти (например, светло-зеленый). Напишите в верхней части окна при помощи мыши слово Photoshop.
По-видимому, получилось не слишком ровно.
Д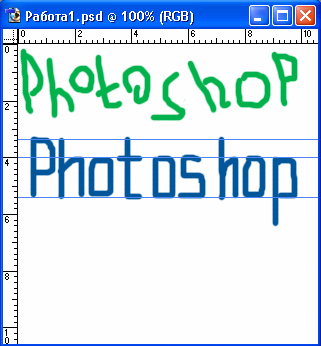 ля
выравнивания объектов по линиям, задания
границ изображения, проверки вертикальных
и горизонтальных линий удобно использоватьнаправляющие(сплошные
линии синего цвета). Щелкните мышкой
на любой линейке и перетащите указатель
вниз или вправо. Направляющие можно
перемещать, используя инструмент
«Перемещение». Чтобы
случайно не сдвинуть направляющие во
время работы, их можно закрепить (ВИД
– ЗАКРЕПИТЬ НАПРАВЛЯЮЩИЕ). Их можно
временно спрятать ВИД – ПОКАЗАТЬ –
НАПРАВЛЯЮЩИЕ, или удалить (ВИД – ОЧИСТИТЬ
НАПРАВЛЯЮЩИЕ).
ля
выравнивания объектов по линиям, задания
границ изображения, проверки вертикальных
и горизонтальных линий удобно использоватьнаправляющие(сплошные
линии синего цвета). Щелкните мышкой
на любой линейке и перетащите указатель
вниз или вправо. Направляющие можно
перемещать, используя инструмент
«Перемещение». Чтобы
случайно не сдвинуть направляющие во
время работы, их можно закрепить (ВИД
– ЗАКРЕПИТЬ НАПРАВЛЯЮЩИЕ). Их можно
временно спрятать ВИД – ПОКАЗАТЬ –
НАПРАВЛЯЮЩИЕ, или удалить (ВИД – ОЧИСТИТЬ
НАПРАВЛЯЮЩИЕ).
Задайте несколько направляющих и попробуйте написать текст снова (выберите цвет кисти – темно-синий).
Удобно также работать с включенной сеткой: ВИД – ПОКАЗАТЬ – СЕТКА.
Для изменения масштаба изображения служит панель Навигатор. На этой панели в уменьшенном виде можно просматривать все изображение. Видимая в окне его часть обозначена красной рамкой. Изменять масштаб можно непосредственно вводя значение процента, плавно перемещая бегунок, или щелкая по кнопкам Уменьшить и Увеличить.
Увеличьте изображение в 2 раза (200%).

Выберите инструмент Кисть и попробуйте рисовать. (Для очистки всего изображения используйте РЕДАКТИРОВНИЕ – ЗАЛИТЬ – ИСПОЛЬЗОВАТЬ – БЕЛЫЙ ЦВЕТ или ВЫДЕЛЕНИЕ – ВСЕ - Delete.)
Обратите внимание на панель свойств вверху экрана.
![]()
Здесь вы можете выбрать другой инструмент,формукисти,режим,мутность,течениеи включить возможностипульверизатора.
Попробуйте работать с различными формами кисти: жесткая круглая, мягкая круглая, spatter (брызгать), chalk (мел), star (звезда), grass (трава), leaves (листья), fuzzball (мокрый мяч), dry brush (сухая кисть). Выбирайте различный диаметр и цвет кисти.
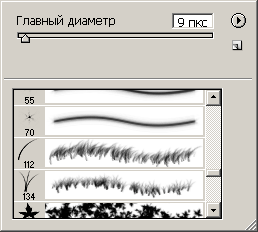
Более детально настроить формукисти можно, используя палитру КИСТИ.
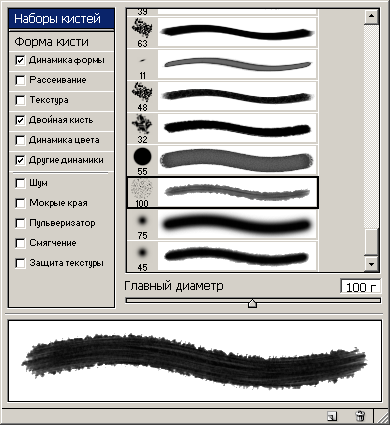
Свойство кисти Мутность (правильнее – прозрачность). Делает вносимый цвет прозрачным (цвет становится светлее, через него просвечивает предыдущее изображение). Пока вы не отпустили кнопку мыши (один мазок) – закрашивание идет ровным слоем.
Свойство кисти Течение. Действует подобно мутности. Но при этом закрашивается собственный след (т.е. учитывается динамика движения кисти).
Кнопка Включить возможности пульверизатора действует, если течение меньше 100% (лучше 10-20%). Удержание кнопки мыши на одном месте делает изображение более ярким (как если бы вы держали нажатой кнопку пульверизатора).
Заполните поле рисунка изображениями различного цвета и яркости. Теперь попробуйте поменять режим:
Выберите жесткую круглую кисть 19 пикселей, установите цвет средней яркости (например, темно-голубой), и последовательно меняйте режимы, отменяя каждое последнее действие (CTRL+Z):
Режим Normal (Нормальный)
В этом режиме происходит полная замена исходного цвета на вносимый.
Режим Multiply (Умножение)
В этом режиме цвета исходный и вносимый "перемножаются", поэтому результирующий цвет получается всегда темнее исходного.
Если вносится черный цвет, то результирующий цвет тоже становится черным. Белый цвет на исходный не влияет.
Режим Screen (Экран)
В этом режиме цвета исходный и вносимый "делятся", поэтому результирующий цвет получается всегда светлее исходного. Если вносится белый цвет, результирующий цвет становится белым. Черный цвет на исходный не влияет.
Режим Overlay (Перекрытие)
В этом режиме затемняются темные цвета, осветляются светлые. В результате такого наложения пикселов повышается контрастность изображения.
Режим Soft light (Мягкий свет)
Этот режим усиливает или ослабляет цвет в зависимости от вносимого цвета (результат напоминает освещение рассеянным светом)
Если вносимый цвет (считайте, что это источник света) светлее 50%-го серого, исходный цвет разбеливается (осветляется) идентично инструменту Dodge (Светлее).
Если вносимый цвет темнее 50%-го серого, исходный цвет усиливается (затемняется) так же, как при работе инструмента Burn (Темнее).
Использование чистого белого или чистого черного цвета осветляет или затемняет исходный цвет, но не дает соответственно белый и черный чистые цвета.
Режим Hard light (Жесткий свет)
В этом режиме происходит усиление (затемнение) цвета, как в режиме Multiply (Умножение), или ослабление (осветление) цвета, как в режиме Screen (Экран), в зависимости от вносимого цвета (результат напоминает освещение резким светом).
Если вносимый цвет (считайте, что это также источник света) светлее 50%-го серого, исходный цвет разбеливается идентично режиму Screen (Экран). Если вносимый цвет темнее 50%-го серого, исходный цвет усиливается идентично режиму Multiply (Умножение)
Использование чистого белого или чистого черного цвета идентично нормальному режиму.
Режим очень удобен для создания теневых областей
Режим Darken (затемнее цвета)
В этом режиме происходит замена исходных цветов, а именно только тех, которые светлее вносимого, а точки, которые темнее вносимого, остаются без изменения
Режим Lighten (осветление цвета)
В этом режиме происходит замена исходных цветов, а именно только тех, которые темнее вносимого, а точки, которые светлее вносимого, остаются без изменения.
Режим Difference (Разница)
В этом режиме результирующий цвет равняется разнице в яркостях исходного и вносимого цветов. В результате такого наложения пикселов создается эффект негативного изображения.
Режим Hue (Оттенок)
В этом режиме результирующий цвет получает цветовой тон (оттенок) вносимого цвета, но сохраняет значения насыщенности (Saturation) и яркости (Luminosity) исходного цвета. Попробуйте закрасить изображение оттенком черного цвета.
Режим Saturation (Насыщение)
В этом режиме результирующий цвет получает насыщенность вносимого, но сохраняет оттенок (Hue) и яркость (Luminosity) исходного. На изображения в градациях серого никакого влияния не оказывает.
Режим Color (Цвет)
В этом режиме результирующий цвет получается с яркостью (Lummosily) исходного, но с оттенком (Hue) и насыщенностью (Saturation) вносимого. Это позволяет сохранить серую шкалу. Находит широкое применение для цветного тонирования монохромного изображения.
Режим Luminosity (Свечение)
Правильнее – яркость. В этом режиме результирующий цвет получается с оттенком (Hue) и насыщенностью (Saturation) исходного цвета, но с яркостью вносимого. В серой шкале результат совпадает с вносимым тоном. Этот режим по своему результату противоположен режиму Color (Цвет)
Режим Dissolve (Растворение)
Чтобы увидеть действие этого режима, нужно дополнительное условие. Установите в поле Opacity (Мутность) значение 50%.
В этом режиме происходит замена исходного цвета на вносимый со случайным распределением и учетом прозрачности. Результат особенно заметен при больших размерах инструментов Paintbrush (Кисть) или Airbrush (Аэрограф) и частичной мутности.
А теперь, используя полученные знания попробуйте раскрасить черно-белое изображение бабочки в траве (файл Бабочка Павлиний глаз.jpg).

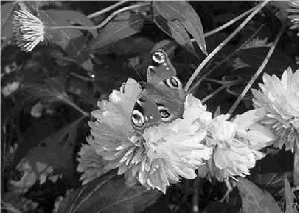
Рисунок 1 Бабочка павлиний глаз
До После
