
cha7
.pdf7
ON YOUR OWN
FINDING WHAT YOU NEED
The best effect of any book is that it excites the reader to self activity.
THOMAS CABLYLE
Before you further extend your program, write other programs, and become an expert at the Smalltalk system, you should know a few hints. As we said before, each Smalltalk class is like a "module" or "package," and the entire Smalltalk-80 system is like a large subroutine library. The browser is an information retrieval window into that library. Classes are grouped into "categories" to make them easier to find. Some categories contain classes which are related by all being subclasses of a particular class (the subclasses of Number in Numeric-Numbers, for example). In general, a common purpose or a common use unites the classes in a category, and while some of them are subclasses of each other, many are not.
You are not expected to memorize where to find classes, or which classes respond to which messages. However, the Kernel", Numeric-, and Collections- categories are so important that we urge you to read Chapters 6 through 14 in the Blue Book to learn what these classes do and where to find them in the browser.
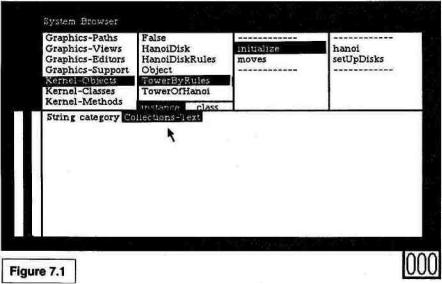
100 ON YOUR OWN [CH. 7]
When you sit down to "write a program" in the conventional sense, you will almost always define a new class. When you add functionality to the system, or modify the behavior of the system, you will usually add methods to existing classes. Another common practice is to make a subclass of an existing class, solely to override a couple of its methods, being confident that you won't interfere with the normal functioning of that class.
As a Smalltalk programmer you rarely just sit down and write code. A common practice is to find another part of the system that does something very similar to the thing you want to do. You read that code, copy it into the method you are writing, and modify it to your specific needs. There are several techniques for finding a piece of code when you see its actions in another part of the system. Let's try some of these techniques. Suppose you know the name of class String, but don't know which category it is in. Enter area E of a browser or the transcript. Type String category and choose print it from the middle-button menu. The answer, Collections-Text, is inserted in the text just after your selection, as shown in Figure 7.1. (You will need to cancel the change to the text before the system will let you try the other examples here.)
Another technique to find a piece of code is to interrupt the system when it is doing the thing you want to find out about. Suppose you can run the Tower of Hanoi animation, but don't know where to find the code in the browser. You can start the hanoi animation and then type control C (Command period on a Macintosh). A new window
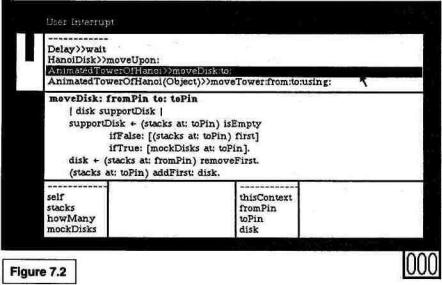
FINDING WHAT YOU NEED 101
will appear. If you open the error window by choosing debug from the middle-button menu, you will see the execution stack in the upper pane. You can find the code you are after by clicking on the various message names in the upper pane (see Figure 7.2). The debugger is extremely useful, but we haven't the space to cover it here. See Chapter 19 of the User's Guide for complete instructions.
When you are reading a specific piece of code, you will want to know more about the variables and messages you find. Suppose you are looking at the code for the method hanoi in the browser. You see a reference to something called FilllnTheBlank, but you have no idea what it is. Select FilllnTheBlank and then choose explain from the middlebutton menu. The system will tell you about the thing you have selected. explain works for any single token in a method, including variables, selectors, pieces of selectors, and all punctuation, (explain has been taken out of Apple's Level 0 image to save space.) Sometimes the description includes a Smalltalk expression, which is meant to be evaluated, as shown in Figure 7.3.
When you say do it, the system asks you to frame a new browser that is specialized to the variable or class. You can now explore class FilllnTheBlank and see what messages it responds to (see Figure 7.4).
Suppose that you are exploring a class and are trying to discover what an instance variable in that class does. For example, take the instance variable stacks in the class AnimatedTowersOfHanoi. In area B of the browser, select AnimatedTowersOf Hanoi. The first thing to do is to choose comment and read it. If the comment is not very illuminat-
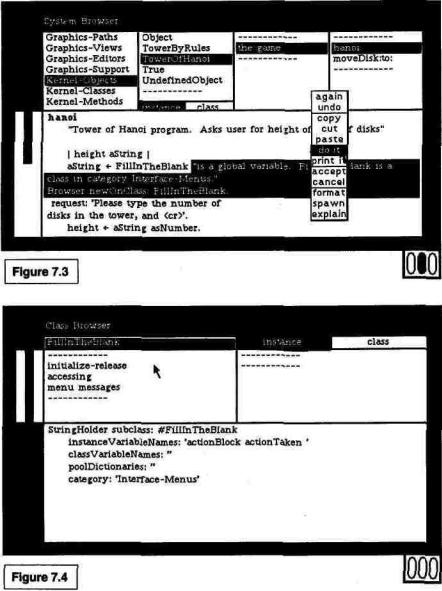
102 ON YOUR OWN [CH. 7]
ing, you may want to see every place in the system that the variable stacks is used. In area B, choose inst var refs from the middle-button menu. The browser puts up a new menu that lists the instance variables by name. Click on stacks, as shown in Figure 7.5.
The system asks you to frame a window for a new browser on a list of methods. This browser shows you all the methods in the system in which the instance variable stacks appears. You can see the method in the lower pane by clicking on its name in the upper pane. You can
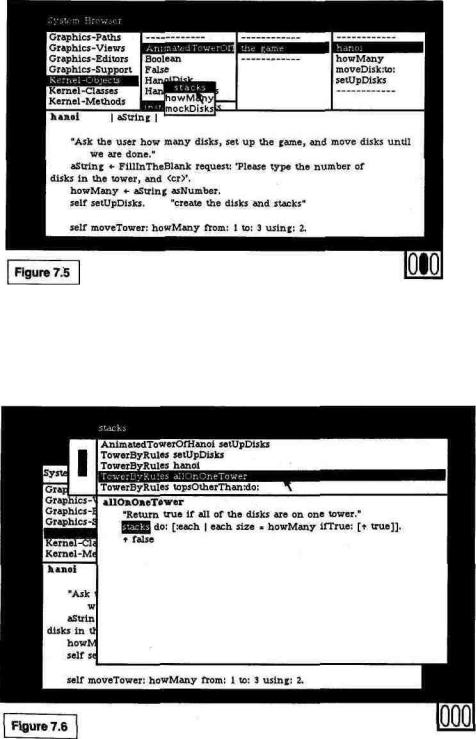
FINDING WHAT YOU NEED 103
make changes to the method and accept it without leaving this method list window. Whenever you need to change all uses of a variable systematically, this kind of window is ideal (see Figure 7.6).
The item class var refs in the middle-button menu is exactly like inst var refs. It shows you all the places a particular class variable is used.
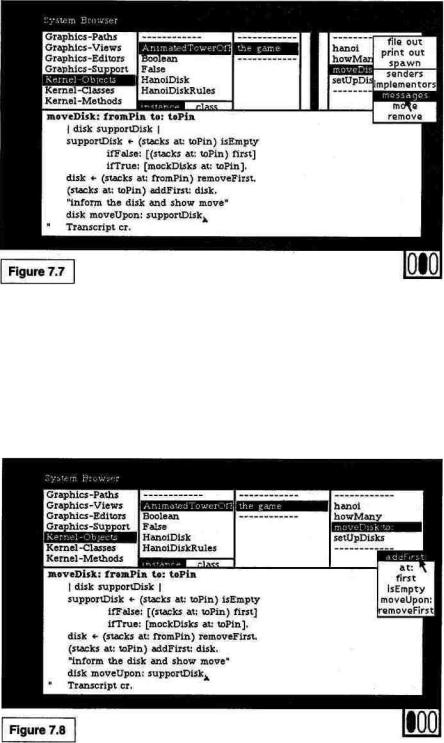
104 ON YOUR OWN [CH. 7]
As you read code, you will often come across an unfamiliar message name. Suppose you are looking at the method moveDisk:to: in area E of the browser, and you notice the selector addFirst:. To see the code that implements addFirst:, go to area D and choose messages from the middle-button menu (see Figure 7.7).
A new menu will appear with the names of all messages sent from moveDisk:to: (see Figure 7.8). Click on addFirst:.
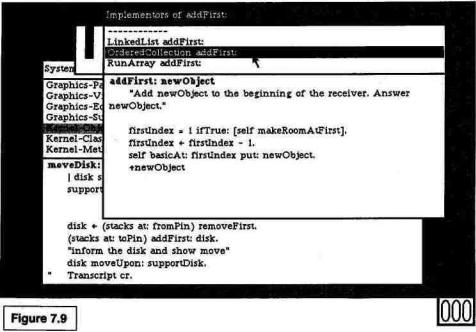
FINDING WHAT YOU NEED 10S
The system will ask you to frame a special browser containing all the methods in the entire system that are named addFirst: (see Figure
7.9).
Notice that the classes LinkedList and RunArray have specialized responses to the message addFirst:. Suppose you want to see another call on addFirst: in order to really understand how it works. Click on OrderedCollection addFirst:, as shown in Figure 7.9. Now hold down the middle-button in the upper part of the window, and choose senders (see Figure 7.10).
senders finds all methods in the system which call addFirst:, and the system asks you to frame a window in which to show them (see Figure 7.11).
The list of senders of addFirst: includes calls on all three of the implementations (definitions in different classes), since the system cannot determine the class of the receiver of the message until runtime. Any message list menu, like area D of the browser, allows you to choose messages and senders from its middle-button menu. See the Inquiry section in the System Workspace window for some useful ready-made templates for searching the system. (Also see Section 5.4 and Chapter 10 of the User's Guide.)
In the Tower of Hanoi program, the method moveTower:from:to:using: is not in the class AnimatedTowersOfHanoi. It is inherited from Object because TowerOf Hanoi is a subclass of Object and
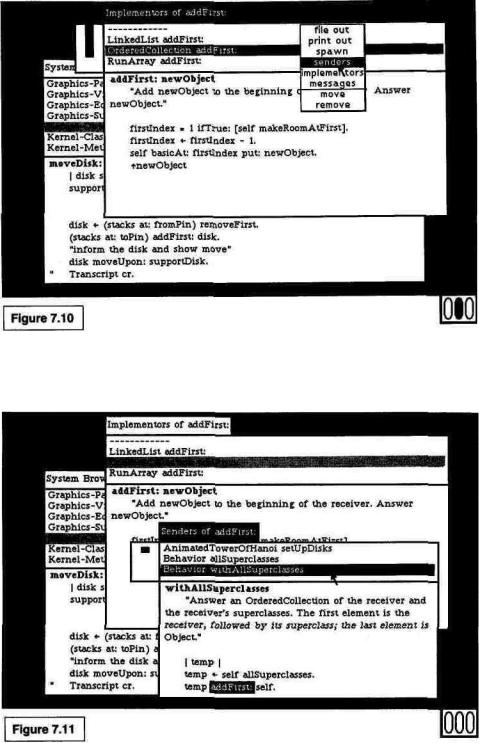
106 ON YOUR OWN [CH. 7]
AnimatedTowersOfHanoi is a subclass of TowerOfHanoi. When you are exploring a class, it is valuable to see the subclass relationships. Enter the browser, and make sure AnimatedTowersOfHanoi is selected in area
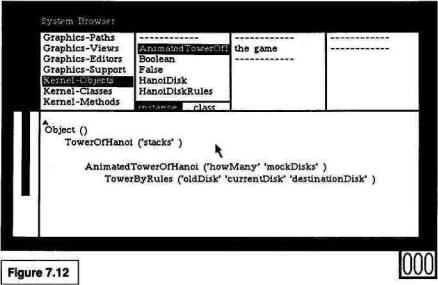
FINDING WHAT YOU NEED 107
B. Choose hierarchy from the middle-button menu. Area E will change into a picture of the subclass hierarchy (see Figure 7.12).
A system with overlapping windows and the ability to copy code from one window to another allows you to adopt a style of work different from a "full screen" editor on a character display. While writing code you may want three browsers (or spawned windows) open at once. One contains the method you are currently writing, one is for looking at the rest of your own code (the methods you just wrote), and one is for browsing around the system to find things to copy or use.
To open a new browser, move the cursor so that it is in the gray area between windows, and choose browser from the middle-button pop-up menu. (As you might guess, file list, workspace, system transcript, and system workspace on the same menu create new instances of other windows. If you ever accidentally hit the right button of the mouse and close a window unintentionally, you can use these menu items to get back another window of the same kind.)
Since this book is a slim introductory volume, we have not covered a number of important topics in Smalltalk. Here is a brief list of topics, so that you will experience "name recognition" when you hear about them later, or see them in the Smalltalk system.
• You can send a message to a class, instead ofto one ofits instances. Messages to a class are most often used to create instances or to ask about class-wide information. Some examples we have seen are Array new:, FilllnTheBlank request:, and Character value:. You
108 ON YOUR OWN [CH. 7]
can view class messages by clicking on the word class at the bottom of area B in the browser. See Chapter 5 of the Blue Book.
•Besides local variables and instance variables, there are three other kinds of variables. Global variables are stored in a dictionary called Smalltalk. You are able to mention the name of a class in a method because all classes are stored under their names as globals. The globals that are not classes (and thus cannot be found in the browser) are listed in the Globals section of the System Workspace window. We have seen "class variables," such as DiskGap in HanoiDisk. They are common to a particular class, its subclasses, and all of their instances. Pool variables are a particularly obscure kind, shared by classes that are not related by subclassing. See Chapter 3 of the Blue Book.
•We have not explained subclasses, superclasses, and inheritance in their full glory. See Chapter 4 of the Blue Book. In some versions of Smalltalk, a class can even inherit behavior from more than one direct superclass.
•Inspector windows are useful because they let you look inside objects. You can send the message inspect to any object, or you can choose inspect from the middle-button menu in any window that is a list of objects. Lists of objects appear in the bottom panes of the debugger and also in inspect windows. Once in an inspector, you can change the values of the instance variables of
the object.
•The System Workspace is simply a window full of text. You may have used it already to bring in source code from a file. The text in the window is a series of templates for commonly used actions. You edit an expression to customize it, select it, and then choose do it or print it. (do it executes the code and print it both executes the code and inserts the result in line.) The commands are for interacting with an external operating system (the Files section), saving your work (fileOutChanges), searching the system (the Inquiry section), managing Smalltalk's global resources (Display and Processor), and making measurements (coreLeft, spyOn:). See Section 6.3 and the System Workspace Index of the User's Guide.
•"Projects" are multiple screens that you can flip among. They are useful for separating different projects you are working on. You can set up a screen full of windows for each project you are working on (such as writing a paper, reading your mail, and designing a new browser), and then flip quickly between them. See Chapter 4 of the User's Guide.
