
Курсовое проектирование Технологичность / Руководство по переводу моделей 3ds MAX в Inventor
.docxРуководство по переводу моделей 3ds MAX в Inventor
Считаем, что в Max-е моделька уже создана.
-
Выбираем в Max-е Export - Export
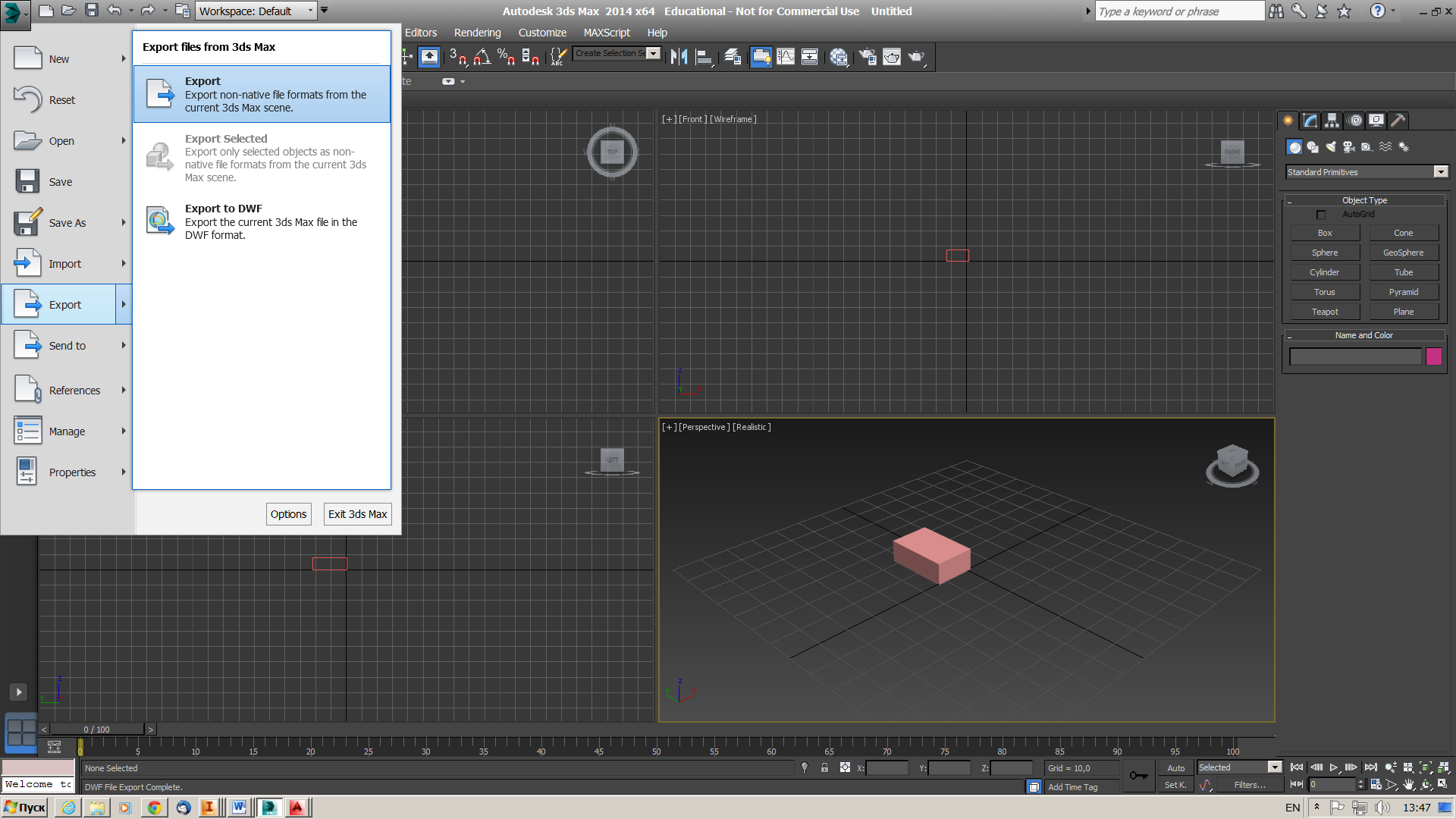
-
Выбираем тип файла ACIS SAT (*.SAT).

Это неразрушающий экспорт поверхностей и тел между Autodesk 3ds Max, 3ds Max Design и рядом других приложений, поддерживающих формат файлов SAT, в том числе: Autodesk Inventor. Импортированные сопряженные поверхности, твердотельные модели и конструкции представляются как "тела" 3ds Max при сохранении исходного математического описания поверхности.
-
После нажатия клавиши "Save" получаем диалоговое окно:

В котором "галочками" отмечаем или не отмечаем нужные опции:
Export Options/Опции экспорта:
- Convert 3ds Max Z Axis to Y Axis (e.g. Inventor Files) /преобразовать ось Z 3ds Max в ось Y (например для файлов Inventor)
Additional 3ds Max Object Types/ Дополнительные возможности для 3ds объектов:
- Export Basic 3ds Max Primitives (Box, Cyl, Cone, Sph, Torus) / Экспорт базовых примитивов 3ds Max (коробка, цилиндр, конус, сфера, тор)
- Export 3ds Max NURBS Objects / Экспорт Nurbs объектов 3ds Max
- Export Mesh Objects (Objects collapsible to Mesh) / Экспорт сетки объектов.
-
После успешного экспорта файла открываем Inventor и создаем новый проект
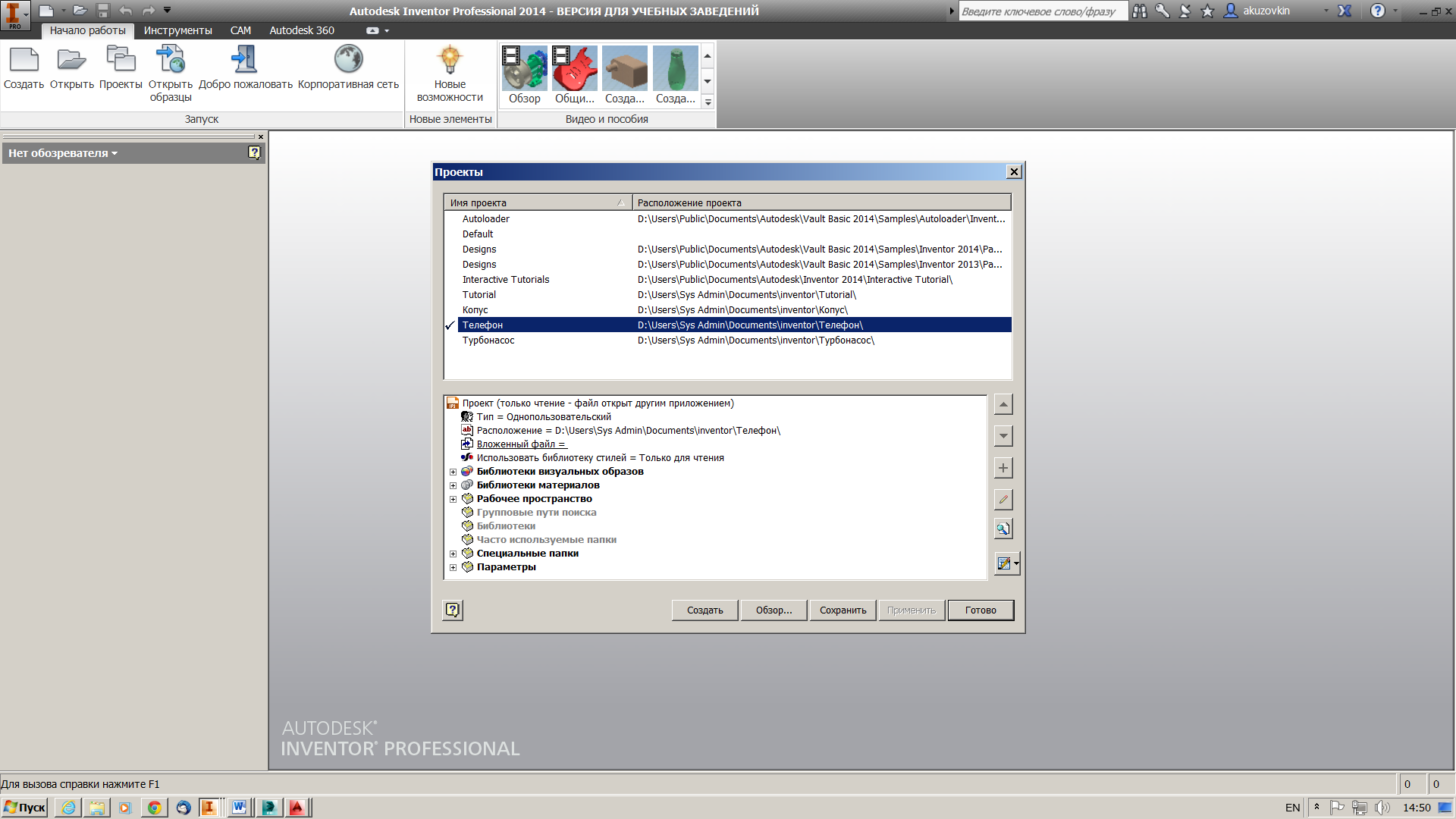
-
В новом проекте создаем обычную сборку

-
В "Сборке" вставляем в качестве "Компонента" файл, созданный в пункте 3, предварительно указав тип файла *.SAT
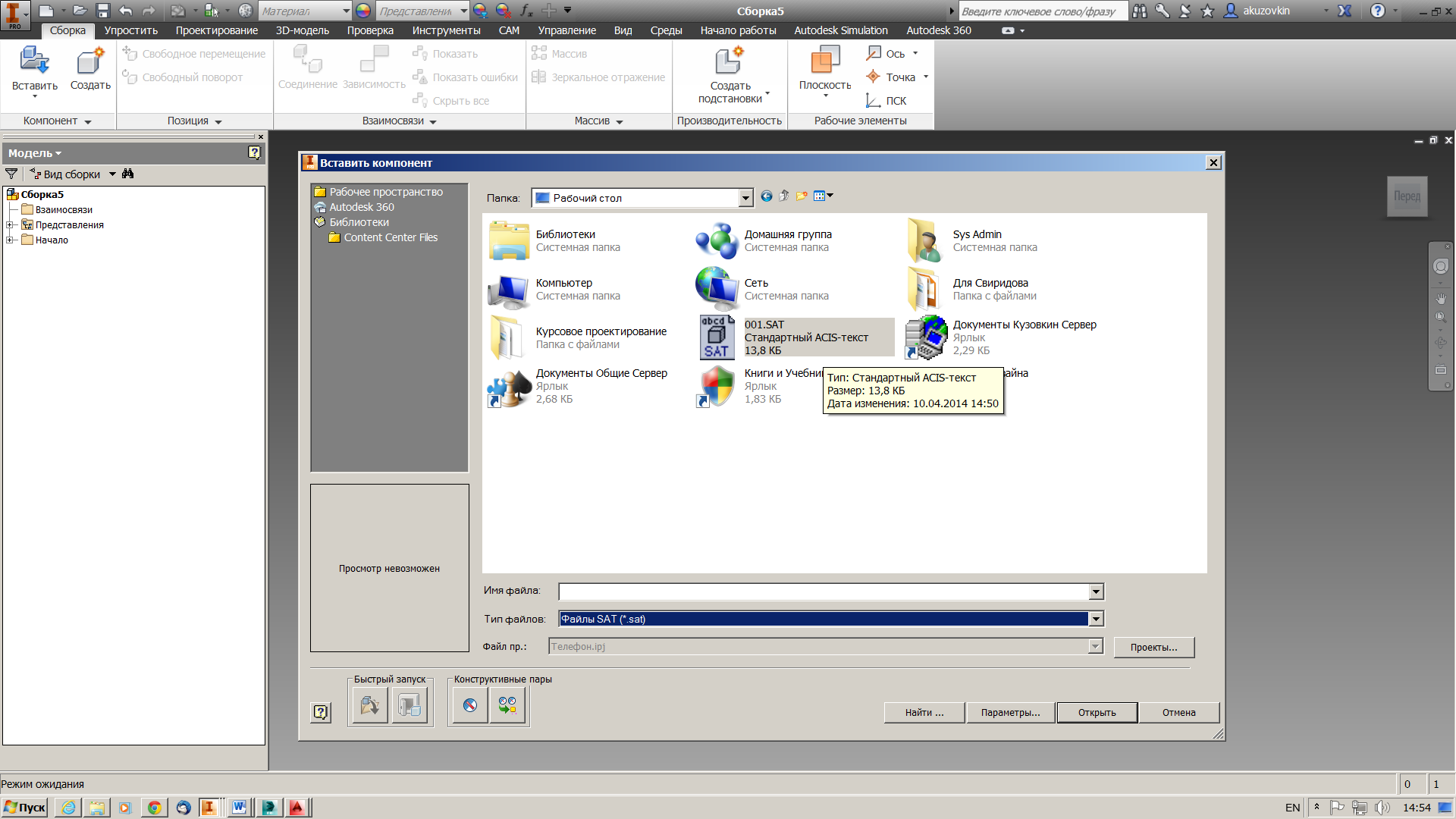
-
Получаем наш "Компонент", который при необходимости можно повернуть.
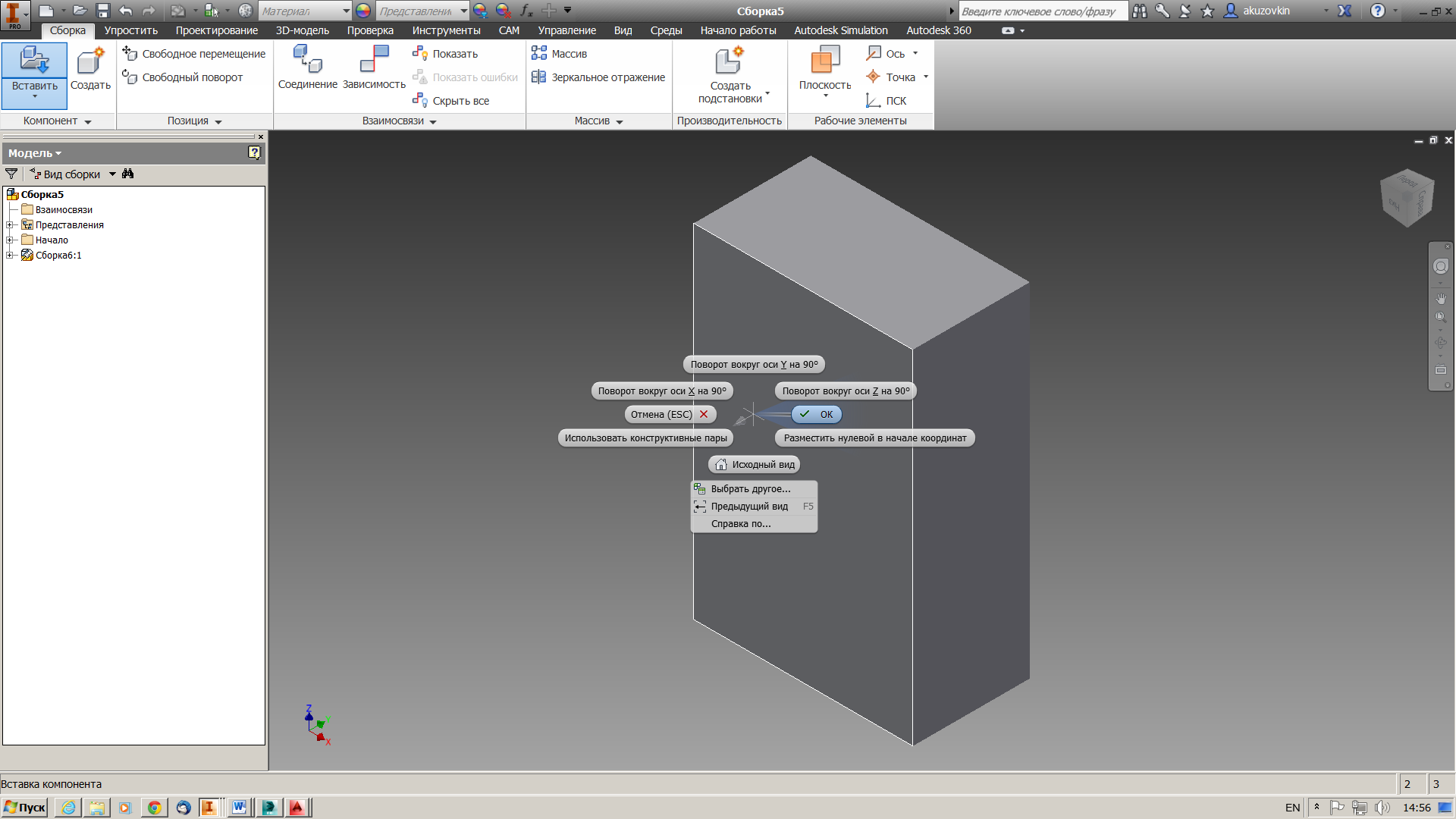
-
Сохраняем "Сборку" в папке нашего проекта, созданного в пункте 4

-
В ответ на вопрос о входящих элементах нажимаем "Да, для всех" и "Ок"

-
На этом сборку можно закрыть. В проводнике Windows находим папку с нашим проектом, а в нем обнаруживаем папку "Импортированные компоненты"
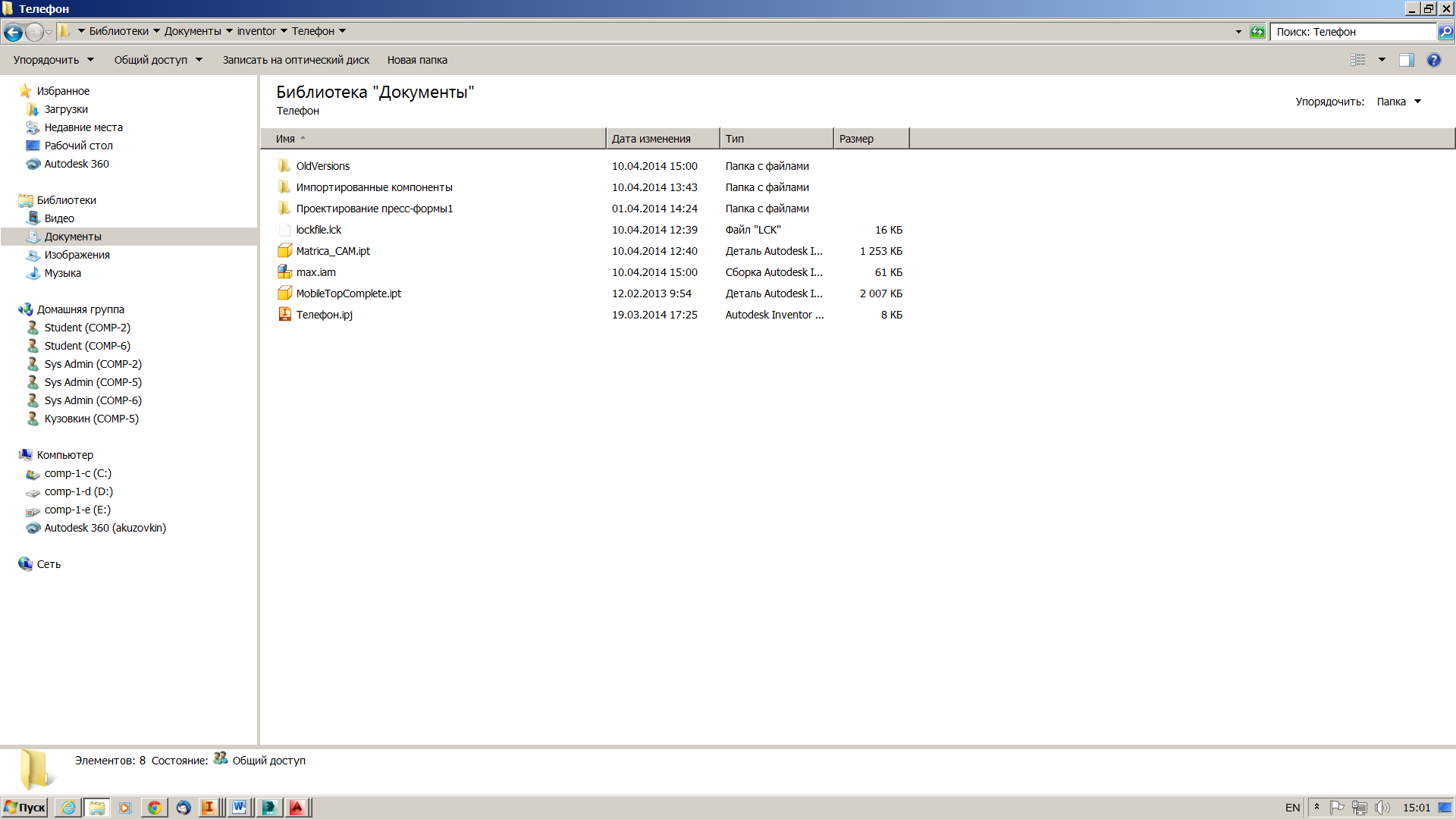
Открыв которую находим нашу модель, созданную в Max-е, только уже конвертированную в файл детали Inventor с расширением *.ipt

-
Открываем уже просто деталь Inventora и "радуемся"

