
- •Информатика
- •Раздел 3. Специальные средства word 44
- •Введение
- •Раздел 1. Начальные навыки.
- •Задание 2. Редактирование документа. Выделение блоков текста. Операции с выделенным текстом. Контекстное меню.
- •Выполнение
- •Задание 3. Масштабирование рабочего окна. Форматирование абзацев. Работа с линейкой. Режим предварительного просмотра.
- •Выполнение
- •Раздел 2. Основные средства Word
- •Задание 5. Проверка орфографии, грамматики, смена языка, расстановка переносов.
- •Выполнение
- •Задание 6. Поиск и замена текста. Вставка специальных символов.
- •Выполнение
- •Задание 7. Создание и редактирование таблиц. Сортировка таблиц. Вычисления в таблицах. Преобразование текста в таблицу.
- •Выполнение
- •Задание 8. Управление просмотром документов. Просмотр и перемещение внутри документа. Переход по закладке. Использование гиперссылок.
- •Задание 9. Оформление документа. Создание титульного листа.
- •Задание 10. Страницы и разделы документа Разбивка документа на страницы. Разрывы страниц. Нумерация страниц
- •Задание 11. Колончатые тексты
- •Задание 12. Колонтитулы. Размещение колонтитулов.
- •Задание 13. Создание сносок и примечаний
- •Задание 14. Создание оглавления
- •Задание 15. Печать документов
- •Раздел 3. Специальные средства word Задание 16. Работа со встроенным графическим редактором WordArt
- •Задание 17. Работа с рисунками в документе. Вставка рисунков.
- •Выполнение
- •Задание 18. Составление блок-схемы
- •Задание 19. Переупорядочивание слоев рисунка и вращение фигур
- •Задание 20. Создание рисунка-подложки для текста
- •Задание 21. Управление обтеканием рисунка текстом
- •Задание 22. Создание поздравительной открытки
- •Задание 23. Работа с научными формулами
- •Выполнение
- •Задание 24. Работа со стилями. Создание стиля.
- •Задание 25. Внесение исправлений в текст
- •Задание 26. Создание списка литературы
- •Задание 27. Создание составных документов. Слияние документов
- •Задание 28. Работа с макросами.
- •Список рекомендуемой литературы
Задание 3. Масштабирование рабочего окна. Форматирование абзацев. Работа с линейкой. Режим предварительного просмотра.
Откройте документ Информатика.doc. Опробуйте различные коэффициенты масштабирования.
Задайте различные параметры шрифта для выделенного блока текста документа, используя команду меню: шрифт, размер, начертание, цвет, подчеркивание.
Задайте шрифт для выделенного блока текста документа, используя панель инструментов Форматирование.
Установите уплотненный/разреженный интервал между строками блока текста документа.
Измените поля в режиме предварительного просмотра.
Установите различными способами абзацные отступы в документе.
Создайте новый документ и введите текст. Используя инструмент Копирование форматов, скопируйте формат 1-го абзаца текста на абзац Сказки.
Выполнение
Откройте документ Информатика.doc.
Используя регулятор масштаба в правом нижнем углу окна, установите масштаб изображения - 200%. Для этого нужно передвинуть «бегунок». Затем установите масштаб изображения - 75%. Затем в меню Вид установите масштаб «По ширине страницы».
Выделите 1-ый абзац и выполните команду Главная. Первое окно Шрифт – (Ctrl+Shift+F), второе окошко Размер шрифта (Ctrl+Shift+P). Ниже буквы Ж, К, Ч. (Полужирный, Курсив и Подчеркнутый соответственно). Далее идут «Зачеркнутый», «Подстрочный», «Надстрочный», «Регистр», «Цвет выделения текста», «Цвет текста».
Установите параметры форматирования:
шрифт - Arial Black, размер 14 пт, начертание - полужирное,
цвет шрифта - синий, подчеркивание – пунктирное,
нажмите кнопку ОК.
Должно получиться примерно так: «Это шрифт Arial Black c подчёркиванием».
Выделите 2-ой абзац и на панели инструментов Форматирование выберите инструменты:
Шрифт и выберите из списка шрифт – Times New Roman;
Размер и выберите размер - 12 пт
Полужирный(Ж), Курсив(К) и Подчеркнутый(Ч);
Цвет шрифта
 и
выберите цвет – красный.
и
выберите цвет – красный.Попробуйте
зачеркнутый, подстрочный и надстрочный шрифты.
Выделите 1-ый абзац и выполните команду Главная → Абзац. Нажмите кнопку Междустрочный интервал. Поупражняйтесь, изменяя значения от 1,0 до 3,0. Оцените влияние этого параметра на внешний вид текста.
Выполните команду Office → Печать → Предварительный просмотр:
Нажмите на кнопку Увеличение
 ,
переведите лупу-курсор в текст, увеличьте
и уменьшите масштаб;
,
переведите лупу-курсор в текст, увеличьте
и уменьшите масштаб;Сделайте линейки форматирования видимыми, для этого войдите в меню Вид и поставьте галочку в строке Линейка;
Измените левое и правое поле, сделав их по 2 см. Для этого подведите указатель к границе поля на горизонтальной линейке. Когда указатель изменит вид на двустороннюю стрелку, перетащите границу поля.
Измените верхнее или нижнее поле страницы, сделав их по 2 см. Подведите указатель к границе поля на вертикальной линейке. Когда указатель изменит вид на двустороннюю стрелку, перетащите границу поля.
Нажмите кнопку Закрыть
Для 1-го абзаца установите абзацные отступы с помощью линейки. Для этого выделите абзац и:
переместите маркер Отступа слева, зацепив его за треугольник, в позицию 1,5 см;
переместите маркер Отступ справа в позицию 15 см;
переместите Отступ первой строки в позицию 3 см.
Для 2-го абзаца выполните точные установки абзацных отступов с помощью команд главного меню. Для этого выделите абзац и выполните команду Главная → Абзац → Отступы и интервалы. (Если непонятно где это: Выбираем вкладку Главная, в пятой строке сверху идут подряд кнопки «Буфер обмена», «Шрифт», «Абзац». В правом нижнем углу кнопки «Абзац» есть маленькая стрелочка, нажмите на неё, появится окно с надписью Абзац, в нём увидите «Отступ» и «Интервал»):
В группе Отступ нажмите кнопку счетчика слева: и установите значение - 2см. В группе Отступ нажмите кнопку счетчика справа: и установите значение - 2см
Задайте вид красной строки нажмите кнопку счетчика Первая строка и выберите – значение Отступ, укажите величину смещения в поле на: 1,5см.
Создайте новый документ, нажав на кнопку
 Создать
на панели инструментов Стандартная.
Наберите
выделенный текст,
выполнив настройку шрифта и абзацев,
как указано в скобках:
Создать
на панели инструментов Стандартная.
Наберите
выделенный текст,
выполнив настройку шрифта и абзацев,
как указано в скобках:
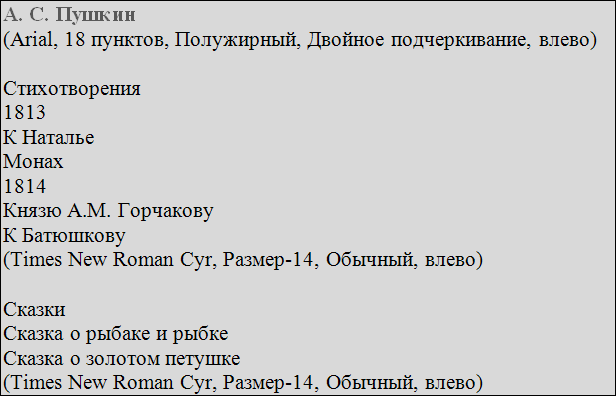
Выполните следующие действия:
Установите курсор ввода в любую часть первого абзаца документа (А. С. Пушкин – щелкнуть один раз по слову)
Нажмите кнопку
 Формат
по образцу
на панели инструментов Главная.
Формат
по образцу
на панели инструментов Главная.Установите указатель мыши слева от абзаца “Сказки”. Курсор должен принять вид кисточки, перемещайте его вправо, не отпуская левую клавишу мыши.
Примените форматирование к нескольким объектам.
Для отключения режима Форматирование по образцу нажмите клавишу ESC или отожмите кнопку Формат по образцу.
Сохраните документ в Вашей папке под именем «Сказки». Закройте окно документа

