
2 / UMKD_Skvorcov_Proektirovanie_informacionnyh_sistem_2007 / 01_Obyazatelnaya_chast / 07_Scenarii / Laba8 / Axapta Logistics Training (s voprosami)
.pdf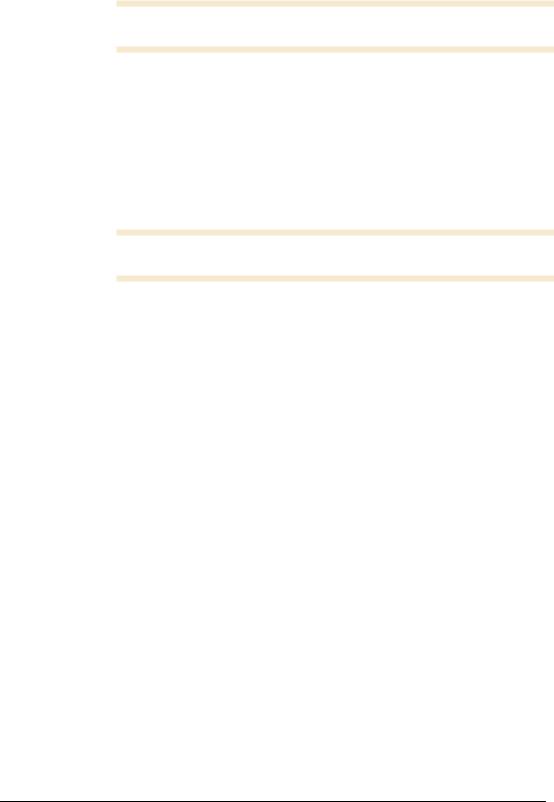
Заказы |
Страница 2-4 |
|
|
5Просмотреть информацию о зарегистрированных предложениях можно, нажав кнопку Запрос в верхней части формы Заказ и выбрав пункт Предложение.
Упражнение 21 Составление подтверждения по заказу
Если клиент одобрил поступившее предложение, то мы высылаем ему подтверждение. Этот документ фиксирует цену реализации и свидетельствует о нашем согласии поставить оговоренное количество товара в заданные сроки. Он оформляется аналогично предложению. Доступ к функции печати подтверждения открывается с помощью пункта Подтверждение функциональной кнопки Запросы.
Упражнение 22 Выставление счета на оплату
1В форме Заказ нажмите кнопку Обработка, из ниспадающего меню выберите пункт Счет на оплату.
2В открывшейся форме Обработка счета на оплату в поле Количество выберите опцию Все для оформления предварительного счета на все заказанное количество товара. Установите флажок Печать счета на оплату, и, при необходимости, настройте параметры печати, нажав кнопку
Настройка принтера.
3Нажмите кнопку OK или Пакет. Обратите внимание на то, что статус заказа не изменился, т.к. ни физических, ни финансовых движений товаров или средств не произошло.
Как известно, приход и расход ряда товаров, а именно тех, что характеризуются кодами аналитики Склад, Идентификатор палеты и Ячейка, отслеживаются системой средствами модуля Управление складом. Отгрузка таких товаров требует создания заказов на отгрузку с помощью оформления отгрузочной накладной перед созданием накладной. Более подробную информацию об этом можно получить в документах «Руководство пользователя. Логистика» и в упражнениях из раздела 3 «Управление складом».
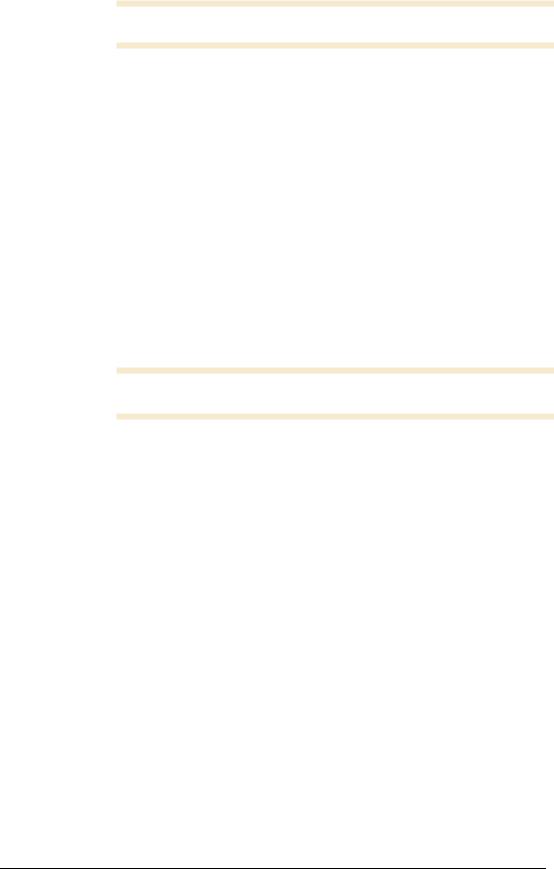
Заказы |
Страница 2-5 |
|
|
Упражнение 23 Отгрузка всего заказанного количества товара
1Нажмите кнопку Обработать, а затем выберите пункт
Отборочная накладная в ниспадающем меню.
2В форме Обработка отборочной накладной укажите в поле
Количество значение Все, установите флажок Печать накладной. Для того чтобы распечатать счет, воспользуйтесь кнопкой Настройка принтера.
3Нажмите кнопку OK или Пакет для регистрации накладной и отражения физического расхода товара средствами модуля Управление запасами. Заказ обрел статус Отобрано, статус документа по заказу принял значение Отборочная накладная, а соответствующая складская проводка приобрела статус
Отпущено.
Упражнение 24 Работа с адресами доставки
Нередко клиент имеет несколько адресов доставки товаров, которые не совпадают с его юридическим адресом. Информация об адресе поставки по заказу содержится на закладке Адрес в верхней части формы Заказ. Именно этот адрес переносится в отборочную накладную и накладную.
1Находясь в таблице клиентов или заказов, нажмите кнопку Настройки и выберите из появившегося меню пункт
Альтернативный адрес.
2На закладке Обзор формы Адрес создайте новую запись об адресе. В поле Тип выбирается тип адреса: Накладная для высылки накладных, Альтернативная доставка для поставки товара и т.д. Адрес высылки накладной может быть только один, а адресов поставки может быть любое число.
3На закладке Адрес укажите конкретные данные: индекс, страна, адрес и т.п.
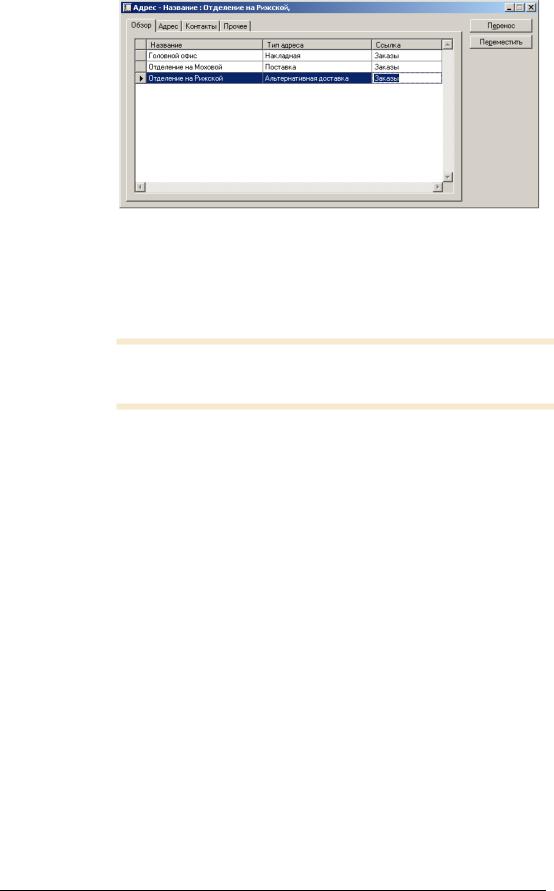
Заказы |
Страница 2-6 |
|
|
4В ходе ежедневной работы с заказами действуйте следующим образом: установите курсор на нужный заказ, нажмите кнопку Настройки, вызвав описанную форму. Из формы Адреса выберите нужный альтернативный адрес и нажмите кнопку Перенос. Выбранный адрес будет перенесен в заказ.
Упражнение 25 Подготовка товарной накладной на всё количество товара, отгруженного по заказу
1Находясь в форме Заказ, нажмите кнопку Обработка и выберите Накладная из появившегося меню.
2В поле Количество формы Обработка накладной укажите значение Отборочная накладная, что приведет к формированию товарной накладной на отгруженное количество товара. Кроме того, установите пометку в поле Печатать накладную и, при необходимости, настройте опции печати.
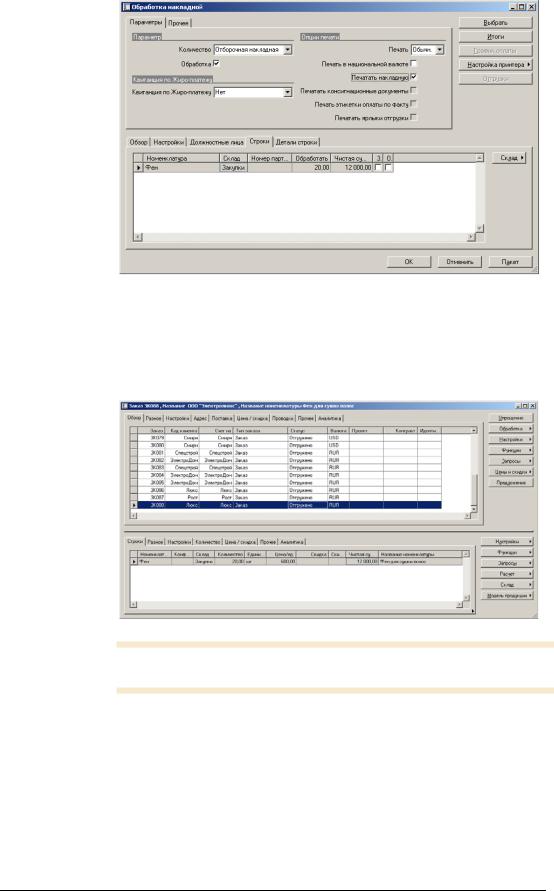
Заказы |
Страница 2-7 |
|
|
3Нажмите кнопку OK или Пакет. Заказ будет закрыт (получит статус Отгружено), соответствующая заказу складская проводка приобретет статус Продано. Кроме того, система зарегистрирует возникновение дебиторской задолженности клиента, начислит налоги и создаст соответствующие проводки в модуле Главная
книга
Упражнение 26 Продажи с резервированием товара вручную
Резервирование позволяет исключить часть запасов из оборота в счет предстоящих заказов. Функция резервирования необходима компаниям, которые осуществляют продажу под заказ или ведут политику разделения клиентов на важных и второстепенных. Таким

Заказы |
Страница 2-8 |
|
|
компаниям необходимо знать, какое количество продукции доступно на складе с учетом заказов важных клиентов.
Система позволяет осуществлять резервирование вручную, т.е. явным образом указывая приход, из которого необходимо осуществить резервирование.
1Вызовите форму Заказ и заведите новую строку заказа, т.е.
заполните поля Номенклатура, Количество и т.д.
2На закладке Настройки строки заказа установите поле
Резервирование в значение Вручную.
3В нижней части формы нажмите кнопку Склад, после чего в ниспадающем меню выберите пункт Резервирование. На экране появится окно формы Резервирование, иллюстрирующей состояние наличных запасов на складе. Установив флажок Просмотр приходов, Вы можете вывести список всех складских проводок прихода, приведших к пополнению наличных запасов
 .
.
4В поле Резервирование проставьте то количество, которое Вы хотите зарезервировать. Значение полей Физ. зарезервировано и Физ. доступно пересчитываются автоматически. Если Вы собираетесь зарезервировать все заказанное количество, нажмите кнопку Резервировать строку. Закройте форму. Чтобы просмотреть, как Ваши действия по резервированию отразились в модуле Управление запасами, зайдите в форму Номенклатура, установите курсор на нужный товар и вызовите форму В наличии путем нажатия одноименной кнопки.
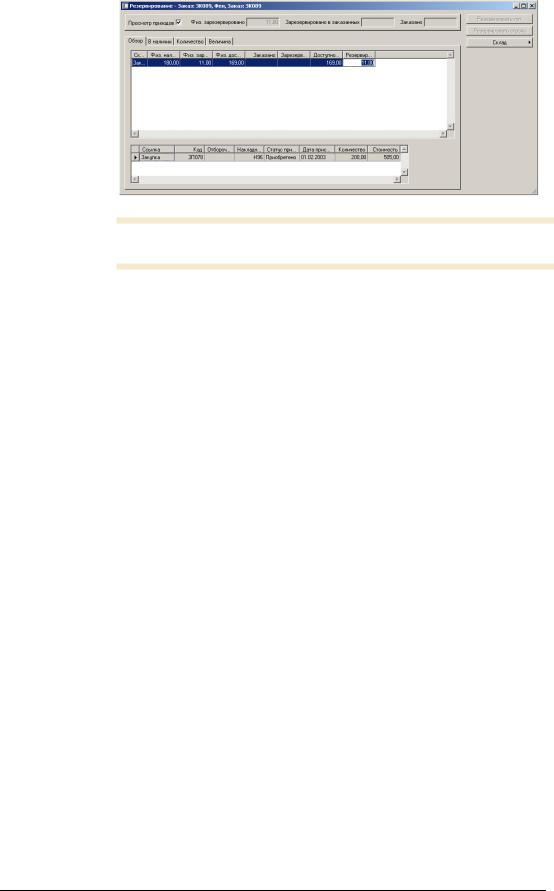
Заказы |
Страница 2-9 |
|
|
Упражнение 27 Авторезервирование
В рамках этой процедуры система сама выбирает, из каких приходов осуществить резервирование всего необходимого количество товара и, если выполнение заказа невозможно, предлагает вам сократить объем заказа. Принимается во внимание складская аналитика, указанная в строках заказа или в его заголовке. Резервирование ведется по методу ФИФО с учетом складской аналитики.
1В форме Заказ заведите новую строку заказа, перейдите к закладке [Настройки] и в поле Резервирование выберите значение Автоматически. Система автоматически зарезервирует заказанное количество товара на требуемом складе.
2Чтобы убедиться, что система выполнила резервирование корректно, вызовите форму Резервирование (см. выше) и убедитесь, что в поле Резервирование находится верное значение.
3Если товара на складе не хватает, система сообщит Вам об этом и предложит следующие опции:
Продолжение: изменить количество на предлагаемое системой (значение в поле Резервирование доступно) и закрыть окно.
Обновить количество: изменить количество вручную.
В наличии: показать информацию о количестве товара на складе.
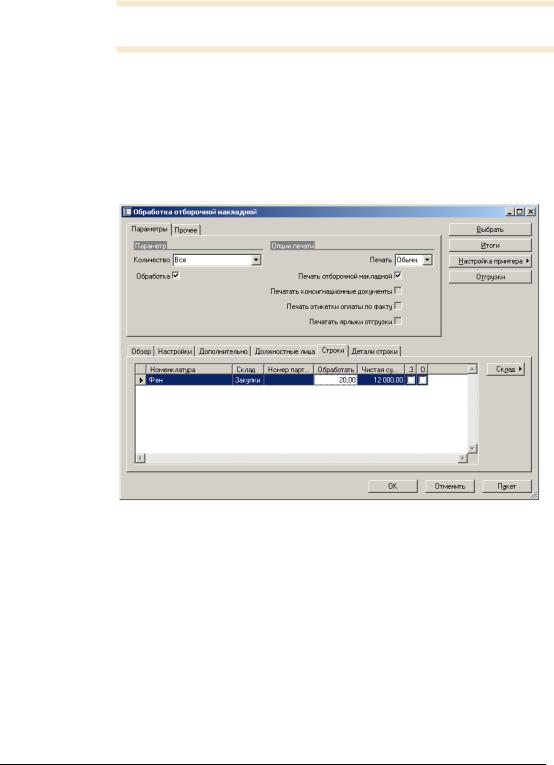
Заказы |
Страница 2-10 |
|
|
Если Вы хотите, чтобы резервирование по всем новым строкам заказа осуществлялось автоматически, на закладке Настройка заголовка заказа в поле Резервирование укажите значение Автоматически. В этом случае во всех строках заказа значение Автоматически будет проставляться по умолчанию.
Упражнение 28 Частичное выполнение заказа (недопоставка)
1Создайте новый заказ на 100 единиц товара.
2Обработайте отборочную накладную по недопоставленному заказу: вызовите форму Обработка отборочной накладной и на закладке [Строки] введите отгруженное количество, например, 20 единиц.
3Обработайте накладную. Для этого вызовите форму Обработка накладной. В поле Количество выберите опцию Отборочная накладная. Будет проведен счет на то количество товара, которое реально отгружено со склада.
Реже используется вариант с заполнением поля Немедленная поставка в строке заказа и составлением отборочной накладной на это количество (в поле Количество должна быть указана опция
Немедленная поставка).
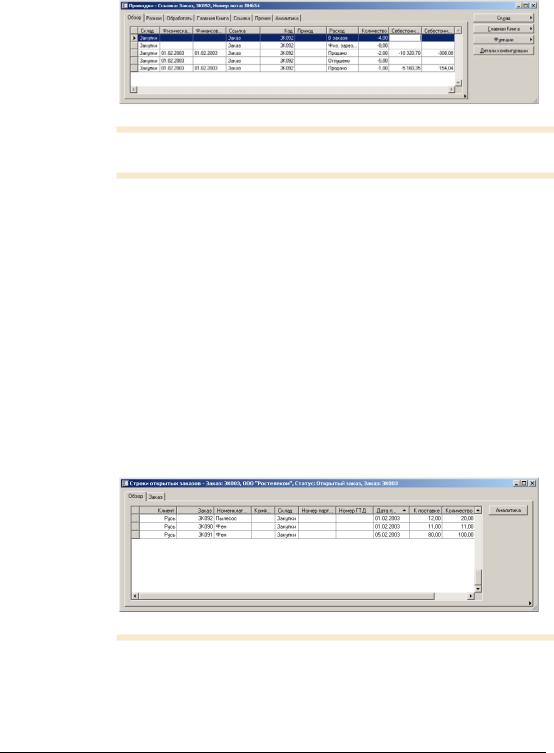
Заказы |
Страница 2-11 |
|
|
Пример частичного выполнения заказа
Рассмотрим следующую ситуацию: заказано 20 единиц товара, зарезервировано 16, обработано две отборочных накладных (2 и 6 единиц из зарезервированного товара), а накладная выписана только на 3 единицы. В итоге складские проводки по строке заказа примут следующий вид:
Упражнение 29 Анализ открытых строк заказов
Просмотр информации об открытых (недопоставленных) заказах осуществляется в форме Строки открытых заказов. Ее внешний вид и содержание аналогичны форме Открытые строки закупок. На закладке [Обзор] приводится список всех открытых строк (т.е. строк, по которым не обработаны накладные) с указанием идентификатора заказа, названия номенклатурной единицы, договорной даты поставки товара, недопоставленного и общего количества товара. Для того чтобы получить исчерпывающую информацию о заказе, достаточно обратиться к закладке [Заказ].
Если Вам требуется просмотреть список недопоставленных строк в разрезах кодов складской аналитики, воспользуйтесь кнопкой Аналитика и выберите коды, которые будут отражены на закладке [Обзор].
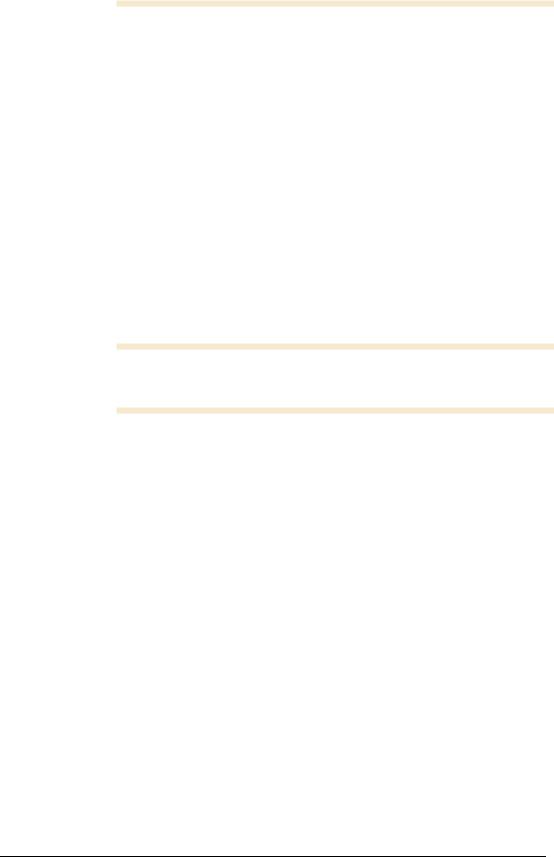
Заказы |
Страница 2-12 |
|
|
Упражнение 30 Обработка нескольких заказов на продажу
Во всех разобранных ситуациях мы работали с одним заказом. Однако система позволяет осуществлять физический расход (оформление отборочной накладной) и бухгалтерскую разноску (обработку накладной) целой партии созданных заказов.
Например, при запуске функции Накладная в форме Заказы открывается окно Обработка накладной в привязке к накладной. Здесь, нажав кнопку Выбрать, можно задать критерии выборки строк заказов в появившемся запросе. Так, оставив в этом запросе поле Заказ пустым, вы выберете все строки открытых заказов, удовлетворяющих остальным условиям. В этом окне можно задать диапазон кодов заказа, вывести все заказы, поступившие от определенного клиента и т.д.
После выборки заказов их можно разнести обычным образом.
Упражнение 31 Регистрация возврата по заказу, в котором не была выписана накладная
Рассмотрим реализацию в системе следующей ситуации: покупателю было отгружено по отборочной накладной, но не проведено по накладной, 5 единиц товара, и 3 единицы товара было возвращено. Исходный заказ остался открытым.
1В нижней части формы Заказ, находясь на закладке Количество, установите курсор на ту строку заказа, по которой была произведена отгрузка, и укажите в поле Немедленная поставка значение –3.
2В верхней части формы нажмите кнопку Обработка и выберите из выпадающего списка Отборочная накладная. Откроется форма Обработка отборочной накладной.
3В поле Количество появившейся формы выберите опцию
Немедленная поставка и нажмите ОК.
4Система сделает складскую проводку по возврату. Чтобы

Заказы |
Страница 2-13 |
|
|
посмотреть складские проводки, нажмите кнопку Склад и выберите пункт меню Проводки. Возвращенный товар отражен двумя проводками: проводка по расходу со статусом Продано и проводка по приходу со статусом Приобретено, обе в количестве трех единиц. В статусе Отпущено осталось 2 единицы (5 минус
3).
Упражнение 32 Регистрация возврата по заказу, в котором была выписана накладная
В системе реализован механизм учета возврата товаров от клиентов с помощью заказов специального типа Возврат номенклатуры.
1Создайте заказ типа Возврат номенклатуры. В поле Код клиента выберите идентификатор клиента, возвращающего полученную продукцию.
