
- •Тихомиров Владимир Олегович
- •Введение в Linux
- •Цели и назначение курса
- •Условные обозначения
- •Условные обозначения (2)
- •Основные особенности Linux
- •Основные особенности Linux (2)
- •Ядро, дистрибутивы
- •Режимы работы
- •X-терминал
- •Синтаксис команд
- •Синтаксис команд (2)
- •Синтаксис команд (3)
- •Введение в Linux
- •Редактирование командной строки
- •Редактирование командной строки (2)
- •Буфер команд, команда history
- •Буфер команд, команда history (2)
- •Автодополнение команд и имен файлов
- •Автодополнение команд и имен файлов (2)
- •Справочная система Linux
- •Справочная система Linux (2)
- •Справочная система Linux (3)
- •Справочная система Linux (4)
- •Справочная система Linux (5)
- •Справочная система Linux (6)
- •Справочная система Linux (7)
- •Введение в Linux
- •Имена файлов и каталогов
- •Имена файлов и каталогов (2)
- •Имена файлов и каталогов (3)
- •Имена файлов и каталогов (4)
- •Навигация по файловой системе
- •Навигация по файловой системе (2)
- •Навигация по файловой системе (3)
- •Список файлов, команда ls
- •Список файлов, команда ls (3)
- •Список файлов, команда ls (4)
- •Введение в Linux
- •Права доступа к файлам
- •Права доступа к файлам (2)
- •Права доступа к файлам (2)
- •Права доступа к файлам (3)
- •Права доступа к файлам (4)
- •Создание, копирование, удаление файлов и
- •Создание, копирование, удаление файлов и
- •Создание, копирование, удаление файлов и
- •Создание, копирование, удаление файлов и
- •Введение в Linux
- •Ссылки
- •Ссылки (2)
- •Ссылки (3)
- •Ссылки (4)
- •Просмотр текста в файлах и потоках
- •Просмотр текста в файлах и потоках (2)
- •Перенаправление ввода-вывода
- •Перенаправление ввода-вывода (2)
- •Перенаправление ввода-вывода (3)
- •Перенаправление ввода-вывода (4)
- •Введение в Linux
- •Конвейер
- •Конвейер (2)
- •Архивирование файлов и каталогов
- •Архивирование файлов и каталогов (2)
- •Архивирование файлов и каталогов (3)
- •Архивирование файлов и каталогов (4)
- •Поиск файлов
- •Поиск файлов (2)
- •Поиск файлов (3)
- •Поиск файлов (4)
- •Поиск файлов (5)
- •Введение в Linux
- •Работа с внешними носителями
- •Работа с внешними носителями (2)
- •Работа с внешними носителями (3)
- •Работа с внешними носителями (4)
- •Работа с внешними носителями (5)
- •Разные команды для работы с файлами
- •Разные команды для работы с файлами (2)
- •Разные команды для работы с файлами (3)
- •Разные команды для работы с файлами (4)
- •Введение в Linux
- •Редактор vi
- •Редактор vi (2)
- •Редактор vi (3)
- •Редактор pico
- •Редактор pico (2)
- •Редактор emacs
- •Редактор emacs (2)
- •Редактор emacs (3)
- •Редактор emacs (4)
- •Редактор emacs (5)
- •Редактор emacs (6)
- •Редактор emacs (7)
- •Редактор emacs (8)
- •Редактор emacs (9)
- •Редактор emacs (10)
- •Введение в Linux
- •Командные оболочки
- •Переменные окружения
- •Переменные окружения (2)
- •Переменные окружения (3)
- •Переменные окружения (4)
- •Переменные окружения (5)
- •Переменные окружения (6)
- •Переменные окружения (7)
- •Псевдонимы
- •Псевдонимы (2)
- •Введение в Linux
- •Настройка Х-окружения
- •Настройка Х-окружения (2)
- •Настройка Х-окружения (3)
- •Настройка Х-окружения (4)
- •Настройка Х-окружения (5)
- •Настройка Х-окружения (6)
- •Настройка Х-окружения (7)
- •Сценарии автозагрузки
- •Сценарии автозагрузки (2)
- •Сценарии автозагрузки (3)
- •Сценарии автозагрузки (4)
- •Сценарии автозагрузки (5)
- •Сценарии автозагрузки (6)
- •Сценарии автозагрузки (7)
- •Введение в Linux
- •Процессы
- •Процессы (2)
- •Процессы (3)
- •Процессы (4)
- •Процессы (5)
- •Задания
- •Задания (2)
- •Задания (3)
- •Пользователи
- •Пользователи (2)
- •Информация о системе
- •Введение в Linux
- •Компиляция программ
- •Компиляция программ (2)
- •Компиляция программ (3)
- •Компиляция программ (4)
- •Компиляция программ (5)
- •Компиляция программ (6)
- •Компиляция программ (7)
- •Статические библиотеки
- •Статические библиотеки (2)
- •Загружаемые библиотеки
- •Загружаемые библиотеки (2)
- •Загружаемые библиотеки (3)
- •Загружаемые библиотеки (4)
- •Команда make
- •Введение в Linux
- •Исполнение программ
- •Исполнение программ (2)
- •Исполнение программ (3)
- •Исполнение программ (4)
- •Исполнение программ (5)
- •Исполнение программ (6)
- •Сценарии
- •Сценарии (2)
- •Сценарии (3)
- •Сценарии (4)
- •Сценарии (5)
- •Введение в Linux
- •Работа на удаленном компьютере
- •Работа на удаленном компьютере (2)
- •Работа на удаленном компьютере (3)
- •Работа на удаленном компьютере (4)
- •Работа на удаленном компьютере (5)
- •Обмен файлами между компьютерами
- •Обмен файлами между компьютерами (2)
- •Обмен файлами между компьютерами (3)
- •Обмен файлами между компьютерами (4)
- •Обмен файлами между компьютерами (5)
- •Введение в Linux
- •Просмотр Web страниц
- •Просмотр Web страниц (2)
- •Работа с электронной почтой
- •Работа с электронной почтой (2)
- •Работа с электронной почтой (3)
- •Работа с электронной почтой (4)
- •Работа с электронной почтой (5)
- •Работа с электронной почтой (6)
- •Работа с электронной почтой (7)
- •Работа с электронной почтой (8)
- •Печать в Linux
- •Печать в Linux (2)
- •Печать в Linux (3)
- •Введение в Linux
- •Русификация в Linux
- •Русификация в Linux (2)
- •Русификация в Linux (3)
- •Русификация в Linux (4)
- •Русификация в Linux (5)
- •Русификация в Linux (6)
- •Русификация в Linux (7)
- •Программы для работы с графикой
- •Программы для работы с графикой (2)
- •Офисные программы
- •Офисные программы (2)
- •Офисные программы (3)
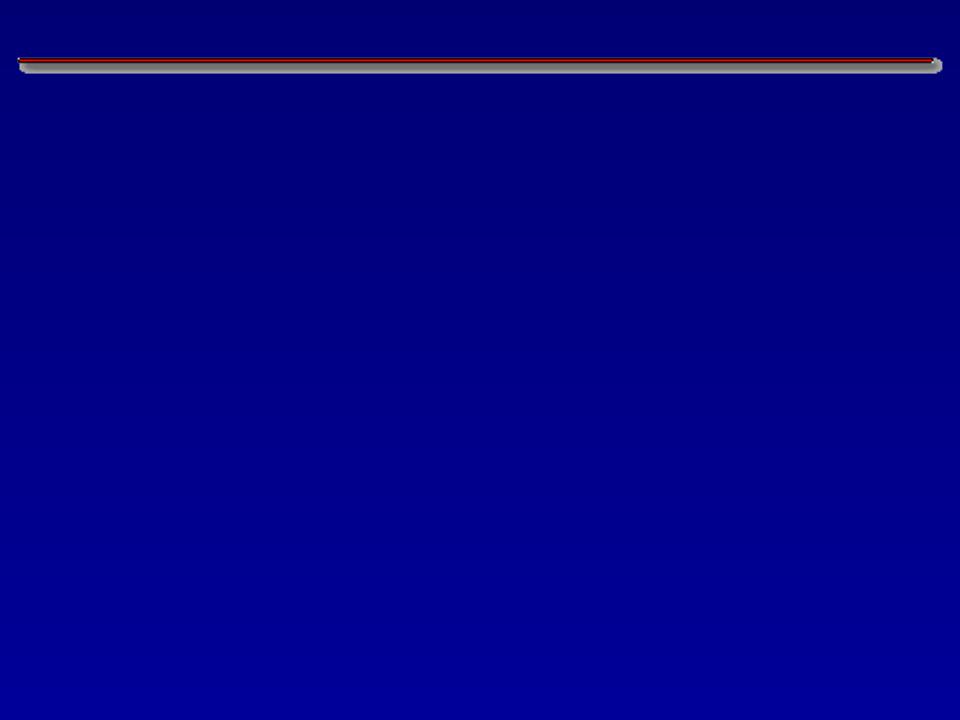
Ссылки
Одним из видов файла является ссылка (link). Ссылки бывают двух типов: hardlink и symbolic link. Hardlink (жесткая ссылка) по существу является копией файла с другим именем. При изменении самого файла автоматически изменяется и содержимое hardlink. Жесткие ссылки используются довольно редко и далее рассматриваться не будут. Symbolic link (символическая ссылка, или далее - просто ссылка) представляет собой поименованный указатель на существующий файл или каталог. В некотором смысле такая ссылка схожа с ярлыком в Windows. Символическая ссылка создается командой ln (LiNk):
ln -s target [linkname]
где target - имя существующего файла или каталога, а linkname - имя создаваемой ссылки. Если linkname опустить, то имя ссылки будет совпадать с именем файла или каталога. Таким образом, команда
ln -s ../scitrd.ffr
создаст в текущем каталоге ссылку с именем scitrd.ffr, которая будет указывать на файл с таким же именем, расположенном в родительском каталоге.
В.Тихомиров "Введение в Linux" |
51 |
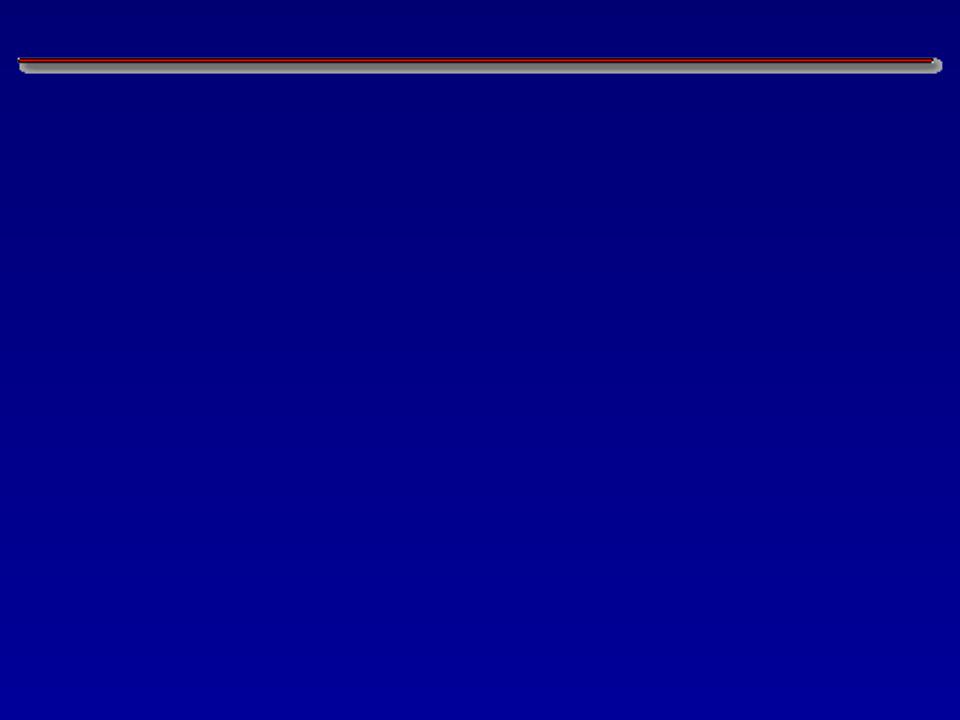
Ссылки (2)
А команда
ln -s /afs/cern.ch/atlas/user/r/rd6/public/trt02/dsts/ mydsts
создаст в текущем каталоге ссылку mydsts, указывающую на каталог /afs/cern.ch/atlas/user/r/rd6/public/trt02/dsts/
Если при попытке создать ссылку с именем linkname в текущем каталоге уже существует файл или ссылка с таким же именем, то будет выдано сообщение об ошибке. Форсировать создание новой ссылки можно с помощью опции -f:
ln -sf target [linkname]
Cимволическая ссылка отмечается буквой “l” в первой позиции подробного листинга, выдаваемого командой ls -l. В поле имен листинга после имени ссылки и символов “->” следует имя того файла или каталога, на которые она указывает. Заметим, что символическая ссылка практически не занимает место на диске - ее размер составляет несколько байт.
В.Тихомиров "Введение в Linux" |
52 |
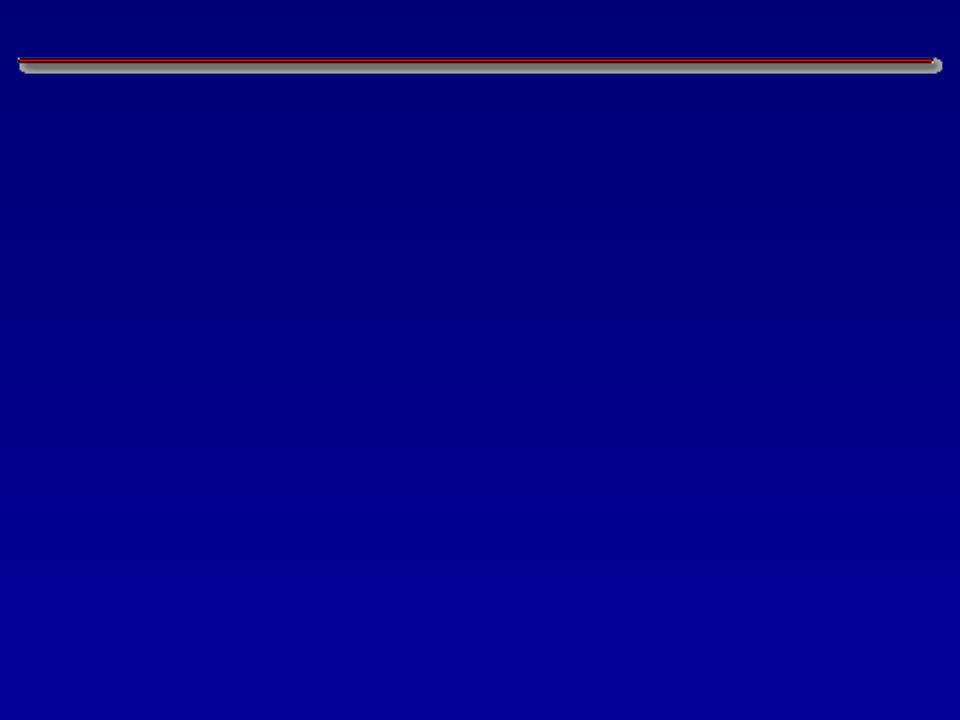
Ссылки (3)
После создания ссылки с ней можно проводить те же операции, что и с обычным файлом или каталогом: выводить содержимое на экран, редактировать, запускать на выполнение, если ссылка указывает на программу и т.д. При этом все действия реально будут совершаться с файлом или с каталогом, на которые указывает ссылка. Однако если удалить саму ссылку:
rm linkname
то файл или каталог, на которые она указывает, останутся нетронутыми.
Символическая ссылка очень часто применяется в файловой системе Linux. Представим, например, что мы много раз запускаем программу, входные данные для которой хранятся в файле с длинным именем:
/afs/cern.ch/atlas/user/r/rd6/public/trt02/dsts/dst01553.ntup
Каждый раз набирать на клавиатуре такое имя очень неудобно, к тому же можно легко ошибиться. Если же выполнить команду:
ln –s \ /afs/cern.ch/atlas/user/r/rd6/public/trt02/dsts/dst01553.ntup
то в текущем каталоге создастся ссылка к данному файлу с коротким именем dst01553.ntup, к которой можно обращаться так же, как и к самому файлу.
В.Тихомиров "Введение в Linux" |
53 |
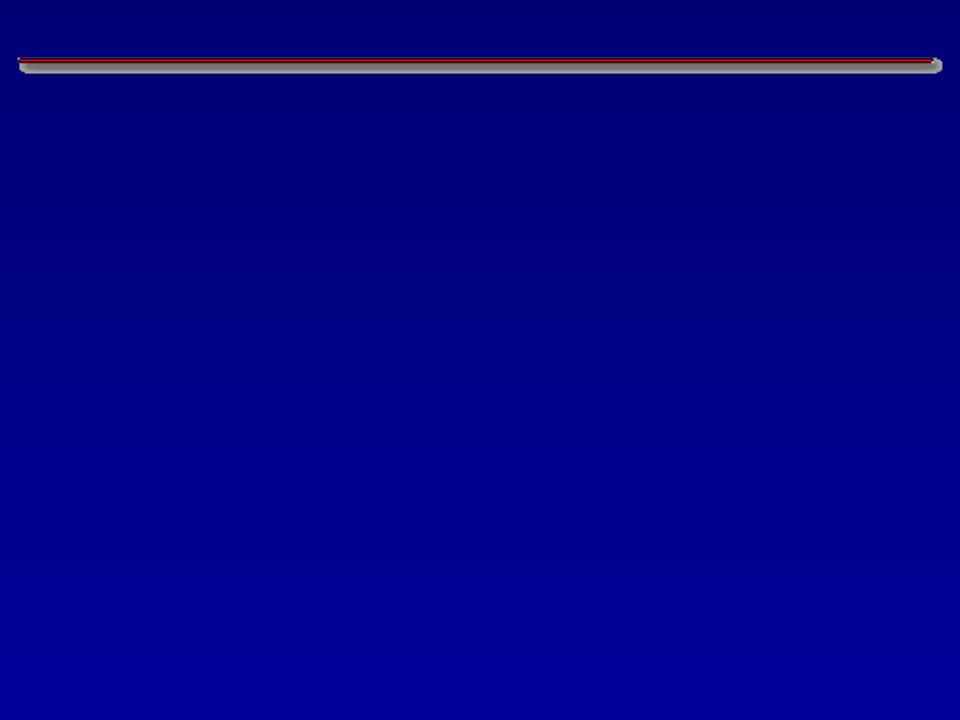
Ссылки (4)
Другой пример. Допустим, нам необходимо, чтобы в каталоге /usr/local/lib содержались копии большого числа файлов, расположенных в другом каталоге /usr/lib. Мы не хотели бы просто копировать все файлы из одного каталога в другой: во-первых, скопированные файлы займут место на диске, а во-вторых, при внесении каких-то изменений в каталоге /usr/lib необходимо все время помнить о второй копии. Проблема решается просто:
cd /usr/local/lib ln -s /usr/lib/* .
Итак, символическая ссылка позволяют практически без затрат дискового пространства совместно разным пользователям и приложениям использовать ресурсы в виде файлов и каталогов.
В.Тихомиров "Введение в Linux" |
54 |
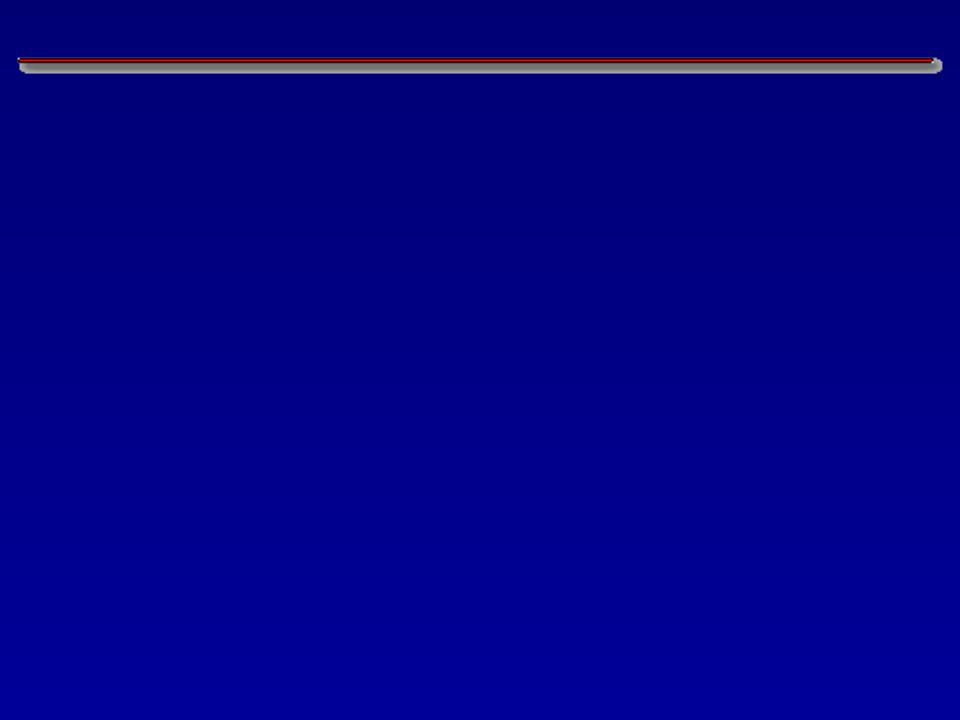
Просмотр текста в файлах и потоках
Большие текстовые файлы обычно просматривают с помощью программ-редакторов. Для быстрого просмотра зачастую удобнее пользоваться специальными командами. Команда cat (CATalog) выведет на экран терминала содержимое текстового файла filename (или нескольких файлов):
cat filename …
Если добавить опцию -n, то строки файла будут пронумерованы.
Для больших файлов вместо cat удобнее пользоваться командами more или less - они выводят на экран содержимое файла постранично. Для продвижения по тексту файла по направлению вперед в программах more и less используется клавиша <space>, по направлению назад - клавиша <b>. Прервать просмотр можно, нажав <q>. Команда less обладает широкими возможностями поиска в просматриваемом документе. В частности, /pattern ищет первое появление фрагмента pattern в тексте по направлению вперед, а ?pattern - по направлению назад.
В.Тихомиров "Введение в Linux" |
55 |
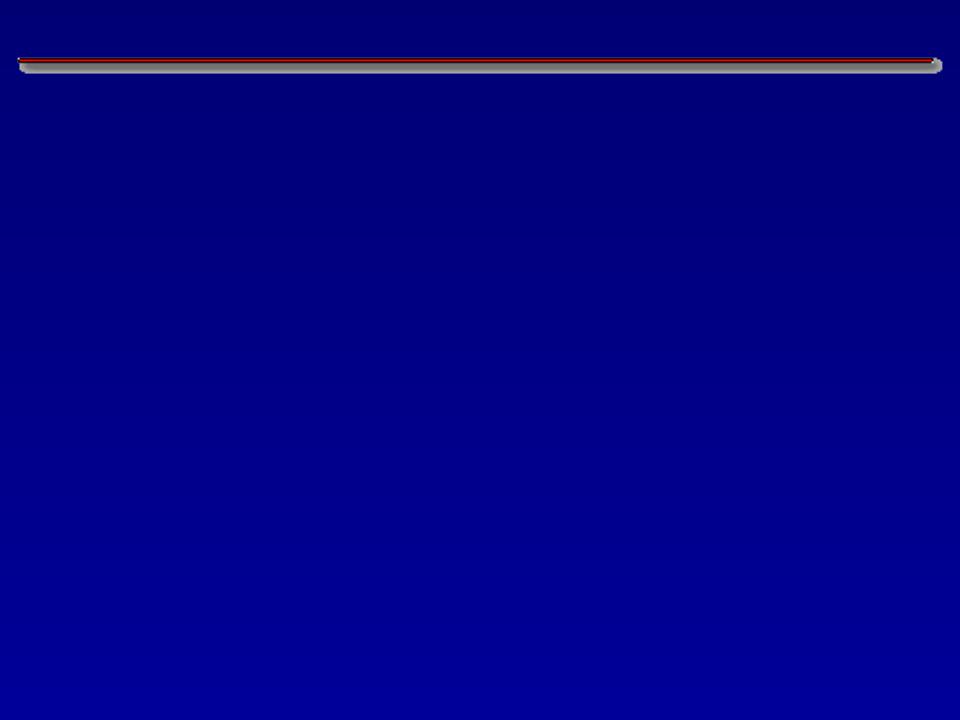
Просмотр текста в файлах и потоках (2)
Команда
head [-n] filename
выведет на экран первые n (по умолчанию - 10) строк файла filename. А
tail [-n] filename
-последние n строк файла.
Приведенные выше команды часто используются в составных командах (конвейерах) для просмотра текста, выводимого на экран другими командами и программами. Например,
ls -l ~ | more
будет выводить на экран подробный список файлов из головного каталога пользователя постранично. А
ls -lt | head -5
выведет список 5 самых “новых” файлов из текущего каталога, т.е. имеющих время создания или модификации, наиболее близкое к данному моменту.
В.Тихомиров "Введение в Linux" |
56 |
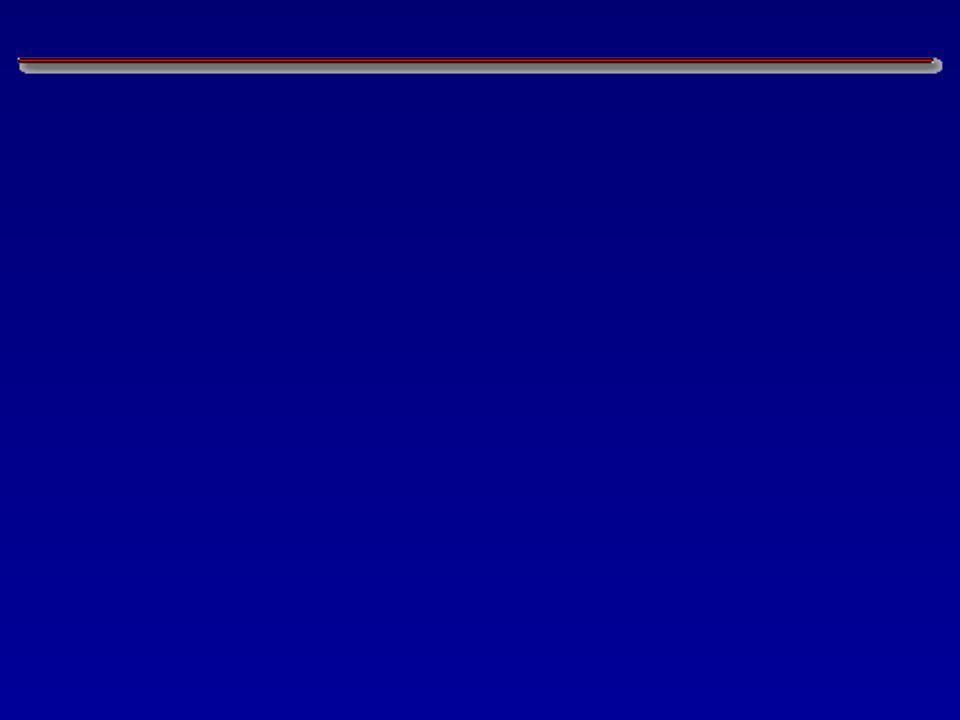
Перенаправление ввода-вывода
Вывод таких команд, как cat или ls происходит на выходное устройство (standard output), которым по умолчанию является экран терминала. Входным устройством (standard input) для выполняемых команд по умолчанию является клавиатура. Изменить эти правила можно перенаправлением ввода и/или вывода с помощью знаков “<” и “>”. Так, команда
cat filename1 > filename2
вместо того чтобы выводить текст файла filename1 на экран, запишет этот текст во вновь созданный файл filename2. Если файл filename2 уже существует, его старое содержимое будет перезаписано. Команда
cat filename1 >> filename2
присоединит содержимое файла filename1 к концу файла filename2, не удаляя его старого содержания. Поскольку в команде cat можно перечислять несколько файлов, то самый простой способ объединить несколько текстовых файлов в один - это набрать команду:
cat filename1 filename2 … >> filename
В.Тихомиров "Введение в Linux" |
57 |
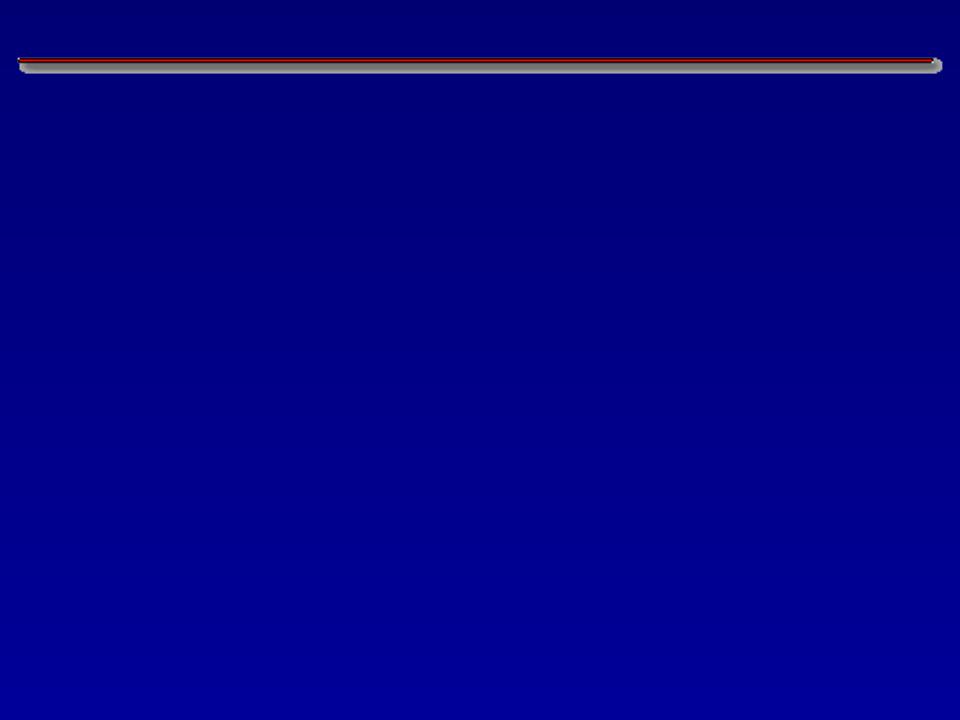
Перенаправление ввода-вывода (2)
А, например, команда ls -alR ~ > ls.list
запишет в файл ls.list полный листинг каталогов и файлов пользователя.
Иногда возникает необходимость направить выходной поток в какой- либо дисковый файл, но при этом одновременно и видеть его на экране. Для этого можно использовать команду tee:
ls -alR | tee ls.list
Такая конструкция выведет на экран подробный рекурсивный листинг текущего каталога и одновременно запишет его в файл ls.list
В.Тихомиров "Введение в Linux" |
58 |
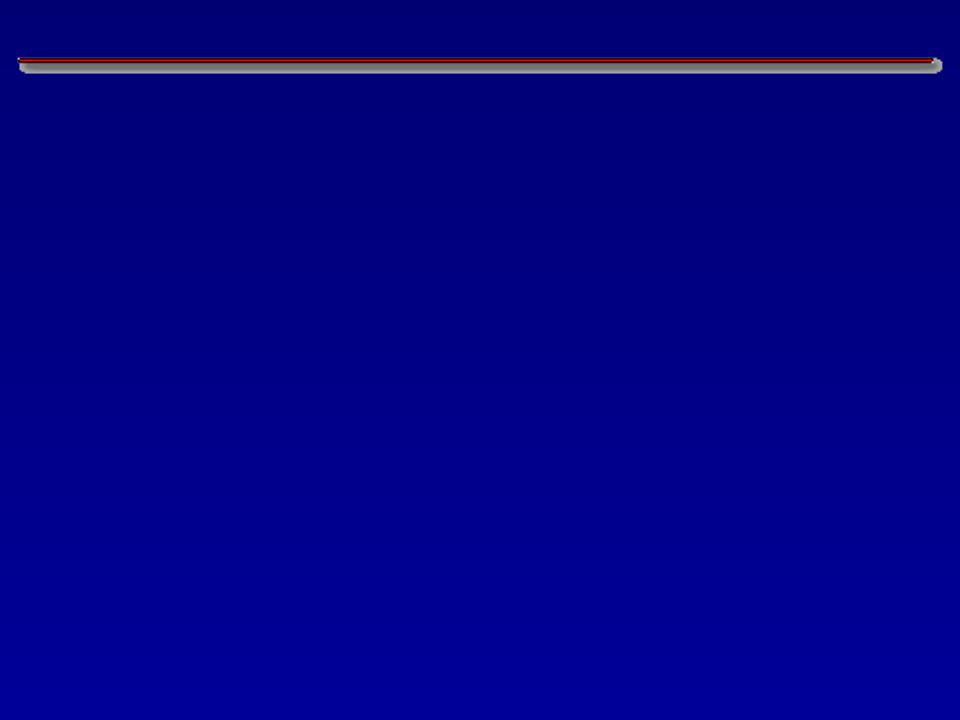
Перенаправление ввода-вывода (3)
Предположим, что пользователь запускает некую свою программу scitrd, которая ожидает ввода данных с клавиатуры. Количество данных может быть достаточно большим и при их вводе легко ошибиться. К тому же введенные с клавиатуры данные нигде не сохраняются и спустя какое-то время пользователь может и не вспомнить - какие именно данные использовала программа. Удобным решение в этом случае будет предварительная запись данных в какой- либо файл, скажем scitrd.inp. Если теперь выполнить команду
scitrd < scitrd.inp
то запущенная программа scitrd вместо того, чтобы ожидать ввода необходимых данных с клавиатуры, будет построчно читать их из файла scitrd.inp. Таким образом, знак “<“ служит для перенаправления стандартного потока ввода.
В.Тихомиров "Введение в Linux" |
59 |
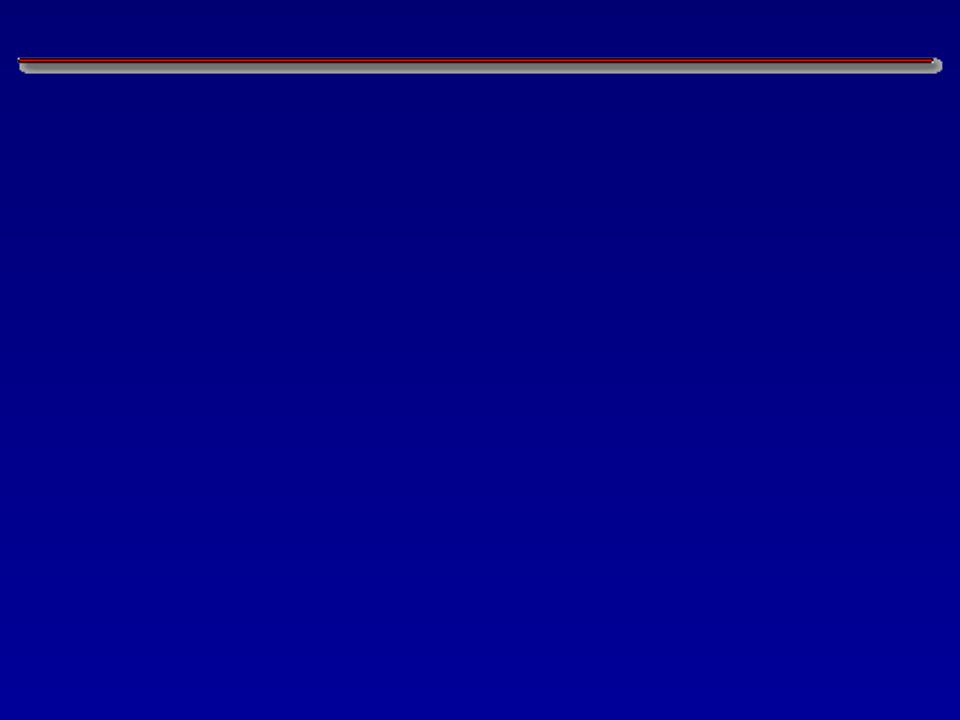
Перенаправление ввода-вывода (4)
Кроме потоков ввода и вывода, существует поток ошибок (standard error), в который направляются сообщения системы об ошибках, если таковые возникают при выполнении программы или команды. По умолчанию поток ошибок также направляется на экран терминала. Если необходимо перенаправить его, то это можно сделать, объединив поток ошибок с выходным потоком. Знаком объединения двух потоков служит комбинация символов “>&”. Так команда
scitrd < scitrd.inp >& scitrd.out
запустит программу scitrd, которая будет читать входные данные из файла scitrd.inp и направит свой вывод, а также поток ошибок в файл scitrd.out
Иногда может возникнуть необходимость избавиться от вывода на экран потоков стандартного вывода и/или ошибок. Например, вы запускаете некую программу thcal, которая в процессе своей работы выдает на экран массу ненужных вам отладочных сообщений. Можно перенаправить их в специальный системный файл /dev/null, который является своего рода “черной дырой” в том смысле, что все, что направлено в этот файл, безвозвратно пропадает:
thcal >& /dev/null
Программа thcal отработает “молча”, не выдавая на экран никаких сообщений.
Разумеется, если программа читает или записывает что-то в дисковый файл, то это перенаправлением ввода-вывода никак не затрагивается.
В.Тихомиров "Введение в Linux" |
60 |
