
LabView Лаб№№1-3
.pdf•Одной константе присвойте значение 1,8 , другой 32,0.
•Если значение в константу не введено сразу после ее размещения на блокдиаграмме, следует использовать инструмент ВВОД ТЕКСТА.
9.Перейдите на лицевую панель, выбрав в главном меню пункт Window»Show Panel.
10.Сохраните ВП, он будет использоваться позднее.
a.Выберите пункт главного меню File»Save.
b.Укажите каталог c:\exercises\LV Basics I.
c.В диалоговом окне введите Преобразование С в F (начало).vi
d.Нажмите кнопку Save.
Запуск ВП
Созданиеподпрограмм ВП
После того как ВП сформирован, создана его иконка и настроена соединительная панель, виртуальный прибор можно использовать как подпрограмму в других ВП. Виртуальный прибор, используемый внутри другого виртуального прибора, называется подпрограммой ВП. Подпрограмма ВП соответствует подпрограмме в текстовых языках программирования. Узел подпрограммы ВП соответствует вызову подпрограммы в текстовых языках программирования. Узел – это графическое представление подпрограммы ВП, а не собственно исполняемый код подпрограммы ВП, так же как вызов подпрограммы в текстовых языках программирования не есть сам исполняемый код подпрограммы. Использование подпрограмм ВП помогает быстро управлять изменениями и отладкой блок-диаграмм.
Для демонстрации аналогии между подпрограммой ВП и подпрограммой текстовых языков программирования ниже представлены текстовый аналог кода и блок-диаграмма:
11

Таблица 2
Исходный текст |
Вызов подпрограммы |
|
|
function average (in1,in2,out) |
main |
{ |
{ |
out = (in1 + in2) / 2.0; |
average(point1,point2,pointavg); |
} |
} |
|
|
|
|
Создание иконки ВП и настройка соединительной панели
Следующий шаг после создания блок-диаграммы и формирования лицевой панели ВП – создание иконки ВП и настройка соединительной панели для использования виртуального прибора в качестве подпрограммы ВП.
Создание иконки ВП
 Каждый виртуальный прибор в правом верхнем углу лицевой панели и в окне блок-диаграммы отображает иконку, показанную слева. Иконка – графическое представление прибора. Она может содержать текст, рисунок или и то и другое одновременно. Если ВП используется в качестве подпрограммы, то иконка идентифицирует его на блок-диаграмме другого ВП.
Каждый виртуальный прибор в правом верхнем углу лицевой панели и в окне блок-диаграммы отображает иконку, показанную слева. Иконка – графическое представление прибора. Она может содержать текст, рисунок или и то и другое одновременно. Если ВП используется в качестве подпрограммы, то иконка идентифицирует его на блок-диаграмме другого ВП.
Установленная по умолчанию иконка ВП содержит номер, который указывает, сколько новых приборов открылись после запуска LabVIEW. Создать собственную иконку, отличную от заданной по умолчанию, можно, щелкнув правой кнопкой мыши по иконке в правом верхнем углу лицевой панели или блок-диаграммы. Затем выбрать пункт Edit Icon (Редактирование иконки) из контекстного меню. Icon Editor (Редактор иконки) можно также вызвать двойным щелчком левой кнопки мыши в верхнем правом углу одной из панелей. Редактирование иконки доступно также из пункта главного меню File, далее VI Properties (Свойства ВП), где в диалоговом окне Category (Категория) следует выбрать пункт General (Общие) и нажать кнопку Edit Icon (Редактирование иконки).
Проектирование иконки выполняется в области редактирования, расположенной в центре окна Icon Editor (Редактора иконки), при помощи инструментов, расположенных слева от области редактирования. Вид иконки и доступный на
12

блок-диаграмме и в правом верхнем углу обеих панелей размер иконки появляется справа от области редактирования, в соответствующем поле, как показано ниже.
Рис. 5
В зависимости от типа монитора, иконка может быть создана для черно-белого, 16цветного или 256-цветного режима. Для печати, в случае отсутствия цветного принтера, LabVIEW использует черно-белую иконку. По умолчанию установлен 256-цветный режим.
Меню Edit (редактирование) используется для вырезания, копирования и вставки картинок из иконки или в нее. При выборе фрагмента иконки для вставки картинки LabVIEW изменяет размер картинки для соответствия размеру выбранной области.
Предусмотрена возможность перемещения графических символов из файловой системы в верхний правый угол лицевой панели или блок-диаграммы. LabVIEW автоматически преобразует изображение в иконку размером 32×32 точки.
Для копирования цветной иконки в черно-белую (или наоборот) достаточно выбрать опцию Copy from, находящуюся в правой части диалогового окна Icon Editor. Нажать кнопку OK для окончательной замены.
Настройка соединительной панели
 Для использования ВП в качестве подпрограммы ВП необходимо настроить соединительную панель, показанную слева. Соединительная панель является совокупностью полей ввода/вывода данных, соответствующих элементам управления и отображения этого ВП, подобно набору параметров вызова функции в текстовых языках программирования. Соединительная панель определяет поля входных и выходных данных ВП. Таким образом, ВП можно использовать в качестве подпрограммы.
Для использования ВП в качестве подпрограммы ВП необходимо настроить соединительную панель, показанную слева. Соединительная панель является совокупностью полей ввода/вывода данных, соответствующих элементам управления и отображения этого ВП, подобно набору параметров вызова функции в текстовых языках программирования. Соединительная панель определяет поля входных и выходных данных ВП. Таким образом, ВП можно использовать в качестве подпрограммы.
13
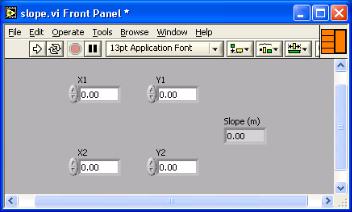
Каждому полю ввода или вывода данных назначается свой элемент лицевой панели. Для редактирования соединительной панели необходимо щелкнуть правой кнопкой мыши на иконке ВП и выбрать из контекстного меню пункт Show Connector (Показать поля ввода/вывода данных). Вместо иконки появится соединительная панель, в которой каждый прямоугольник соответствует полю ввода или вывода данных. Количество отображаемых LabVIEW полей ввода/вывода данных соответствует количеству элементов на лицевой панели. Ниже показана лицевая панель, содержащая четыре элемента управления и один элемент отображения. Таким образом, в соединительной панели LabVIEW отображает четыре поля ввода и одно поле вывода данных.
Рис. 6 Выбор и редактирование шаблона соединительной панели
Выбор шаблона осуществляется щелчком правой кнопки мыши на соединительной панели и выбором пункта Patterns (Шаблон) из контекстного меню. В шаблоне некоторые из полей ввода/вывода данных можно оставить без соединения и задействовать позднее при необходимости. Такая гибкость дает возможность вносить изменения с минимальным отражением на иерархии ВП. Причем не все элементы лицевой панели должны быть обязательно задействованы в соединительной панели.
Задействованные поля выделены цветом, соответствующим типу данных элемента. Максимально возможное количество полей ввода/вывода данных ограничено 28.
Привязка полей ввода/вывода данных к элементам лицевой панели
После выбора шаблона соединительной панели необходимо каждому полю назначить свой элемент лицевой панели. Для упрощения использования подпрограммы ВП следует поля ввода данных размещать слева, а поля, связанные с элементами отображения, - справа на соединительной панели.
14

Чтобы назначить поля ввода или вывода данных, следует щелкнуть по выбранному полю левой кнопкой мыши, затем щелкнуть мышью на элементе, который необходимо связать с этим полем, после этого вывести курсор в свободное пространство лицевой панели и снова щелкнуть мышью. Задействованные поля примут цвет, определенный типом данных соответствующего элемента.
Можно также сначала щелкнуть левой кнопкой мыши по элементу, а потом по полю ввод/вывода данных.
ВП Преобразования °С в °F в виде подпрограммы
Лицевая панель
1.Выберите пункт главного меню File»Open, укажите папку c:\exercises\LV Basics I и выберите файл Преобразование C в F (начало).vi
Если закрыты все ВП, следует нажать кнопку Open VI (Открыть ВП) в диалоговом окне LabVIEW.Появится следующая лицевая панель:
Рис. 7
Иконка и соединительная панель
2.Щелкните правой кнопкой мыши по иконке ВП и в контекстном меню выберите пункт Edit Icon (Редактирование иконки). Появится диалоговое окно редактора иконки Icon Editor.
3.Дважды щелкните правой кнопкой мыши по инструменту ВЫБОР (показан слева).
4.Нажав кнопку <Delete>, очистите область редактирования иконки.
5.Дважды щелкните по инструменту ПРЯМОУГОЛЬНИК (показан
слева), чтобы обвести |
область редактирования границей |
выбранного цвета. |
|
6. Создайте следующую иконку: |
|
15
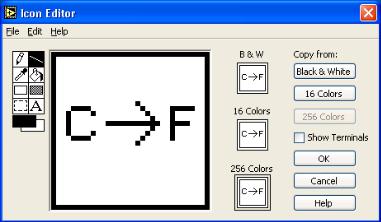
Рис. 8
a.Введите текст инструментом ВВОД ТЕКСТА, который показан слева.
b.Напечатайте «C» и «F».
c.Для выбора размера шрифта дважды щелкните левой кнопкой мыши по инструменту ВВОД ТЕКСТА.
d.Чтобы нарисовать стрелку, воспользуйтесь инструментом КАРАНДАШ.
Внимание. Для рисования вертикальных, горизонтальных и диагональных линий требуется во время рисования нажать и удерживать клавишу <Shift>.
e.Для передвижения текста и стрелки по полю редактирования
иконки используйте инструмент ВЫБОР и стрелки на клавиатуре.
f.В разделе Copy from (Копировать) выберите B & W (чернобелую) иконку и 256 Colors (256-цветный режим) для создания черно-белой иконки, которую LabVIEW использует в случае отсутствия цветного принтера.
g.В разделе Copy from (Копировать) выберите 16 Сolors и 256 Colors.
h. После завершения редактирования иконки нажмите кнопку OK и закройте Icon Editor. Новая иконка появится в правом верхнем углу обеих панелей.
7.Перейдите на лицевую панель, щелкните правой кнопкой мыши на иконке и выберите пункт Show Connector (Показать поля ввода/вывода данных) из контекстного меню. Количество отображаемых LabVIEW полей ввода/вывода данных соответствует
16
количеству элементов на лицевой панели. Например, лицевая панель этого ВП имеет два элемента Град C и Град F и LabVIEW выводит
всоединительной панели два поля, показанные слева.
8.Элементам управления и отображения данных назначьте соответственно поля ввода и вывода данных.
a.В пункте главного меню Help (Помощь) выберите Show Context Help (контекстную подсказку) и выведите на экран окно Context Help (контекстной справки) для просмотра соединений.
b.Щелкните левой кнопкой мышки на левом поле соединительной панели. Инструмент УПРАВЛЕНИЕ автоматически поменяется на инструмент СОЕДИНЕНИЕ, а выбранное поле окрасится в черный цвет.
c.Щелкните левой кнопкой мыши по элементу Град C. Левое поле станет оранжевым и выделится маркером.
d.Щелкните курсором по свободному пространству. Маркер исчезнет, и поле окрасится в цвет данных типа соответствующего элемента управления.
e.Щелкните левой кнопкой мыши по правому полю соединительной панели и элементу Град F. Правое поле станет оранжевым.
f.Щелкните курсором по свободному пространству. Оба поля останутся оранжевыми.
g.Наведите курсор на область полей ввода/вывода данных. Окно Context Help (контекстной справки) покажет, что оба поля соответствуют типу данных двойной точности с плавающей запятой.
9.Выберите пункт главного меню File»Save. Сохраните ВП под именем Преобразование C в F.vi, он будет использоваться позднее.
10.Выберите пункт главного меню File»Close. Закройте ВП.
Использование подпрограмм ВП
После создания ВП, оформления его иконки и настройки соединительной панели ВП может использоваться в качестве подпрограммы. Чтобы поместить подпрограмму ВП на блок-диаграмму, следует выбрать на палитре Functions (Функций) подраздел Select a VI (Выбор ВП). Указать ВП и перенести его на блок-диаграмму.
17
Открытый ВП можно поместить на блок-диаграмму другого ВП, переместив на нее иконку этого ВП с помощью инструмента
ПЕРЕМЕЩЕНИЕ.
Редактирование подпрограммы ВП
Вызов лицевой панели подпрограммы ВП из блок-диаграммы другого ВП производится двойным щелчком на нем инструментом УПРАВЛЕНИЕ или ПЕРЕМЕЩЕНИЕ. Это же можно сделать с помощью главного меню, выбрав в пункте Browse (Обзор) подпункт This VI’s SubVIs (Подпрограммы этого ВП). Для вызова блокдиаграммы подпрограммы ВП следует, удерживая клавишу <Ctrl>, дважды щелкнуть на нем левой кнопкой мыши.
Изменения, внесенные в подпрограмму ВП, доступны вызывающим его программам только после предварительного их сохранения.
18
Варианты заданий
1.Создать виртуальный прибор производящий сложение двух целых чисел с использованием панели функций “Mathematics Æ Numeric”. Обеспечить решение той же задачи с использованием элемента “Formula Node”. Произвести отладку работы виртуального прибора в циклическом режиме и в режиме однократного запуска.
2.Реализовать вычисления по формуле: z = Ax2+By3. в виде подпрограммы. Создать VI с возможностью задавать значения переменных x и y при помощи элементов «Numeric Control».
3.Реализовать возможность вычисления степени произвольного положительного числа по формуле: : xy = exp(y * log(x))). Обеспечить возможность задавать значения переменных x и y при помощи элементов «Numeric Control». Вычисление степени реализовать в виде SubVI.
4.Создать виртуальный прибор, отображающий осциллограмму виде фигуры Лиссажу. Обеспечить возможность регулировки частоты исходных сигналов. Сохранить в файле осциллограммы для соотношения частот 1:1, 1:2 и 1:3.
5.Создать виртуальный прибор, имитирующий двухлучевой осциллограф, отображающий гармонический сигнал и прямоугольные импульсы одинаковой частоты. Обеспечить возможность регулировки скважности прямоугольных импульсов.
6.Создать виртуальный прибор, отображающий случайный сигнал с временем выборки 1с. Обеспечить световую сигнализацию превышения некоторого, произвольно задаваемого уровня сигнала.
7.Создать виртуальный прибор, отображающий гармонический сигнал с возможностью наложения шума. Создать элементы управления, позволяющие регулировать амплитуду и частоту гармонического сигнала, а также включение и выключение наложения шумового сигнала.
19

Лабораторнаяработа№ 2
МногократныеповторенияиЦиклы
Цель работы
Получение навыков программирования циклических алгоритмов и сравнение способов их реализации в системе LabView с традиционными языками программирования.
Общие сведения
Структуры являются графическим представлением операторов цикла и операторов Case (Варианта), используемых в текстовых языках программирования. Структуры на блок-диаграмме используются для выполнения повторяющихся операций над потоком данных, операций в определенном порядке и наложения условий на выполнение операций. Среда LabVIEW содержит пять структур: Цикл While (по условию), Цикл For (с фиксированным числом итераций), структура Case (Вариант), структура Sequence (Последовательность), структура Event (Событие), а также Formula Node (узел Формулы).
Рассмотрены структуры – Цикл While (по условию), Цикл For (с фиксированным числом итераций), а также функции, часто используемые с этими структурами, такие как Shift Register (сдвиговый регистр) и Feedback Node (узел обратной связи).
Цикл While (по Условию)
Цикл While (по условию) работает до тех пор, пока не выполнится логическое условие выхода из цикла. Цикл While аналогичен циклам Do и Repeat Until, используемым в текстовых языках программирования. Следующая иллюстрация демонстрирует (1) цикл While в среде LabVIEW, (2) эквивалентную блок-схему работы цикла While, (3) пример текстового аналога кода работы цикла While.
Рис. 9
20
