
Lab_3
.pdf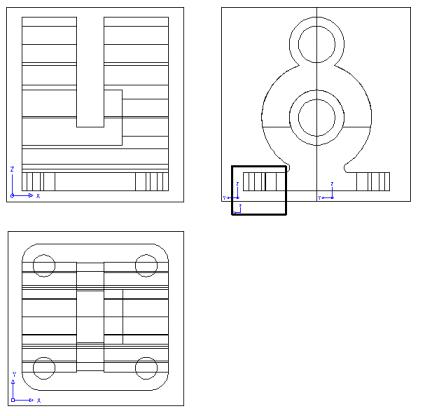
Если изображение местного разреза получилось не в проекционной связи с изображением половины вида слева, выровняйте его, используя команду
MVSETUP.
В результате должны получиться пять видовых экранов с необходимыми изображениями детали, как показано на рис. 37.
РИС. 37
2.3. Нанесение и редактирование штриховки на разрезах
Шаг 1. Нанесем штриховку на фронтальный, профильный и местный разрезы.
Перейдите в пространство листа, включив  в строке состояния.
в строке состояния.
На панели инструментов Тела выберите команду Построение  . Выберите объекты: прицелом выберите видовые экраны «Спереди», «Про-
. Выберите объекты: прицелом выберите видовые экраны «Спереди», «Про-
фильный» и «Местный».
Выберите объекты: [Enter]
В результате программа должна заштриховать указанные изображения, при этом тип штриховки выбирается автоматически по умолчанию, например как на рис. 38.
21

РИС. 38
Шаг 2. Отредактируем штриховку в соответствии с требованиями ГОСТ для металлов и твердых сплавов.
Перейдите в пространство модели, включив  в строке состояния.
в строке состояния.
Активизируйте видовой экран с видом спереди с фронтальным разре-
зом.
В главном меню выберите Редакт Объекты Штриховка.
Выберите объект штриховки: прицелом выберите штриховку фронтальном разрезе.
В открывшемся диалоговом окне «Редактирование штриховки» установите следующие параметры: Образец: ANSI31 ; Масштаб: 1. Затем нажмите ОК.
Внимание! Если штриховка получилась слишком редкая или густая, то попробуйте поменять в диалоговом окне «Редактирование штриховки» масштаб штриховки в большую или меньшую сторону соответственно.
Аналогично отредактируйте штриховку в видовых экранах «Профильный» и «Местный».
В результате на указанных изображениях, тип штриховки должен измениться на стандартный для металлов и твердых сплавов, как показано на рис.
39.
2.4. Подавление линий невидимого контура
Шаг 1. Скроем линии невидимого контура на изображениях детали.
Перейдите в пространство листа, включив  в строке состояния.
в строке состояния.
На панели инструментов Тела выберите команду Построение  . Выберите объекты: прицелом выберите видовой экран «Слева».
. Выберите объекты: прицелом выберите видовой экран «Слева».
Выберите объекты: [Enter]
22

Откройте список слоев и «выключите» слой «Слева-HID».
Повторите команду для вида «Сверху» и слоя «Сверху-HID».
В результате на указанных изображениях, линии невидимого контура должен исчезнуть, как показано на рис. 40.
РИС. 39 |
РИС. 40 |
Внимание! В пространстве листа вы можете с использованием ручек редактировать размеры, а с использованием команды «Перенести» изменять расположение видовых экранов.
2.4. Создание видового экрана с изометрическим изображением детали
Шаг 1. Создадим видовой экран с изометрическим изображением детали. На панели инструментов Видовые экраны выберите команду Один ви-
довой экран  .
.
Угловая точка видового экрана или: на свободном поле чертежа перекрестием выберите левый верхний угол видового экрана.
Противоположный угол: выберите правый нижний угол видового экрана.
Внимание! Созданный только что видовой экран для изометрического изображения детали будет содержать изображение того видового экрана, который был активен в момент его создания.
Перейдите в пространство модели, включив  в строке состояния.
в строке состояния.
На панели инструментов ВИД выберите команду ЮЗ Изометрия  .
.
На панели инструментов Видовые экраны в раскрывающемся списке
масштабов выберите масштаб 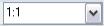 .
.
В результате должен получиться видовой экран с изображением исходной твердотельной модели, как показано на рис. 41.
23

РИС. 41 |
РИС. 42 |
Шаг 2. Скроем линии невидимого контура на изометрическом изображении детали.
На панели инструментов Тела выберите команду Контуры  . Выберите объекты: прицелом выберите изометрическое изображение
. Выберите объекты: прицелом выберите изометрическое изображение
Выберите объекты: [Enter]
Изображать скрытые линии профиля на отдельном слое?: из падающего меню вы-
берите Да.
Проецировать линии профиля на плоскость?: из падающего меню выберите Да. Удалить касательные ребра?: из падающего меню выберите Да.
Отключите слой «PH- », содержащий скрытые линии.
Внимание! « » - это метка видового слоя, которая содержит различные для каждого файла сочетания цифр и букв.
Отключите слой «0», содержащий исходную твердотельную модель детали, для просмотра линий созданного профиля.
В результате должен получиться видовой экран с изометрическим изображением детали, как показано на рис. 42.
2.5. Построение линии, ограничивающей местный разрез
Шаг 1. Создадим новый слой для построения линии обрыва.
Новому слою присвойте имя ЛИНИЯ ОБРЫВА, цвет линий – черный.
Отключите слой VPORTS, а слой ЛИНИЯ ОБРЫВА установите текущим.
Внимание! Отключение слоя VPORTS повлечет за собой отключение рамок видовых экранов.
24
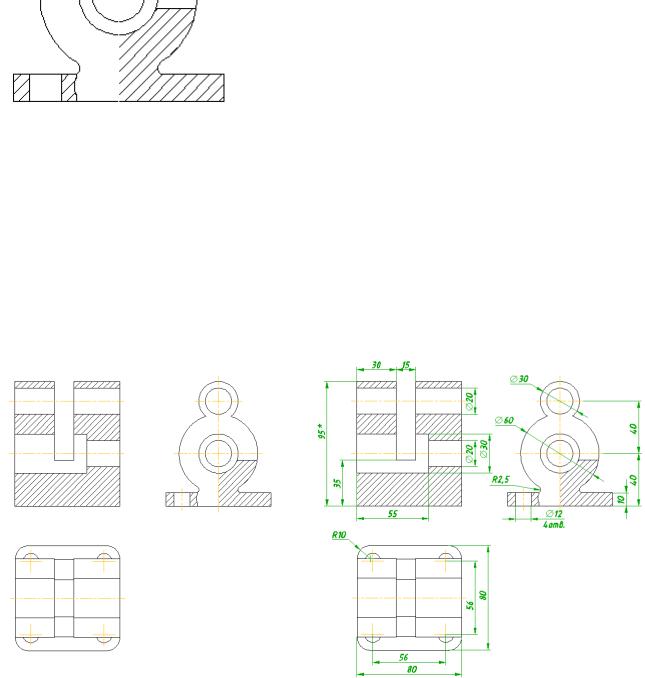
Шаг 2. Выполним построение линии, ограничивающей местный разрез.
Перейдите в пространство листа, включив  в строке состояния.
в строке состояния.
Используя Зумирование, команду Полилиния (ширина полилинии 0) и
|
опцию Дуга, а также редактирование с исполь- |
|
зованием ручек, по крайним точкам штриховки |
|
постройте полилинию, ограничивающую мест- |
|
ный разрез (рис. 43). |
|
Если вас не устраивает форма и положе- |
|
ние построенной полилинии, отредактируйте ее |
РИС. 43 |
с помощью ручек. |
2.6. Построение осевых линий
Создайте новый слой для построения осевых линий. Новому слою присвойте имя ОСЕВАЯ, цвет линий – желтый, тип линий – осевая2, и установите его текущим.
Используя Зумирование, режим ОРТО, объектную привязку, а также редактирование с использованием ручек, постройте на изображениях детали осевые линии, как показано на рис. 44.
РИС. 44 |
РИС. 45 |
Внимание! Если вас не устраивает длина штрихов осевой линии, то отредактируйте ее (Формат Типы линий Вкл подробности), изменив глобальный масштаб линии. При этом должна быть включена (отмечена галочкой) опция Масштаб в единицах пространства листа.
25
2.7.Нанесение размеров
Создайте новый слой для нанесения размеров. Новому слою присвойте имя РАЗМЕРЫ, цвет линий – зеленый, и установите его текущим.
Настройте Размерный стиль в соответствии с требованиями ГОСТ.
Используя объектную привязку и режим ОРТО, нанесите размеры на изображения детали, как показано на рис. 45.
2.8. Обводка видимого контура детали
Создайте новый слой для обводки видимого контура детали. Новому слою присвойте имя КОНТУР, цвет линий – черный, и установите его текущим.
Используя команду Полилиния (ширина полилинии 1.8) и объектную привязку, обведите видимый контур детали в соответствии с требованиями ГОСТ, как показано на рис. 46.
2.9.Обозначение разреза
Создавайте новый слой для обозначения разреза. Новому слою присвойте имя ОБОЗНАЧЕНИЕ, цвет линий – черный, и установите его текущим.
Постройте линию разрыва со стрелками и буквенным обозначением, как показано на рис 46.
2.10. Заполнение основной надписи и дополнительной графы чертежа
Установите текущим слой ОСНОВНАЯ НАДПИСЬ.
Заполните в соответствии с ГОСТ основную надпись и дополнительную графу, как показано на рис. 46.
В результате должен получиться чертеж детали, как показано на рис. 46
26
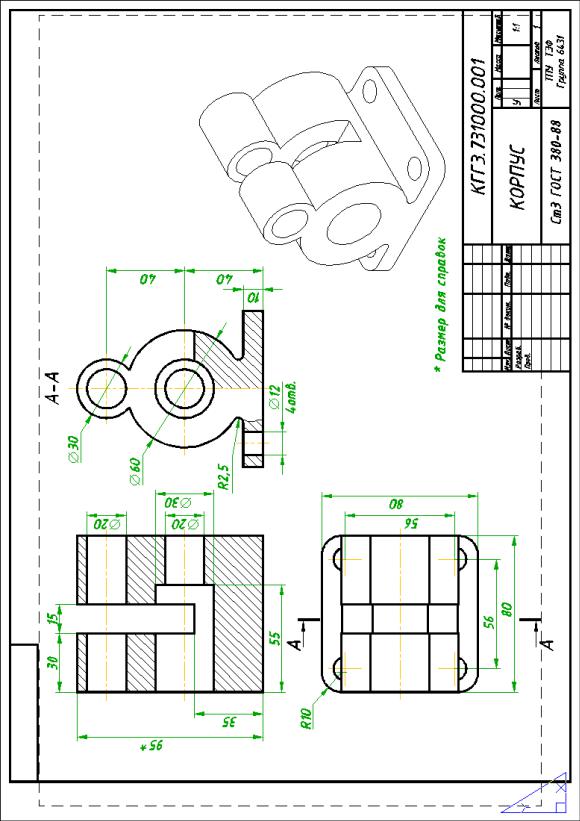
ОКОНЧАНИЕ РАБОТЫ
27
