
- •Специальные средства ввода текста
- •Имена файлов
- •Создание документа
- •Создание пустого документа
- •Открытие существующего документа
- •Открытие файлов других форматов
- •Работа с несколькими документами
- •Сохранение документа
- •Автоматическое сохранение документов
- •Защита сохраненного документа с помощью пароля
- •Закрытие документа
- •Основные приемы редактирования
- •Выделение текста
- •Выделение текста с помощью мыши
- •Выделение текста с помощью клавиатуры
- •Удаление фрагмента документа
- •Перемещение и копирование фрагмента документа
- •Буфер обмена
- •Отмена результатов редактирования
- •Специальные средства редактирования
- •Использование поиска и замены
- •Проверка правописания
- •Автоматическая проверка правописания
- •Проверка уже введенного текста
- •Перенос слов
- •Автоматический перенос слов
- •Принудительное разделение слов при переносе
- •Форматирование символов
- •Использование окна диалога Шрифт
- •Использование панели инструментов Форматирование
- •Вкладка Интервалокна диалогаШрифт
- •Изменение регистра букв
- •Вставка символов
- •Копирование форматов символов
- •Форматирование строк и абзацев
- •Символ абзаца
- •Средства форматирования абзаца
- •Команда Абзациз менюФорматили контекстного меню
- •Средства панели инструментов Форматирование
- •Выравнивание абзацев
- •Табуляция
- •Удаление табуляции
- •Установка отступа
- •Установка расстояния перед абзацем и после него
- •Установка междустрочного интервала
- •Границы и заливка
- •Создание маркированных и нумерованных списков
- •Изменение формата маркированного списка
- •Изменение формата нумерованного списка
- •Создание многоуровневых списков
- •Использование стилей для форматирования документа
- •Установка стилей
- •Оглавление
- •Форматирование страниц документа
- •Разбивка документа на разделы
- •Определение размера и ориентации бумаги
- •Установка ширины полей
- •Установка точных размеров полей
- •Создание разворотов и полей под переплет
- •Установка ширины полей с помощью горизонтальной линейки
- •Колонтитулы
- •Создание разных колонтитулов для четных и нечетных страниц
- •Нумерация страниц
- •Вставка номеров страниц
- •Создание колонок
- •Работа с таблицами
- •Создание таблиц
- •Создание таблицы различными способами
- •Ввод данных и перемещение по таблице
- •Отражение и маскирование линий сетки
- •Вставка и удаление ячеек, строк и столбцов
- •Объединение и разбиение ячеек, создание заголовков
- •Настройка таблиц
- •Перемещение и копирование ячеек
- •Автоматическая установка ширины столбцов и высоты строк
- •Форматирование таблиц
- •Изменение направления текста
- •Использование средства Автоформат
- •Выбор рамки и заполнения
- •Преобразование таблицы в текст
- •Преобразование текста в таблицу
- •4.18. Создание и редактирование графических изображений
- •Вставка графических клипов
- •Импорт графических объектов из файлов
- •Создание графических объектов при помощи панели инструментов Рисование
- •Работа с рисунком
- •Изменение размеров рисунков
- •Перемещение и копирование рисунков
- •Панель Настройка изображения
- •Вставка объектов WordArt
- •Ввод формул
- •Запуск и настройка редактора формул
- •Задание 1
- •Задание 2
- •Задание 3
- •Задание 4
- •Задание 5
- •Задание 6
- •Задание 7
- •Задание 8
- •Задание 9
- •Задание 10
- •Задание 11
- •Задание 12
- •Задание 13
- •Задание 14
- •Задание 15
- •Зачетное задание
Использование окна диалога Шрифт
Процесс форматирования сводится к установке требуемых параметров для символов. Форматирование текста обычно осуществляется уже после его ввода.
Основные параметры шрифта (тип, размер и начертание) можно установить с помощью меню команды Формат –> Шрифт, панели инструментовФорматирование, клавишных команд и контекстного меню.
Для открытия окна диалога Шрифтнеобходимо выполнить одно из следующих действий:
Выбрать команду Формат –> Шрифт.
Нажать правой кнопкой мыши по выделенной для форматирования области документа. На экране появится контекстное меню, из которого выбрать команду Шрифт.
Нажать комбинацию клавиш Ctrl+D.
Окно диалога содержит три вкладки: Шрифт,ИнтервалиАнимация(рис. 4.13).
При работе в окне диалога Шрифтустановленные параметры шрифта отображаются в окнеОбразец.
Перед началом форматирования необходимо выделить требуемый фрагмент текста, а затем с помощью окна диалога Шрифтустановить для него требуемые параметры. При этом сделанные изменения затронут только выделенный фрагмент и не коснутся остальной части документа.

Рис. 4.13. Вкладка Шрифт окна диалога Шрифт
Однако при форматировании фрагментов документа нет необходимости каждый раз открывать окно диалога Шрифт. Для этих целей целесообразно воспользоваться клавиатурой или кнопками панели инструментовФорматирование.
Использование панели инструментов Форматирование
Для форматирования в MS Word существует специально предназначенная для этих целей панель инструментов Форматирование(рис. 4.14).
![]()
Рис. 4.14. Панель инструментов Форматирование
С помощью кнопок этой панели можно выбрать тип и размер шрифта, установить начертание (полужирный, курсив, подчеркивание) и выделение цветом. Если панель инструментов Форматированиеотсутствует на экране, надо выполнить командуВид –> Панелиинструментов. Далее в открывшемся списке панелей инструментов выбратьФорматирование.
Вкладка Интервалокна диалогаШрифт
Окно диалога Шрифтсодержит еще одну вкладкуИнтервал, с помощью которой можно установить межсимвольные интервалы и смещение относительно базовой линии вверх или вниз. На рис. 4.15 представлена вкладкаИнтервал, назначение опций которой приведено ниже.
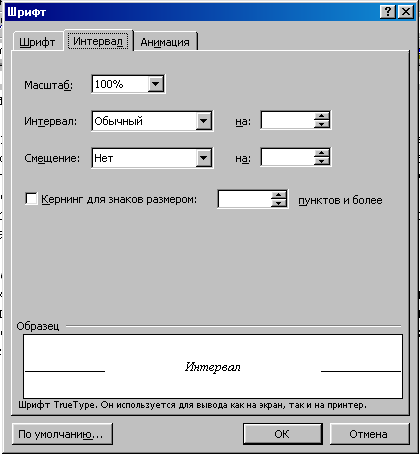
Рис. 4.15. Вкладка Интервал окна диалога Шрифт.
Используя вкладку Интервал, можно изменить расстояние между символами, а также вертикальное положение символов.
|
Опция |
Назначение |
|
Масштаб |
Содержит список предопределенных масштабов, с помощью которого позволяет установить масштаб выделенного фрагмента текста |
|
Интервал | |
|
Обычный |
Расстояние между символами, используемое по умолчанию в обычном тексте |
|
Разреженный |
Увеличивает расстояние между символами |
|
Уплотненный |
Уменьшает расстояние между символами |
|
Смещение | |
|
Нет |
Отсутствует смещение символов относительно базовой линии |
|
Вверх |
Символы приподняты над базовой линией |
|
Вниз |
Символы опущены ниже базовой линии |
|
Кернинг для символов размером |
При установленном флажке расстояние между некоторыми символами в словах увеличивается, что делает слова более читабельными. Используется только со шрифтами TrueType и Adobe Type Manager больше установленного размера |
|
Пунктов и более |
Задает минимальный размер шрифта для кернинга |
