
-
Использование Мастера подстановок
Microsoft Access 2007 дает возможность упростить ввод значений в поле с помощью операции подстановок. Используя операцию подстановки, можно просто выбирать значение поля из списка вместо того, чтобы вводить их с клавиатуры. Список значений может быть либо фиксированным, либо содержаться в таблице или запросе.
Чтобы сформировать столбец подстановок для поля таблицы, можно использовать Мастер подстановок. В качестве примера работы с Мастером подстановок в таблице Ассортимент вы заполните поле «Поставщик». Это даст возможность при вводе данных в таблицу набирать не коды поставщиков, которые трудно запомнить, а выбирать название нужной группы поставщиков из списка.
ЗАДАНИЕ 5
Для того, чтобы создать столбец подстановок для поля с помощью Мастера подстановок, выполните следующие действия:
-
Откройте таблицу Ассортимент в режиме просмотра и заполните данными поля «Код», «Марка», «Название», «Стоимость», «Аудиосистема», «Климатсистема», «Коробка передач». Для заполнения записей вы можете воспользоваться данными из таблицы 6.
Таблица 6 – Данные таблицы Ассортимент
|
Ассортимент |
|||||||
|
Код |
Марка |
Название |
Поставщик |
Стоимость |
Аудиосистемы |
Климатсистема |
Коробка передач |
|
3001 |
Audi |
A4 |
|
650 000,00р. |
50 000,00р. |
40 000,00р. |
70 000,00р. |
|
3002 |
Audi |
A5 |
|
670 000,00р. |
40 000,00р. |
50 000,00р. |
60 000,00р. |
|
3003 |
Audi |
A6 |
|
590 000,00р. |
30 000,00р. |
30 000,00р. |
80 000,00р. |
|
3004 |
Audi |
Q8 |
|
1 700 000,00р. |
40 000,00р. |
60 000,00р. |
60 000,00р. |
|
3005 |
BMW |
318 |
|
1 800 000,00р. |
40 000,00р. |
30 000,00р. |
70 000,00р. |
|
3006 |
BMW |
575 |
|
900 000,00р. |
30 000,00р. |
20 000,00р. |
90 000,00р. |
|
3007 |
BMW |
Z4 |
|
760 000,00р. |
20 000,00р. |
40 000,00р. |
80 000,00р. |
|
3008 |
BMW |
X5 |
|
1 800 000,00р. |
50 000,00р. |
50 000,00р. |
60 000,00р. |
|
3009 |
Volkswagen |
Jetta |
|
960 000,00р. |
40 000,00р. |
50 000,00р. |
70 000,00р. |
|
3010 |
Volkswagen |
Polo |
|
690 000,00р. |
30 000,00р. |
40 000,00р. |
58 000,00р. |
|
3011 |
Volkswagen |
Touareg |
|
1 980 000,00р. |
40 000,00р. |
30 000,00р. |
80 000,00р. |
|
3012 |
Volkswagen |
Golf |
|
850 000,00р. |
50 000,00р. |
20 000,00р. |
90 000,00р. |
|
3013 |
Ford |
Focus |
|
500 000,00р. |
40 000,00р. |
30 000,00р. |
40 000,00р. |
|
3014 |
Ford |
C-MAX |
|
680 000,00р. |
50 000,00р. |
40 000,00р. |
50 000,00р. |
|
3015 |
Ford |
Mondeo |
|
670 000,00р. |
30 000,00р. |
50 000,00р. |
60 000,00р. |
|
3016 |
Ford |
Fiesna |
|
840 000,00р. |
40 000,00р. |
50 000,00р. |
40 000,00р. |
|
3017 |
Chrysler |
300C |
|
980 000,00р. |
50 000,00р. |
30 000,00р. |
50 000,00р. |
|
3018 |
Chrysler |
Voyager |
|
1 680 000,00р. |
30 000,00р. |
40 000,00р. |
60 000,00р. |
|
3019 |
Chrysler |
Sebring |
|
970 000,00р. |
50 000,00р. |
30 000,00р. |
70 000,00р. |
|
3020 |
Chrysler |
Crossfire |
|
860 000,00р. |
30 000,00р. |
40 000,00р. |
80 000,00р. |
Обратите внимание, что поле «Поставщик» не заполняется.
-
Сохраните таблицу.
-
Удалите связь между таблицей Ассортимент и Поставщики. Из предыдущей лабораторной работы вы должны помнить, как открыть схему данных и изменить (удалить) связь между таблицами. Сохраните изменения.
-
С помощью области переходов откройте таблицу Ассортимент в режиме Конструктора.
-
В столбце Тип данных щелкните по ячейке напротив названия Поставщик.
-
Щелкните строку Мастер подстановок в раскрывшемся меню (рисунок 91).

Рисунок 91 - Открытие меню Мастера подстановок
-
На экране появится первое окно Мастера подстановок (см. рисунок 92).

Рисунок 92 - Первое окно Мастера подстановок
-
По умолчанию в окне Мастера отмечен нужный Вам вариант создания столбца подстановки (из таблицы или запроса), поэтому просто нажмите кнопку Далее. На экране появится следующее окно Мастера (рисунок 93).

Рисунок 93 - Второе окно Мастера обстановок
-
В этом окне требуется указать источник значений столбца подстановки. Здесь необходимо щелчком мыши выбрать таблицу Поставщики и нажать кнопку Далее. На экране появится следующее окно Мастера (см. рисунок 94).

Рисунок 94 - Третье окно Мастера подстановок
-
На этом шаге работы Мастера необходимо указать поле таблицы-источника, которое содержит данные для столбца подстановки. В списке Доступные поля щелкните по полю «Название» и нажмите кнопку
 ,
чтобы перенести его в список Выбранные
поля.
Поле
«Название»
исчезнет из списка Доступные
поля
и появится в списке Выбранные
поля
(рисунок 95)
,
чтобы перенести его в список Выбранные
поля.
Поле
«Название»
исчезнет из списка Доступные
поля
и появится в списке Выбранные
поля
(рисунок 95)

Рисунок 95 - Выбор поля-источника
-
Нажмите кнопку Далее. На экране появится следующее окно Мастера (рисунок 96).

Рисунок 96 - Четвертое окно Мастера подстановок
-
В новом окне Мастер предлагает выбрать режим сортировки значений в столбце подстановки.
Режим сортировки по возрастанию уже установлен, поэтому нажмите кнопку Далее. На экране появится следующее окно Мастера (рисунок 97).

Рисунок 97 - Пятое окно Мастера подстановок
-
На этом шаге Мастер предлагает посмотреть, как будет выглядеть столбец подстановок. Перетащите границу столбца подстановки, чтобы изменить его ширину (это полезно в случае, если столбец содержит длинные строки, которые не помещаются целиком)
-
По умолчанию столбец с кодами элементов подстановки не отображаются. Чтобы вывести коды элементов столбца подстановки, снимите отметку флажка Скрыть ключевой столбец.
-
Нажмите кнопку Далее. На экране появится последнее окно Мастера (рисунок 98).

Рисунок 98 - Последнее окно Мастера подстановок
-
На заключительном этапе работы Мастера предлагается выбрать подпись для столбца подстановки. По умолчанию предложено имя Поставщики, которое Вам подходит. Если вы захотите изменить имя столбца подстановки, задайте его в верхнем поле ввода.
-
Нажмите кнопку Готово, чтобы завершить работу Мастера подстановок.
-
Если на момент создания столбца подстановок в таблице Ассортимент были несохраненные изменения, Access 2007 выведет диалоговое окно (см. рисунок 99), в котом предложит сначала сохранить таблицу, а затем создать подстановку. Нажмите кнопку Да, чтобы сохранить таблицу и завершить создание столбца подстановки.
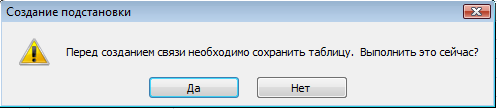
Рисунок 99 - Диалоговое окно Access 2007
-
Access спросит Создать связь, ответьте Да.
-
Переключитесь в режим таблицы, чтобы проверить работу столбца подстановки. Для этого еще раз откройте вкладку Главная на ленте команд, щелкните по стрелке под кнопкой Вид и выберите команду Режим таблицы в раскрывшемся меню. Когда таблица отобразится на экране, щелкните в любую ячейку столбца «Поставщики». В ячейке появится кнопка раскрытия списка, в котором будут перечислены наименования поставщиков (рисунок 100). Теперь для ввода кода группы контактов нужно просто щелкнуть название нужной группы в списке.

Рисунок 100 - Список наименование групп контактов
Обратите внимание, что между таблицей Ассортимент и Поставщики автоматически образовалась связь.
ЗАДАНИЕ 6
Аналогичным образом заполните данными таблицы:
-
Доставка (см. таблицу 7). Мастер подстановок используется по полю «Код заказа».
Таблица 7 – Данные таблицы Доставка
|
Доставка |
||||
|
Код доставки |
Код заказа |
Дата отправки |
Дата доставки |
Дата уведомления |
|
1 |
|
30.12.2008 |
11.01.2009 |
12.01.2009 |
|
2 |
|
01.11.2008 |
23.11.2008 |
30.11.2008 |
|
3 |
|
16.06.2008 |
20.06.2008 |
30.06.2008 |
|
4 |
|
02.11.2008 |
20.11.2008 |
21.11.2008 |
|
5 |
|
26.05.2008 |
05.06.2008 |
08.06.2008 |
|
6 |
|
01.11.2008 |
15.12.2008 |
17.12.2008 |
|
7 |
|
18.06.2008 |
26.06.2008 |
28.06.2008 |
|
8 |
|
05.06.2008 |
20.06.2008 |
22.06.2008 |
|
9 |
|
30.05.2008 |
25.06.2008 |
30.06.2008 |
|
10 |
|
15.03.2008 |
30.04.2008 |
10.05.2008 |
|
11 |
|
22.11.2008 |
10.12.2008 |
13.12.2008 |
|
12 |
|
10.12.2008 |
28.12.2008 |
10.01.2009 |
|
13 |
|
20.07.2008 |
01.08.2008 |
05.08.2008 |
|
14 |
|
17.09.2008 |
01.10.2008 |
10.10.2008 |
|
15 |
|
20.11.2008 |
01.12.2008 |
03.12.2008 |
|
16 |
|
28.02.2008 |
15.03.2008 |
20.03.2008 |
|
17 |
|
30.01.2008 |
28.02.2008 |
01.03.2008 |
-
Заказы (см. таблица 8). Мастер подстановок используется по полям: «Клиент», «Автомобиль», «Цвет», «Менеджер».
Перед началом работы с Мастером подстановок, необходимо удалить все связи таблицы Заказы с другими таблицами.
Таблица 8 – Данные таблицы Заказы
|
Заказы |
||||||||||||
|
Код заказа |
Клиент |
Автомобиль |
Цвет |
Тип кузова |
Количество |
Дата заключения |
Менеджер |
Сборка |
Климатсистема |
Коробка передач |
Аудиосистема |
Оплата в процентах |
|
4001 |
|
|
|
|
4 |
03.12.2008 |
|
|
Выкл |
|
Выкл |
50 |
|
4002 |
|
|
|
|
2 |
05.10.2008 |
|
|
Выкл |
|
Выкл |
60 |
|
4003 |
|
|
|
|
3 |
23.05.2008 |
|
|
Вкл |
|
Выкл |
100 |
|
4004 |
|
|
|
|
4 |
05.10.2008 |
|
|
Выкл |
|
Выкл |
50 |
|
4005 |
|
|
|
|
5 |
14.05.2008 |
|
|
Вкл |
|
Выкл |
40 |
|
4006 |
|
|
|
|
6 |
25.10.2008 |
|
|
Выкл |
|
Вкл |
30 |
|
4007 |
|
|
|
|
9 |
30.05.2008 |
|
|
Вкл |
|
Выкл |
40 |
|
4008 |
|
|
|
|
6 |
05.05.2008 |
|
|
Выкл |
|
Выкл |
50 |
|
4009 |
|
|
|
|
1 |
15.05.2008 |
|
|
Вкл |
|
Выкл |
60 |
|
4010 |
|
|
|
|
1 |
29.02.2008 |
|
|
Выкл |
|
Вкл |
30 |
|
4011 |
|
|
|
|
1 |
16.11.2008 |
|
|
Выкл |
|
Выкл |
50 |
|
4012 |
|
|
|
|
1 |
10.12.2008 |
|
|
Вкл |
|
Вкл |
60 |
|
4013 |
|
|
|
|
1 |
20.07.2008 |
|
|
Выкл |
|
Выкл |
100 |
|
4014 |
|
|
|
|
1 |
24.08.2008 |
|
|
Выкл |
|
Выкл |
70 |
|
4015 |
|
|
|
|
1 |
05.12.2008 |
|
|
Выкл |
|
Вкл |
50 |
|
4016 |
|
|
|
|
1 |
13.04.2008 |
|
|
Вкл |
|
Вкл |
50 |
|
4017 |
|
|
|
|
1 |
10.09.2008 |
|
|
Выкл |
|
Вкл |
100 |
|
4018 |
|
|
|
|
1 |
13.11.2008 |
|
|
Выкл |
|
Выкл |
70 |
|
4019 |
|
|
|
|
1 |
21.02.2008 |
|
|
Вкл |
|
Выкл |
30 |
|
4020 |
|
|
|
|
1 |
25.01.2008 |
|
|
Выкл |
|
Вкл |
50 |
Обратите внимание на то, что поля «Тип кузова», «Сборка», «Коробка передач» остаются не заполненными. В данных полях необходимо поменять свойства.
-
Для этого необходимо открыть таблицу Заказы в режиме Конструктора. Перейти на поле «Тип кузова». Перейти на вкладку Подстановка в области Свойства поля. На рисунке 101 показана вкладка.

Рисунок 101 – Вкладка Подстановка
-
Для того, чтобы в поле «Тип кузова» появился выпадающий список со значениями либо хэчбэк, либо седан, необходимо поменять настройки таким образом, как показано на рисунке 102.

Рисунок 102 – Настройки Подстановки поля «Тип кузова»
-
Сохраните изменения.
Результат изменения настроек показан на рисунке 103.

Рисунок 103 – Поле «Тип кузова»
-
Аналогичным образом поменяйте настройки у полей:
«Сборка» - Страна производителя, Российская;
«Коробка передач» - МКПП, АКПП.
Результат представлен на рисунке 104.

Рисунок 104 – Таблица Заказы
