
Лабораторная работа №1
Первое знакомство с ms Access 2007
Выполнив эту лабораторную работу, Вы сможете:
запустить приложение MS Access 2007 и открыть существующую базу данных
завершить работу с MS Access 2007
познакомиться со структурой окна MS Access 2007
познакомиться со структурой окна базы данных MS Access 2007
познакомиться с типами меню в MS Access 2007
познакомиться со структурой таблиц реляционных баз данных
просматривать данные таблиц запросов, форм и отчетов.
ЗАДАНИЕ 1
В папке Рабочая создайте папку с номером Вашей группы и Вашей фамилией (например ВТ-312 Сидоров)
В дальнейшем все файлы учебных баз открывайте из папки Вашей папки, находящейся в папке Рабочая.
Если Вы будете загружать не из этой папки, то они будут в режиме Только для чтения. Чтобы его поменять Вам необходимо сделать следующее:
Щелкните по папке правой клавишей мыши, после этого перед вами откроется контекстное меню, в нем выберите пункт Свойства (рисунок 1)

Рисунок 1 - Контекстное меню.
В свойствах папки снимите флажок Только чтение, после этого подтвердите изменение атрибутов всех файлов и папок, которые в ней находятся (рисунок 2).

Рисунок 2 - Изменение свойств папки
Запуск программы Microsoft Office Access 2007
Запустить программу можно несколькими способами, предусмотренными для всех программ пакета Microsoft Office.
М
 ожно
использоватьярлык
Microsoft
Access
2007
на панели
Microsoft
Office
или ярлык на Рабочем
столе
– в этих случаях достаточно просто
дважды щелкнуть мышью по ярлыку.
ожно
использоватьярлык
Microsoft
Access
2007
на панели
Microsoft
Office
или ярлык на Рабочем
столе
– в этих случаях достаточно просто
дважды щелкнуть мышью по ярлыку.Выполнить команду меню Пуск Программы Microsoft Office Microsoft Access 2007
Щелкнуть дважды мышкой по файлу баз данных Access. В результате программа будет запущена, а в ней открыт файл базы данных.
ЗАДАНИЕ 2
Запустите программу Microsoft Access 2007 любым предложенным способом.
При запуске Microsoft Access 2007 на экране появится стартовое окно Приступая к работе в Microsoft Access 2007, показанное на рисунке 3. С помощью данного окна Вы сможете удобно выбрать в каком ключе будете продолжать работать с программой Access: создавать новую базу данных «с нуля», открыть уже созданную базу данных, воспользоваться одним из предлагаемых шаблонов и создать новую базу данных на основе одного из них.

Рисунок 3 - Окно Приступая к работе в Microsoft Access 2007
Чтобы приступить к созданию новой базы данных «с нуля» - нужно щелкнуть мышью по значку Новая база данных. Для того чтобы выбрать одну из недавно открывающихся баз данных нужно щелкнуть мышью по правому краю окна, в области Открыть последнюю базу данных. Наконец, чтобы создать новую базу данных на основе шаблона – необходимо щелкнуть мышкой по требуемому шаблону, а затем в правой части окна нажать появившуюся кнопку Создать. Предварительно можно задать имя файла для создаваемой базы данных.
Все шаблоны в окне Приступая к работе в Microsoft Access 2007 разбиты на категории, переход между которыми осуществляется по левому краю окна, в области Категории шаблонов (рисунок 4).
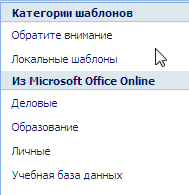
Рисунок 4 – Область Категории шаблонов
Шаблоны, находящиеся в категории Локальные шаблоны, имеются у Вас на жестком диске, они были размещены там в рамках установки Office 2007 и доступны в любой момент для использования. Шаблоны из Microsoft Office On-line или Шаблоны из Интернета после своего выбора должны быть загружены из Интернета (с соответствующего сайта компании Microsoft), а значит, Вам понадобиться подключение к сети INTERNET.
Среди списка локальных шаблонов имеется учебная база данных Борей, которая уже готова и заполнена (рисунок 5).

Рисунок 5 – Список Локальных шаблонов
Открытие учебной базы данных
ЗАДАНИЕ 3
Запустите учебную базу Борей, для этого:
щелкните правой клавишей мыши по категории Локальные шаблоны (результат см. на рисунке 7)

Рис. 5 Открытие Учебной базы данных Борей
Щелкните левой клавишей мыши по ярлыку базы данных Борей из перечня локальных шаблонов. В правой части экрана появится дополнительная панель (рисунок 7), на которой необходимо нажать на кнопку Создать.

Рисунок 7 - Создание базы данных Борей
При старте Борея появится предупреждение, говорящее о необходимости задать настройки безопасности, иначе база Борей будет не корректно открыта (рисунок 8).

Рисунок 8 - Запуск учебной базы Борей
2. Измените параметры базы данных:
щелкните левой клавишей мыши по кнопке Параметры, расположенной в верхней части рабочей области окна (рисунок 9)
![]()
Рисунок 9 - Кнопка Параметры
при нажатии на кнопку Параметры появится диалоговое окно Параметры безопасности Microsoft Office (рисунок 10). В нем следует перевести переключатель в положение Включить это содержимое, щелкнув по нему мышкой. Затем нажать кнопку ОК. Выполните это действие.

Рисунок 10 - Диалоговое окно Параметры безопасности Microsoft Office
3. Перед Вами открылось регистрационное окно, через которое осуществляется доступ к содержимому базы данных – указывается под каким именем Вы должны зайти в базу данных (рисунок 11). Список зарегистрированных пользователей открывается щелчком мыши по направленной вниз стрелочке. Выберите любое имя в списке и нажмите кнопку Вход.

Рисунок 11 - Окно входа в базу данных Борей
Открылось главное окно базы данных Борей (рисунок 12).
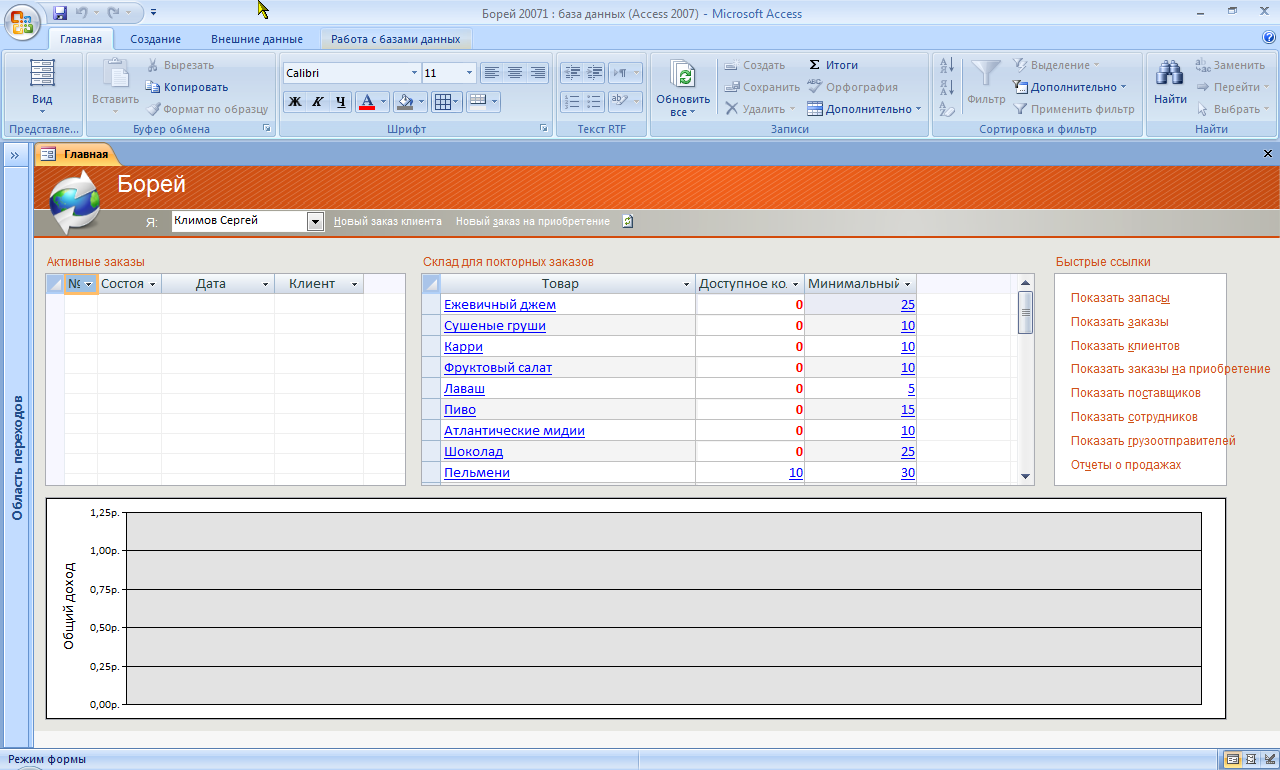
Рисунок 12 - Окно базы данных Борей
Структура окна MS Access 2007
Если Вы все сделали правильно, то перед Вами появится окно MS Access 2007 с открытой базой Борей (рисунок 13). Теперь познакомимся со структурой окна MS Access 2007 (на окно БД пока не обращайте внимания, его рассмотрим чуть позже).

Рисунок 13 – Структура окно MS Access 2007
Кнопка Office
Эта кнопка находится в левом верхнем углу рабочего экрана (и ее положение неизменно, в отличие от той же панели быстрого доступа). Назначение этой кнопки – замена меню Файл (в прежних версиях Access).
В ниспадающем меню, открываемом после щелчка по кнопке Office, находится ряд команд, предназначенных для работы с файлами баз данных (рисунок 14).

Рисунок 14 - Меню Office
Панель быстрого доступа
В верхней части рабочего экрана находится Панель быстрого доступа (рисунок 15), предназначенная для быстрого выполнения самых нужных операций (сохранить документ, создать новый документ, открыть документ, отменить или повторить действие, создать новую пустую таблицу и др.).
![]()
Рисунок 15 - Панель быстрого доступа
Эту панель можно при необходимости настроить, добавив или удалив с нее некоторые кнопки. Для такой настройки используется кнопка со стрелочкой вниз, которая находится в правой части Панели быстрого доступа (см. рисунок 15).
