
Четвертый семестр / Практическое производственное обучение / лабы / 3_Excel_делопроизводство / Лабораторная работа 5
.pdf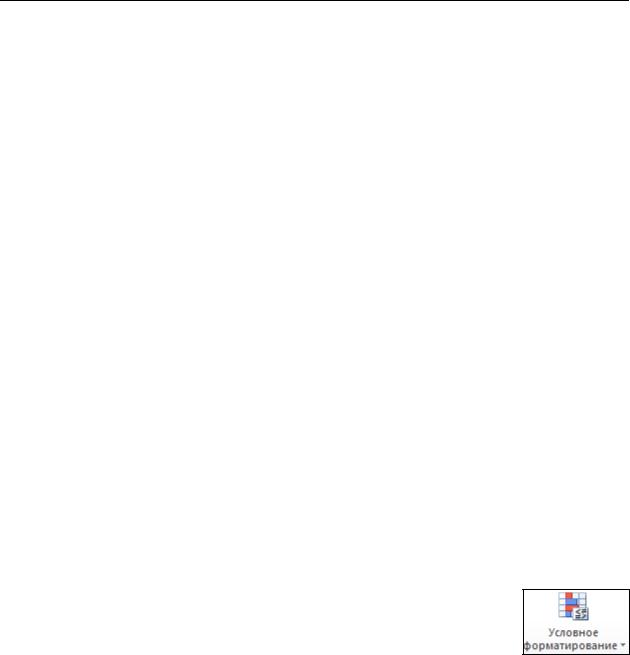
Дисциплина: «Практическое (производственное) обучение» / Разработчик: Хохлова Н.В.
Лабораторная работа № 5 Условное форматирование таблиц и использование
логических функций
1. Введение
В MS Excel 2010 существует множество разнообразных функций: математические, статистические, логические и т.п. Помимо этих функций табличный процессор предоставляет в распоряжение пользователя функции условного форматирования.
Обрабатывать и анализировать большие объемы данных удобней всего опираясь не на сухие цифры, а на визуальное восприятие цифровой информации. В Excel предусмотрена возможность изменения визуальной составляющих данных, расположенных в таблицах, на основе условного форматирования. Форматирование ячеек можно задавать таким образом, чтобы в зависимости от данных в ячейке изменялось ее оформление: заливка, границы, шрифт и пр.
Условное форматирование позволяет применять форматы к конкретным ячейкам, которые остаются «спящими», пока значения в этих ячейках не достигнут некоторых контрольных значений.
Такое форматирование является удобным для анализа данных - можно раскрасить рабочий лист так, что каждый цвет будет соответствовать определенным данным. В таком случае хватит даже беглого взгляда на лист документа, чтобы оценить проблемные места.
Для применения условного форматирования служит кнопка Условное форматирование в группе инструментов
Стили ленты Главная.
Данный инструмент предлагает на выбор несколько вариантов условного форматирования:
а) правила выделения ячеек – предоставляют возможность условного форматирования одной ячейки, содержащей текст, число или дату. Данный способ позволяет быстро найти ячейки с определенным значением;
б) правила отбора первых и последних значений - предоставляет возможность условного форматирования верхних и нижних значений в диапазоне ячеек. К одному и тому же диапазону можно применять одновременно несколько правил условного форматирования;
в) гистограммы – позволяют графически представить числовые данные прямо в ячейках таблицы;
1
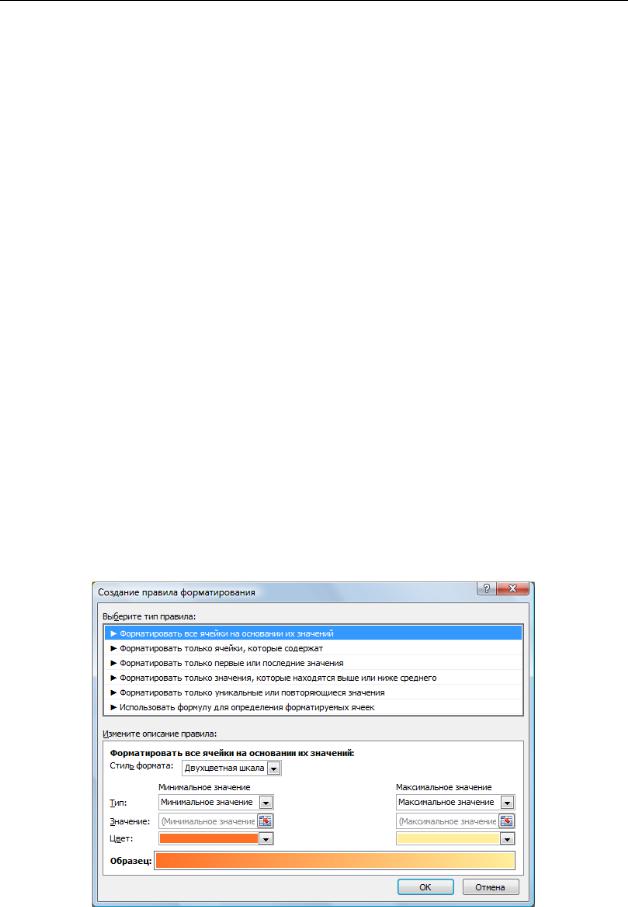
Дисциплина: «Практическое (производственное) обучение» / Разработчик: Хохлова Н.В.
г) цветовые шкалы – позволяют с помощью цветовых схем выделить числовые данные в таблице от меньшего значения к большему;
д) наборы значков – позволяют установить в ячейках с числовыми данными графические значки соответствующие значениям в ячейке.
Кроме всего прочего, данный инструмент позволяет создавать новые правила условного форматирования, удалять ненужные правила и управлять имеющимися правилами, которые были применены к таблице.
2. Создание правил форматирования
Задание 1
Из вашей папки откройте электронную книгу Кадры.xlsx. Вы сохраняли ее при выполнении третьей лабораторной работы.
На листе Сотрудники имеется поле Дата рождения. Допустим, руководству организации необходимо знать, у кого из сотрудников в текущем месяце будет день рождения, для того чтобы заранее подготовиться и поздравить их. Для этого можно создать свое собственное правило форматирования, чтобы все даты рождения сотрудников, месяц рождения которых совпадает с текущим месяцем, подсвечивались каким либо цветом.
Задание 2
Создайте новое правило форматирования.
1.В поле Дата рождения выделите все даты, диапазон ячеек Н3:Н30.
Спомощью инструмента Условное форматирование на вкладке Главная
выберите пункт Создать правило. В результате у вас должно появиться диалоговое окно Создание правила форматирования (рис. 1).
Рисунок 1 – Диалоговое окно Создание правила форматирования
2
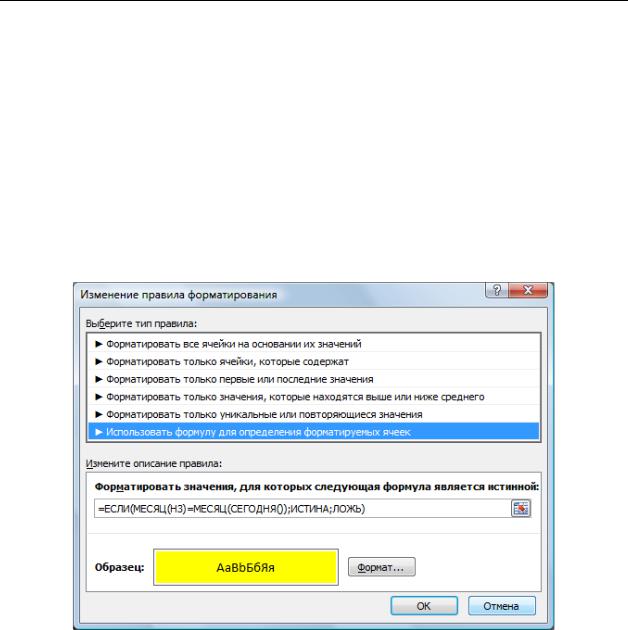
Дисциплина: «Практическое (производственное) обучение» / Разработчик: Хохлова Н.В.
2.В данном диалоговом окне выберите тип правила Использовать формулу для определения форматируемых ячеек.
3.В появившееся ниже поле Форматировать значения, для которых следующая формула является истинной: введите формулу представленную на рисунке 2. Данная формула позволяет установить истинное или ложное значение, если месяц даты рождения из ячейки Н3 равен месяцу из текущей даты. Согласно правилам условного форматирования эта формула будет распространяться на весь выделенный диапазон дат, так как ссылка на ячейку Н3 является относительной. Если бы ссылка на данную ячейку была абсолютной ($H$3) то формула работала бы по-другому.
Рисунок 2 – Использование формулы для определения форматируемых ячеек
4.С помощью кнопки Формат укажите цвет заливки ячейки. В данном случае желтый цвет.
5.Нажмите кнопку ОК. В результате все даты, соответствующие заданному условию будут выделены желтым цветом. При этом, когда произойдет смена текущего месяца автоматически цветом будут выделены соответствующие даты.
Список сотрудников СЦ «Кедр» включает в себя данные 28 человек. Среди них не так просто найти данные о директоре. Было бы лучше, если бы ячейка с должностью директор была выделена цветом. Для этого можно создать соответствующее правило.
3

Дисциплина: «Практическое (производственное) обучение» / Разработчик: Хохлова Н.В.
Задание 3
Создайте правило форматирования, которое позволило бы выделять цветом ячейку, содержащую заданный текст.
1.На листе Сотрудники в электронной книге Кадры.xlsx выделите диапазон должностей – Е3:Е30.
2.С помощью инструмента Условное форматирование выберите пункт - Правила выделения ячеек / Текст содержит.
3.В появившемся диалоговом окне Текст, который содержит в соответствующее поле введите текст – директор, а из списка рядом выберите тип форматирования Зеленая заливка и темно-зеленый текст.
4.Нажав на кнопку ОК вы увидите, что соответствующее значение будет выделено согласно указанному формату.
С помощью правил условного форматирования можно сделать так, чтобы некоторые данные в таблице, не удовлетворяющие заданному условию, были скрыты от глаз пользователя.
Задание 4
В электронной книге Кадры.xlsx перейдите на вкладку Штат. В штатном расписании организации имеется поле Свободно, которое содержит нулевые значения. Создайте правило условного форматирование, которое скрывало бы содержимое ячеек этого поля, если значение в них меньше 1.
Любой работодатель заинтересован в том, чтобы на него работали молодые и инициативные сотрудники. В электронной книге Кадры.xlsx на листе Сотрудники у нас имеется поле Возраст. С помощью правил условного форматирования, можно сделать эти числовые данные более наглядными, чтобы при одном взгляде на них можно было сразу оценить, какое количество сотрудников организации могут быть отнесены к разряду молодых и инициативных, а какое количество являются опытными профессионалами.
Задание 5
Оформите колонку Возраст на листе Сотрудники с помощью правил условного форматирования.
1.Выделите диапазон ячеек K3:K30.
2.С помощью инструмента Условное форматирование выберите правило - Наборы значков / Другие правила.
3.В открывшемся диалоговом окне создания правила из списка
Стиль значка выберите стиль 3 символа без кружков  .
.
4
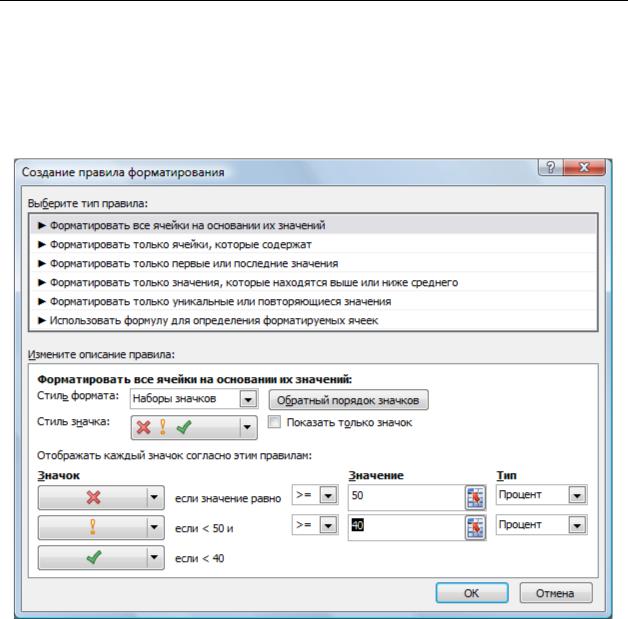
Дисциплина: «Практическое (производственное) обучение» / Разработчик: Хохлова Н.В.
4.Нажмите на кнопку Обратный порядок значков, для того, чтобы изменить тип значка для направления форматирования от большего к меньшему.
5.В полях Значение установите значения отбор так, как показано на рисунке 3.
6.Нажмите кнопку ОК и оцените полученный результат.
Рисунок 3 – Создание правила форматирования с помощью наборов значков
С помощью правила условного форматирования Гистограммы можно графически проследить соотношение числовых значений в ячейках.
Задание 6
На листе Штат электронной книги Кадры.xlsx примените правило условного форматирования Гистограммы к полю Оклад. Выберите любой стиль заливки гистограммы. Оцените полученный результат.
Задание 7
В электронной книге Кадры.xlsx создайте новый рабочий лист и создайте на нем следующую таблицу (рис. 4).
5
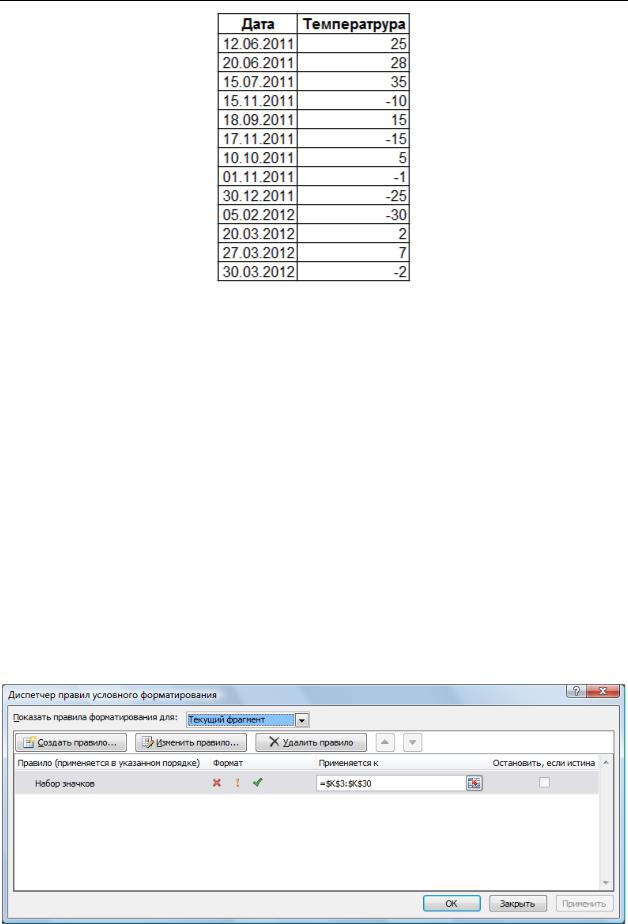
Дисциплина: «Практическое (производственное) обучение» / Разработчик: Хохлова Н.В.
Рисунок 4 – Образец таблицы
К созданной таблице для диапазона температур в поле Температура примените правило Гистограммы. Оцените полученный результат.
3. Управление правилами и их удаление
Создав правило условного форматирования и нажав на кнопку ОК вы видите результат его работы, но когда правило было составлено неверно и возникает необходимость его откорректировать, то здесь приходит на помощь диспетчер управления правилами. Для того, чтобы просмотреть список правил, которые были применены к таблице или ее части, то необходимо установить курсор в нужную ячейку таблицы или диапазона ячеек, выделять при этом всю таблицу или диапазон необязательно и с помощью инструмента Условное форматирование выберите команду Управление правилами. В результате чего откроется диалоговое окно
Диспетчер правил условного форматирования (рис. 5).
Рисунок 5 – Диспетчер правил условного форматирования
6
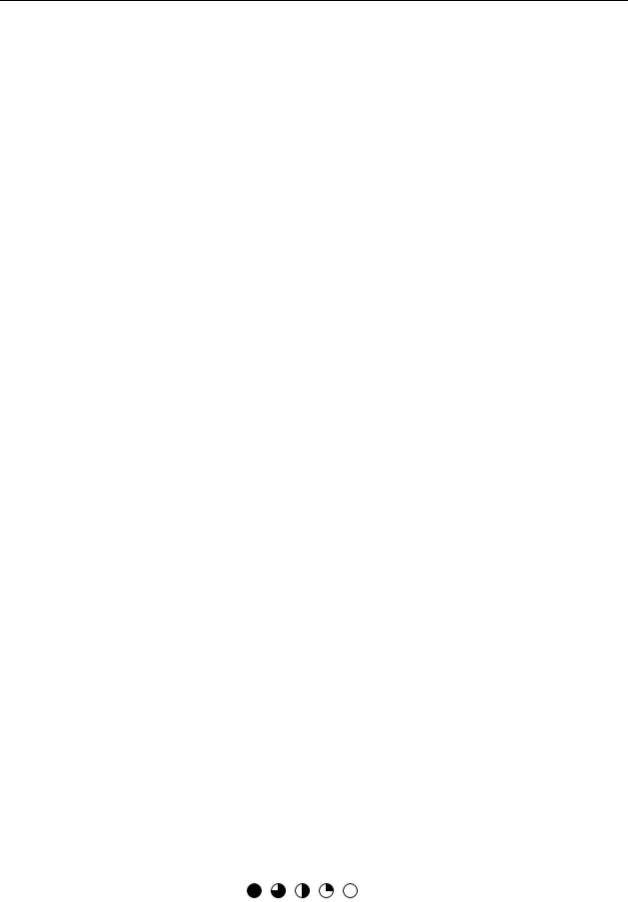
Дисциплина: «Практическое (производственное) обучение» / Разработчик: Хохлова Н.В.
Вданном окне содержится список всех правил, которые были применены к диапазону ячеек или всей таблице. С помощью соответствующих кнопок, расположенных в этом окне, можно создавать новые правила, редактировать имеющиеся или удалять ненужные.
Задание 8
Вэлектронной книге Кадры.xlsx на листе Сотрудники для поля Возраст измените правило Наборы значков, так, чтобы вместо значков
 использовались значки
использовались значки  .
.
Задание 9
Сохраните электронную книгу Кадры.xlsx в вашу папку. Пригласите преподавателя и продемонстрируйте ему результаты вашей работы.
4. Для самостоятельной работы
Задание 1. Откройте из вашей папки электронную книгу Личные данные.xlsx. На Листе 1 для поля Рост (см) создайте два правила условного форматирования, которые выделяли бы цветом ячейки, содержащие максимальное и минимальное значения данного числового ряда. Для создания этих правил используйте в качестве условия отбора формулу с относительными и абсолютными ссылками на ячейки, так же функции МАКС(), МИН(), ЕСЛИ().
Задание 2. В электронной книге Личные данные.xlsx на Листе 1 для поля Семейное положение примените правило условного форматирования Цветовые шкалы. Выберите любую понравившуюся вам цветовую шкалу.
Задание 3. В электронной книге Личные данные.xlsx на Листе 1 для поля Вес (кг) примените следующие правила условного форматирования:
а) Правила отбора первых и последних значений / Первые 10
элементов. В появившемся диалоговом окне укажите условие отбора не десять элементов, а один;
б) Правила отбора первых и последних значений / Последние 10 %. В появившемся диалоговом окне укажите условие отбора не 10%, а 5%.
Оцените получившийся результат. Сравните его по смыслу с результатом, полученным в первом задании для самостоятельной работы.
Задание 4. В электронной книге Личные данные.xlsx на Листе 3 в
таблице Оборот предприятия за 6 лет для поля Рост прибыли тыс. руб.
примените следующие правила условного форматирования:
а) |
Наборы значков - |
; |
б) |
Гистограммы. |
|
Оцените получившийся результат.
7

Дисциплина: «Практическое (производственное) обучение» / Разработчик: Хохлова Н.В.
5. Контрольные вопросы
1.Для чего в Excel предусмотрен инструмент Условное форматирование?
2.Какие правила позволяет создавать вариант условного форматирования Правила выделения ячеек?
3.Какие правила позволяет создавать вариант условного форматирования Правила отбора первых и последних значений?
4.Какие правила позволяет создавать вариант условного форматирования Гистограммы?
5.Какие правила позволяет создавать вариант условного форматирования Цветовые шкалы?
6.Какие правила позволяет создавать вариант условного форматирования Наборы значков?
7.Поясните технологию создания, редактирования и удаления правил условного форматирования с помощью Диспетчера правил условного форматирования.
8.Какую роль играют абсолютные и относительные ссылки в формулах при создании правил условного форматирования?
8
