
Лабораторная работа Excel3
.docЛабораторная работа № 3 Создание выпадающих списков
При вводе данных в таблицу можно автоматизировать ввод некоторых столбцов. Это возможно, если вводимые данные имеют ограниченный набор значений: Список товаров, поставщиков, название месяцев и т.д..
Создание списка
-
Создайте на отдельном листе список который должен попасть в выпадающий список. Например, список товаров.
-
Задайте имя диапазону, содержащему список. Например Товары
-
Выделите ячейки (можно сразу несколько), в которых хотите получить выпадающий список и выберите в на вкладке Данные кнопку Проверка данных. На первой вкладке Параметры из выпадающего списка Тип данных выберите вариант Список и введите в строчку Источник знак равно и имя диапазона (т.е. =Товары).
Если набор значений в источнике может изменяться, лучше вставлять или удалять данные в середине списка.
При работе с выпадающим списком можно автоматизировать ввод данных в таблице. Например, имеется прайс лист, содержащий названия товаров и их цену. Можно организовать выбор названия товара и автоматическую подстановку цены товара в итоговую таблицу.
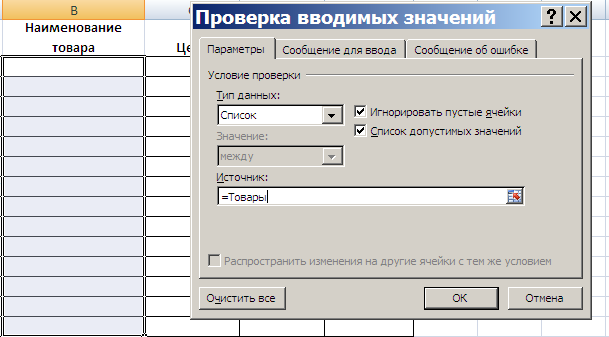
Нажмите ОК.

Важный нюанс. В качестве источника данных для списка может выступать и динамический именованный диапазон, например прайс-лист. Тогда при дописывании новых товаров к прайсу, они будут автоматически добавляться к выпадающему списку. Еще одним часто используемым трюком для таких списков является создание связанных выпадающих списков (когда содержимое одного списка меняется в зависимости от выбора в другом).
Автоматическая подстановка данных
Автоматическая подстановка данных из справочной таблицы основывается на использовании функций ИНДЕКС и ПОИСКПОЗ.
Синтаксис: функции ПОИСКПОЗ( искомое_значение, массив, тип_со-поставления).
Массив — это блок, состоящий из одного столбца или одной строки.
Тип_сопоставления —это число-1,0 или 1.
Если тип_сопоставления равен 1, то функция ПОИСКПОЗ находит наибольшее значение, которое меньше, чем искомое_значение или равно ему. Просматриваемый массив должен быть упорядочен по возрастанию.
Если тип_сопоставления равен 0, то функция ПОИСКПОЗ находит первое значение, которое в точности равно аргументу искомое_значение. Просматриваемый массив может быть неупорядоченным.
Если тип_сопоставления равен -1, то функция ПОИСКПОЗ находит наименьшее значение, которое больше , чем искомое_значение, или равно ему. Просматриваемый_массив должен быть упорядочен по убыванию.
Если тип_сопоставления опущен, то предполагается, что он равен 1.
Функция ПОИСКПОЗ возвращает позицию искомого значения в массиве, а не само значение.
Функция ИНДЕКС имеет две формы. Мы рассмотрим только одну: ИНДЕКС( таблица; номер_строки; номер_столбца).
Эта функция выбирает из прямоугольного блока (таблицы) элемент, задаваемый номерами строки и столбца, причем эти номера отсчитываются от левого верхнего элемента блока. Номер строки, из которого выбираются данные определяется с помощью функции ПОИСПОЗ.
Задание 1. Создание таблицы продажи
-
Откройте файл Ex03_1.xlsx.
-
На листе Прайс находится таблица товаров с ценами.
-
Дать имена диапазонам с названием товара (Товар) и таблице с прайсом (Таблица)
-
На листе продажи в столбце Наименование товара создать выпадающий список и заполнить его данными.
-
В ячейку C2 ввести формулу:
-
=ИНДЕКС(Таблица; ПОИСКПОЗ(B2; Товар; 0); 2)
-
Скопировать формулу на остальные ячейки столбца Цена.
-
Вычислить столбец Итог.
Задание 2. Автоматический поиск элементов в списке
Откройте файл Кадры.xls
Требуется автоматизировать изменение окладов на листе Кадры.
Например, требуется кого-то из менеджеров перевести и старшие менеджеры или консультанта перевести в грузчики. Требуется проделать эту операцию для четырех сотрудников Вместе с должностью должен изменяться и оклад.
Создайте новый лист и назовите его Штат.
Скопируйте на лист Штат столбцы Должность и Оклад.
Удалите повторяющихся сотрудников. Для этого:
-
Выделите столбцы должность и оклад.
-
На вкладке Данные щелкните по кнопке Удалить дубликаты.
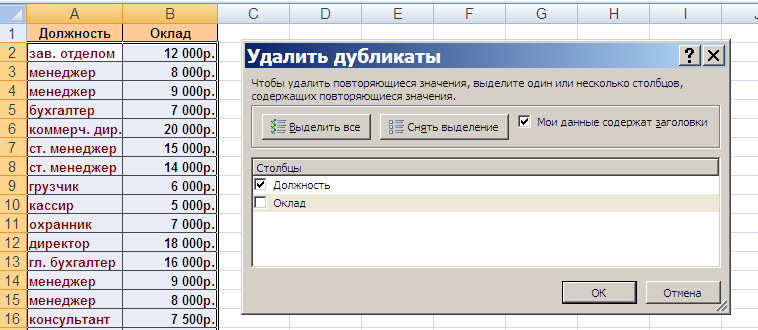
-
Удалите галочку из столбца Оклад
-
Щелкните по Ok.
Для того, чтобы можно было изменять должности, на листе Кадры в колонке должности создайте выпадающий список.. При этом потребуется менять и должностной оклад, для этого автоматизируем этот процесс так, чтобы при смене должности Excel сам менял оклад. Для этого используем функции: ПОИСКПОЗ и ИНДЕКС.
Методические указания
1. Выделите на листе Штат диапазон должностей. Присвойте выделенному диапазону имя должность.
2. Выделите на листе Штат диапазон окладов. Присвойте выделенному диапазону имя оклад.
3. На листе Сотрудники в столбце Оклад введите формулу, которая бы искала на листе Штат в диапазоне должность позицию соответствующую должности сотрудника, а затем из диапазона оклад листа Штат вставляла оклад, соответствующий найденной позиции.
Примечание: в данном случае будут использоваться функции ИНДЕКС() и ПОИСКПОЗ(). В функцию ИНДЕКС() будет вложена функция ПОИСКПОЗ(). Например, =ИНДЕКС(оклад;ПОИСКПОЗ(ЕЗ;должность;0))
4. После ввода формулы убедитесь, что полученный оклад действительно соответствует окладу должности сотрудника с листа Штат.
5. Измените оклад у гл. бухгалтера на листе Штат. Проверьте произошло ли изменение соответствующего оклада на листе Сотрудники.
Задание 3. Самостоятельное задание.
Откройте файл Вклады1.xls.
Создать выпадающие списки для столбцов «Отделения банков» и «Вклады». Данные для списков брать из листа Справка.
Используя данные из листа Справка2 заполнить столбец «Процентная ставка» .
Заполнить таблицу для 10 вкладов.
