
Лабораторная работа Excel6
.docЛабораторная работа № 6 Сводные таблицы
Понятие о сводных таблицах
Для всестороннего и эффективного анализа данных больших таблиц в Excel используются так называемые сводные таблицы. Функции работы со сводными таблицами относятся к одному из самых мощных инструментов Excel.
Главные достоинства сводных таблиц - это представление больших объемов информации в концентрированном и удобном для анализа виде, широкие возможности для группировки данных, а так же возможность получения промежуточных и общих итогов, которые помещаются в таблицу автоматически.
Применять инструмент сводные таблицы рекомендуется для больших таблиц, где имеются различные повторения значений в столбцах и (или) строках.
Создание сводной таблицы
Перед тем как создать сводную таблицу необходимо сначала задать данные для этой таблицы, выделив часть книги, страницы, а в случае если это база данных или же список, то необходимо выделить ячейку списка или базы данных.
Для случая, когда сводную страницу создают из одного документа (листа Microsoft Excel), то надо щелкнуть по любой ячейке с данными внутри таблицы, а затем щелкнуть по кнопке Сводная таблица на вкладке Вставка.

После нажатия на эту кнопку пользователю откроется окно, в котором будет предложен выбор диапазона и места для создания отчета сводной таблицы.

Диапазон сводной таблицы определен автоматически, т.к. курсор находился в одной из ячеек таблицы. Выберите создание таблицы на отдельном листе и щелкните OK. Будет создан новый лист, на котором появится область пустой сводной таблицы.
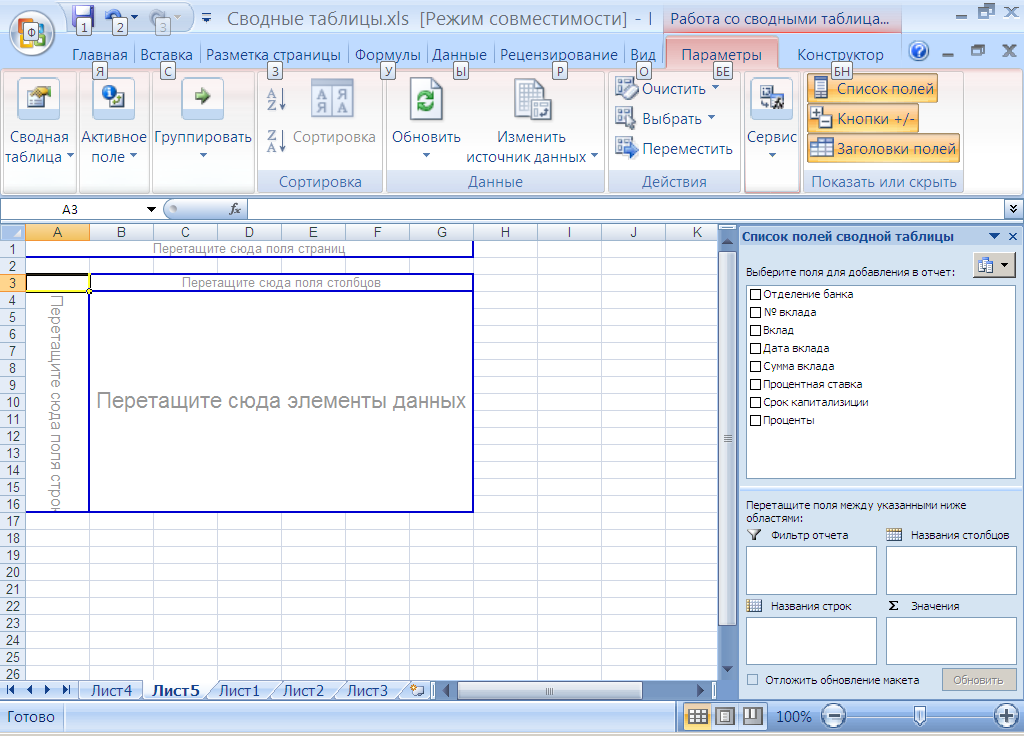
Поля, находящиеся в списке полей сводной таблице расположенном в правой части экрана, перетаскиваются при нажатой левой кнопки мыши в область: Названия строк, Названия столбцов и Σ Значения, который так же располагаются в окне Список полей сводной таблицы в правой части экрана..
Каждая область сводной таблицы, куда размещаются поля исходной таблицы, имеет свое назначение, определяющее внешний вид сводной таблицы и ее функции:
Строка - поля этой области формируют заголовки строк сводной таблицы; если таких полей несколько, то они помещаются в таблицу последовательно, обеспечивая группирование данных сводной таблицы в порядке размещения полей, где для каждого элемента внешнего поля, элементы внутреннего поля повторяются;
Столбец - поля в этой области формируют заголовки столбцов сводной таблицы; если таких полей несколько, то они в таблице размещаются последовательно, обеспечивая группирование данных сводной таблице в порядке размещения полей;
Страница - поля в этой области выступают в качестве фильтров и позволяют просматривать “на отдельных страницах” данные СТ, соответствующие разным значениям поля, помещенного в эту область; поле страницы в режиме просмотра располагаются на две строки выше основной части СТ в крайнем левом столбце (рис.3). В соседней справа клетке выводится (Все) и рядом раскрывающая стрелка для выбора другого элемента поля; в области страница может быть размещено несколько полей, между которыми устанавливается иерархическая связь - сверху вниз;
Данные - обязательно определяемая область для размещения полей, по которым подводятся итоги, согласно выбранной итоговой функции. Размещаемые здесь поля могут быть произвольных типов. В поле данных обычно подводятся итоги группы чисел, хотя текущие данные могут быть и текстовыми. По умолчанию в сводной таблице подведение итогов текстовых данных производится с помощью итоговой функции «Кол-во значений», а числовых данных — с помощью итоговой функции «Сумма».
Пример заполненной сводной таблицы может иметь следующий вид:

Задание 1
Откройте файл Банк.xls.
На вкладке Вставка щелкните по кнопке Сводная таблица.
Перетащите в область строк поле Отделение банка, в область столбцов - поле Вклад, а в область данных поле Сумма вкладов.

Изменение структуры сводной таблицы
Внешний вид сводной таблицы можно изменить непосредственно на листе, перетаскивая названия кнопок полей или элементов полей. Так же можно поменять порядок расположения элементов в поле, для чего необходимо выделить название элемента, а затем установить указатель на границу ячейки. Когда указатель примет вид стрелки, перетащить ячейку поля на новое место.
Задание 2
Поменяйте порядок следования отделений банка. Расположите отделения в следующем порядке:
Центральное
Северное
Южное
Западное
Восточное
Чтобы удалить поле, перетащите кнопку поля за пределы области сведения. Удаление поля приведет к скрытию в сводной таблице всех зависимых от него величин, но не повлияет на исходные данные. Если же необходимо использовать все предусмотренные средства структурирования сводной таблицы, или если в текущую таблицу не были ранее включены все поля исходных данных, в любой момент можно перетащить поля таблицы в нужную область.
Задание 3
Измените поле, по которому происходит суммирование данных. Для этого надо:
-
поставить указатель мыши на элемент Сумма по полю Сумма вклада
-
при нажатой кнопке мыши утащить этот элемент за пределы таблицы, область данных очистится
-
перетащить в область данных поле Проценты.
Можно изменить операции, выполняемые над полем в области данных. Для этого надо:
Щелкнуть по любой ячейке в области данных
Щелкнуть по кнопке Параметры поля на ленте в разделе Активное поле
В диалоговом окне выбрать операцию, выполняемую в области данных.
Задание 4
Измените операцию в поле данных на Максимум.
Детальные данные сводной таблицы и выполняемые над ними действия
Детальные данные являются подкатегорией сводной таблицы. Эти элементы сводной таблицы являются уникальными элементами таблицы или списка. Например, поле «Отделение банка» может содержать названия вкладов: «Юбилейный», «Обычный» и т.д.
Отображение или скрытие детальных данных сводной таблицы
Для того чтобы отобразить детальные данные, которые были скрыты ранее, или же скрыть имеющиеся нужно выделить элемент поля, детальные данные которого необходимо скрыть или показать.
Далее необходимо нажать на кнопку Активное поле на вкладке Параметры и выбрать «Развернуть все поле» Для отображения деталей или «Свернуть все поле» для скрытия деталей. При появлении диалогового окна, выберите поле, для которого необходимо показать детали.
Задание 5
Отобразите Вклады для каждого отделения банка.
Группировка и разгруппировка данных в сводной таблице
В сводной таблице можно группировать даты, времена, числа и выделенные элементы. Например, можно объединить месяцы, чтобы подвести итоги за квартал. Если временно изменить ориентацию поля страницы на ориентацию по строке или по столбцу, можно сгруппировать элементы этого поля и затем снова изменить ориентацию на ориентацию по странице.
При выполнении операции группировки и разгруппировки данных сводной таблицы автоматически пересчитываются все сводные таблицы, созданные на основе текущей. Если элементы поля сгруппированы, добавление вычисляемых элементов в поле невозможно.
Г![]() руппировка
чисел в сводной таблице
руппировка
чисел в сводной таблице
Для осуществления группировки чисел
-
поместите в область строк или столбцов поле, по которому надо выполнять группировку
-
выделите число в поле, в котором следует сгруппировать элементы
-
нажмите кнопку "Группировать" на вкладке Параметры
-
нажмите кнопку Группировка по полю
-
В диалоговом окне в поле "Начиная с" введите начальное значение, если это необходимо, а в поле "по" введите конечное значение, если это необходимо. В поле с шагом необходимо ввести значение периода, по которому будут создаваться группы чисел.
Задание 6
Выполните группировку по полю Сумма вклада от 0 до 1000000 с шагом 100000 и подсчитайте количество вкладов в каждой группе. Для этого в область строк надо перетащить поле Сумма вклада, выполнить для него группировку, а в область данных можно перетащить Отделения банков.

Группировка и дат в сводной таблице
При группировка полей, содержащих даты можно выполнять группировку по месяцам, кварталам и годам.
Задание 7
Вычислите суммы вкладов по кварталам.
Создание вычисляемого поля в сводной таблице
Для создание вычисляемого поля в сводной таблице выделите ячейку в сводной таблице.
После этого выберите команду "Формулы" щелкнув по кнопке Сервис, а затем выберите команду "Вычисляемое поле".
В появившемся окне введите имя вычисляемого поля в поле "Имя", а так же формулу в поле "Формула".
Чтобы использовать в формуле данные поля, выберите поле в списке "Поля", а затем нажмите кнопку "Добавить поле". Потом нажмите кнопку "Добавить", а затем — кнопку "OK".
Задание 8
Создайте вычисляемое поле Итого. Для этого :
-
перетащите поле Вклады в область строк
-
установите курсор на один из вкладов
-
щелкните по кнопке Сервис и выберите команду Формулы.
-
В диалоговом окне Укажите имя поля Итого
-
В строке формул после знака равно укажите формулу Сумма вклада + Процент. тИмена полей не набираются, а вставляются из списка.
-

-
Щелкните по кнопке Ok
Обратите внимание, что новое поле появилось в списке полей и с ним можно работать, как и с другими полями.
Чтобы удалить это поле надо снова открыть диалоговое окно Вставка вычисляемого поля, выбрать имя этого поля в верхней строчке и щелкнуть по кнопке Удалить.
Создание диаграммы для сводной таблицы
Для создания диаграммы для сводной таблицы необходимо на панели выбрать кнопку Сервис, а затем команду Сводная диаграмма. В диалоговом окне указать тип диаграммы.
Задание 9
Постройте сводную диаграмму по вычисляемому полю Итого.

Практическое задание
Откройте таблицу Сотрудники редакции.xlsx.
Выполните следующие задания
-
Создать сводную таблицу с вычислением суммы окладов по отделам.
-
Измените таблицу так, чтобы она выводила количество сотрудников по отделам.
-
Создайте сводную таблицу, чтобы для каждого отдела выводился максимальный оклад.
-
Создайте сводную таблицу, в которой выводились годы рождения сотрудников, и указывалось, сколько сотрудников родилось в этот год.
-
Создайте сводную таблицу, в которой для отдела бухгалтерия отображались должности и их количество.
-
Создайте сводную таблицу, в которой для каждой должности подсчитывались суммарные отчисления (13% от оклада).
-
Построить диаграмму средний оклад по отделам.
Задание для самостоятельной работы*
Откройте таблицу БазаАвтосалон.xls. Выполните следующие задания.
-
Создайте сводную таблицу, в которой отображается в строках автосалон, в столбцах модель, а в области данных указывается средняя цена автомобилей.
-
Создайте сводную таблицу, в которой отображаются модели автомобилей, а в качестве деталей отображается цвет. В области данных указывается максимальная и минимальная цена автомобиля.
-
Создать сводную таблицу, в которой выполнена группировка по цене в интервале от 0 до 40000 с шагом 1000. Подсчитать количество автомобилей в каждой группе.
