
- •Содержание
- •ArchiForma 2.0
- •Расширение ArchiForma 2.0
- •Установка программы
- •Ввод серийного номера для Вашего Расширения
- •Панель инструментов ArchiForma
- •Правильные Призмы и Цилиндры
- •Призма (The Prism)
- •Поле параметров (parameters box)
- •Цилиндр (Cylinder)
- •Поле параметров
- •Поле параметров
- •Поле скругления
- •Поле визуализации
- •Конус (Cone)
- •Поле параметров
- •Сфера (Sphere)
- •Поле параметров
- •Поле вырезки
- •3D Текст (3D text)
- •Поле параметров
- •Вытеснение (Extrusions)
- •Простое Вытеснение (Simple Extrusion)
- •Поле параметров
- •Поле Скругления
- •Поле Визуализации
- •Управляемое Вытеснение (Ruled Extrusion)
- •Поле параметров
- •Поле визуализации
- •Вытеснение с Кручением (Twister Extrusion)
- •Поле параметров
- •Поле визуализации
- •Вытеснение с Изгибом (Bend Extrusion)
- •Поле параметров
- •Поле визуализации
- •Тела Вращения (Revolution)
- •Поле параметров
- •Поле визуализации
- •Спираль (Spiral)
- •Поле параметров
- •Круглое сечение
- •Прямоугольное сечение
- •L-образное сечение
- •C-образное сечение
- •T-образное сечение
- •Настраиваемое сечение
- •Поле визуализаци
- •Простое вытеснение вдоль пути (Труба/Tube)
- •Поле визуализаци
- •Скалярное Вытеснение вдоль пути (Проекция) /Scalar Extrusion along a path (Sweep)
- •Поле параметров
- •Круглое сечение
- •Прямоугольное сечение
- •L-образное сечение
- •C-образное сечение
- •T-образное сечение
- •Настраиваемое сечение
- •Поле визуализаци
- •Четкая поверхность
- •Удерживать вертикально
- •Поверхности (Surfaces)
- •Управляемая поверхность (Ruled surface)
- •Поле визуализаци
- •Поступательная поверхность (Translational surface)
- •Поле визуализации
- •Поверхность Кунса (Coons Surface)
- •Поле визуализации
- •Взрыв/Обновление (Exploding/Updating)
- •Вращение (Rotation)
- •Как вращать элемент в окне Плана
- •Как вращать элементы в 3D
- •Как сделать элемент параллельно существующему
- •Инструмент Отверстия (Hole)
- •Создание элемента отверстия
- •Цилиндрические отверстия и правильные многоугольники
- •Отверстие свободной формы
- •Сверление элемента ArchiForma
- •Удаление отверстия и восстановление первоначальной формы
- •Секущие плоскости (Cutting planes)
- •Создание Секущей плоскости в плане
- •Создание Секущей плоскости в 3D окне
- •Резанье элемента ArchiForma
- •Удаление резки и восстановление первоначальной формы
- •Разное (Miscellaneous)
- •Инструмент 3D Полилинии/3D Polyline
- •Поле параметров
- •Поле атрибутов
- •Поле Ввода 3D Полилиний
- •Пример 3D Полилинии нарисованной на плоскости
- •Рисование 3D Полилиний в окне Сечение/Вертикальная проекция ArchiCAD
- •Инструмент "Изменения 3D Полилинии " ("3D Polyline Modifying")
- •Инструмент "Изменение Режима" ("Modifying Mode")
- •Инструмент Начала координат (Cartesian Axis Origin)
- •Инструмент "Сохранить как Объект ArchiCAD"/ "Save as an ArchiCAD Object"
- •Файлы Модуля, сохраненные с Объектом
- •Инструмент интерактивной Справки (on-line Help)
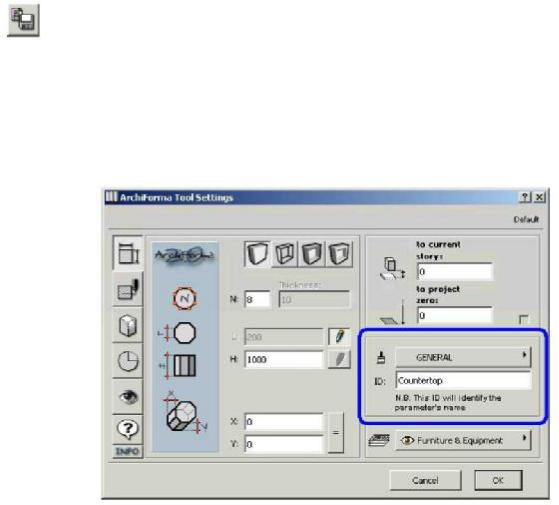
ArchiForma
Инструмент "Сохранить как Объект ArchiCAD"/ "Save as an ArchiCAD Object"
Нажав на значок этого инструмента после выбора одного или большего количества элементов ArchiForma, весь выбор будет сохранен в формате Объекта ArchiCAD как параметрической элемент библиотеки.
Целая система параметрических объектов, сохраненных ArchiForma зависит от кода идентификатора (ID) материала с
перенастраиваемой конфигурацией для каждого элемента
ArchiForma:
Если все настроено правильно при создании элементов или перед использованием инструмента "Сохранить как Объект ArchiCAD ", строка, которую Вы ввели в идентификатор, закодирует поле в пределах объекта и таким образом станет при сохранении,
описанием переменной управляющей материалом любой части библиотечного элемента.
Рассмотрим следующий пример.
126
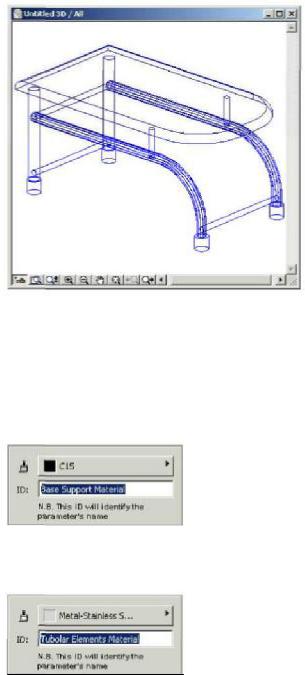
Руководство Пользователя
Создайте четыре небольших цилиндра, представляющие ножки поддержки, и откройте поле настройки их параметров, нажав на инструмент Цилиндра.
В ссылке на материал, выберите "C75 material", который станет "стандартным" материалом объектов, в то время как для кода идентификатора (ID), введите "Базовый материал ножек"/ "Support Bases material", который опишет переменную.
Теперь создайте трубчатые элементы конструкции (в этом случае, все - цилиндры ArchiForma) и откройте его поле настройки параметров, нажав на инструмент Цилиндра.
В ссылке на материал, выберите материал "Нержавеющей стали"/ "Stainless steel", который станет ”стандартным” материалом объекта, а для кода идентификатора, введите " Материал Элементов Труб "/"Tubular Elements Material", который опишет переменную.
127
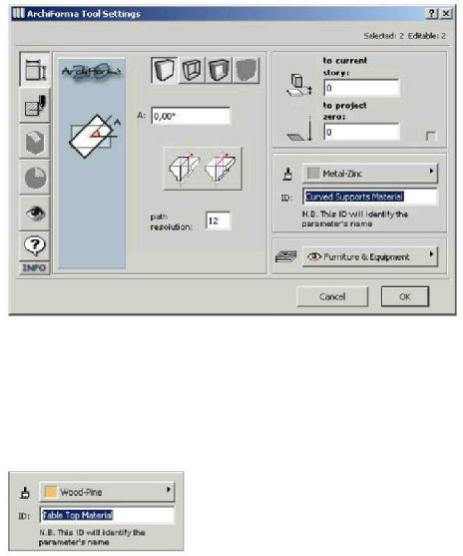
ArchiForma
Теперь создайте две изогнутых поддержки (два вытеснения по пути ArchiForma), и откройте их поле настройки параметров, нажав на инструмент Вытеснение по пути (Труба).
В ссылке на материал, выберите "Цинк"/"Zinc", который станет “стандартным” материалом объекта, а для кода идентификатора, введите " Материал Изогнутой Поддержки"/"Curved Support Material", который опишет переменную.
Наконец создайте столешницу (простое вытеснение ArchiForma), и откройте поле настройки параметров, нажав на инструмент простого Вытеснения.
В ссылке на материал, выберите материал "Сосна"/"Pinewood", который станет 'стандартным' материалом объекта, а для кода идентификатора, введите "Материал Столешницы"/"Table Top Material", который опишет переменную.
Вот - результат в режиме Оттенения/Shading.
128
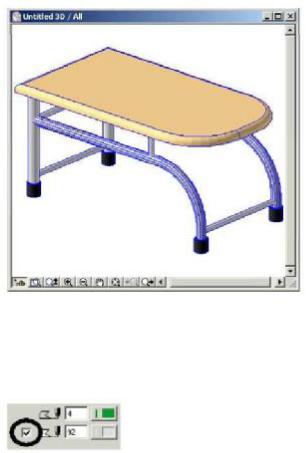
Руководство Пользователя
В конечном объекте, Хотспоты, автоматически вставленные в его 2D символ станут управляющими, поскольку они могут стать точками вставки для этого объекта.
Создание Хотспотов получено из настройки символа элемента ArchiForma, которые составляют сборку:
Элементы со штриховкой (она может быть даже пустой) создают 2D Хотспоты.
В этом примере, всем элементы без заливки фона, кроме столешницы.
129

ArchiForma
Как только Вы завершили эту настройку, Вы можете выбрать элементы и нажать на инструмент "Сохранить как Объект
ArchiCAD ".
130
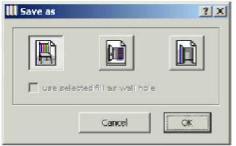
Руководство Пользователя
Как только Вы нажали на сохранение, будет отображено окно: Вы можете решить, сохранить ли ваш элемент как объект, окно или дверь. Если Вы выбираете последние два типа, Вы можете включить опцию "Использовать выбранную заливку, как отверстие в стене"/"Use selected fill as wall hole", которым Вы можете создать отверстия неправильной формой.
Если Вы не включаете описанную опцию, дверь/окно будет создано с отверстием, которое соответствует прямоугольному ограничению элемента ArchiForma.
Если Вы хотите создать двери/окна неправильной формы, нарисуйте штриховку с формой, которую Вы намереваетесь дать ее отверстию, выберите эту штриховку вместе с элементами ArchiForma прежде, чем Вы сохраните результат.
Включая переключатель, ваша неправильная дверь/окно будет поддерживать необходимые Вам технические данные.
В только что описанном примере, выберите первую опцию.
После того, как подтвержден формат файла, ArchiForma спросит у Вас имя элемента, который Вы создаете и где Вы хотите его сохранить.
Теперь ArchiForma нуждается в некотором времени обработки для того, чтобы выполнить некоторые выборы и отмены выбора. Она также несколько раз запустит 3D окно.
В конце этой процедуры, окно диалога сообщит Вам об успешном создании объекта.
131
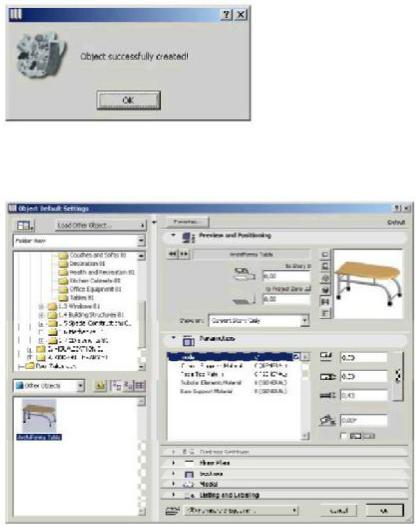
ArchiForma
И ваш параметрический объект был, наконец, создан!
Посмотрим результат в поле Настройки Объекта/ Object Settings ArchiCAD.
Элементы, сохраненные таким образом - параметрические библиотечные части.
Вы можете изменять размеры объекта по трем осям (используя поля, расположенные справа, как бы Вы сделали с любой библиотечной частью ArchiCAD), или назначать материалы поверхностей, настраивая их параметры нужным образом.
132
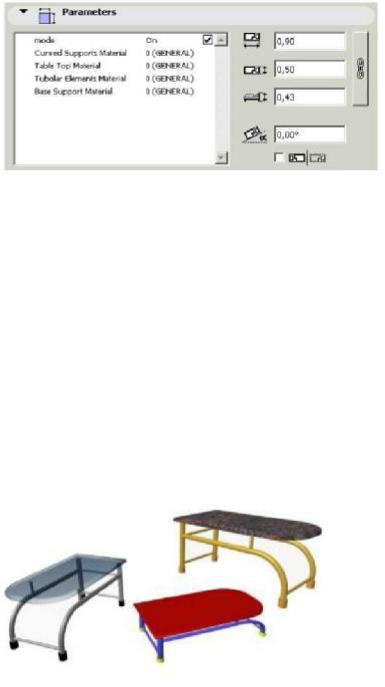
Руководство Пользователя
Первый параметр “По умолчанию” ("Default") включает настройку материалов поверхностей:
•Если параметр ”По умолчанию/Стандартный” ("Default/Standard") - включен, объект представлен с "первоначальными" материалами поверхностей (которые были назначены, когда элементы ArchiForma были сохранены в формате Объекта ArchiCAD)
•Если параметр ”По умолчанию/Стандартный” - отключен, тогда
объект представлен с возможностью выбора материалов поверхностей.
Со всеми параметрами, кроме первого, Вы можете назначать материал поверхности отдельных частей Объекта (их описания, как Вы, возможно, заметили, - установлены в коде идентификатора элементов ArchiForma, сохраненных в объекте).
Настройка трех измерений, отключение параметра "По умолчанию" и настройка материалов поверхностей, может выполнить любые "изменения" первоначального элемента:
133
