
- •Содержание
- •ArchiForma 2.0
- •Расширение ArchiForma 2.0
- •Установка программы
- •Ввод серийного номера для Вашего Расширения
- •Панель инструментов ArchiForma
- •Правильные Призмы и Цилиндры
- •Призма (The Prism)
- •Поле параметров (parameters box)
- •Цилиндр (Cylinder)
- •Поле параметров
- •Поле параметров
- •Поле скругления
- •Поле визуализации
- •Конус (Cone)
- •Поле параметров
- •Сфера (Sphere)
- •Поле параметров
- •Поле вырезки
- •3D Текст (3D text)
- •Поле параметров
- •Вытеснение (Extrusions)
- •Простое Вытеснение (Simple Extrusion)
- •Поле параметров
- •Поле Скругления
- •Поле Визуализации
- •Управляемое Вытеснение (Ruled Extrusion)
- •Поле параметров
- •Поле визуализации
- •Вытеснение с Кручением (Twister Extrusion)
- •Поле параметров
- •Поле визуализации
- •Вытеснение с Изгибом (Bend Extrusion)
- •Поле параметров
- •Поле визуализации
- •Тела Вращения (Revolution)
- •Поле параметров
- •Поле визуализации
- •Спираль (Spiral)
- •Поле параметров
- •Круглое сечение
- •Прямоугольное сечение
- •L-образное сечение
- •C-образное сечение
- •T-образное сечение
- •Настраиваемое сечение
- •Поле визуализаци
- •Простое вытеснение вдоль пути (Труба/Tube)
- •Поле визуализаци
- •Скалярное Вытеснение вдоль пути (Проекция) /Scalar Extrusion along a path (Sweep)
- •Поле параметров
- •Круглое сечение
- •Прямоугольное сечение
- •L-образное сечение
- •C-образное сечение
- •T-образное сечение
- •Настраиваемое сечение
- •Поле визуализаци
- •Четкая поверхность
- •Удерживать вертикально
- •Поверхности (Surfaces)
- •Управляемая поверхность (Ruled surface)
- •Поле визуализаци
- •Поступательная поверхность (Translational surface)
- •Поле визуализации
- •Поверхность Кунса (Coons Surface)
- •Поле визуализации
- •Взрыв/Обновление (Exploding/Updating)
- •Вращение (Rotation)
- •Как вращать элемент в окне Плана
- •Как вращать элементы в 3D
- •Как сделать элемент параллельно существующему
- •Инструмент Отверстия (Hole)
- •Создание элемента отверстия
- •Цилиндрические отверстия и правильные многоугольники
- •Отверстие свободной формы
- •Сверление элемента ArchiForma
- •Удаление отверстия и восстановление первоначальной формы
- •Секущие плоскости (Cutting planes)
- •Создание Секущей плоскости в плане
- •Создание Секущей плоскости в 3D окне
- •Резанье элемента ArchiForma
- •Удаление резки и восстановление первоначальной формы
- •Разное (Miscellaneous)
- •Инструмент 3D Полилинии/3D Polyline
- •Поле параметров
- •Поле атрибутов
- •Поле Ввода 3D Полилиний
- •Пример 3D Полилинии нарисованной на плоскости
- •Рисование 3D Полилиний в окне Сечение/Вертикальная проекция ArchiCAD
- •Инструмент "Изменения 3D Полилинии " ("3D Polyline Modifying")
- •Инструмент "Изменение Режима" ("Modifying Mode")
- •Инструмент Начала координат (Cartesian Axis Origin)
- •Инструмент "Сохранить как Объект ArchiCAD"/ "Save as an ArchiCAD Object"
- •Файлы Модуля, сохраненные с Объектом
- •Инструмент интерактивной Справки (on-line Help)
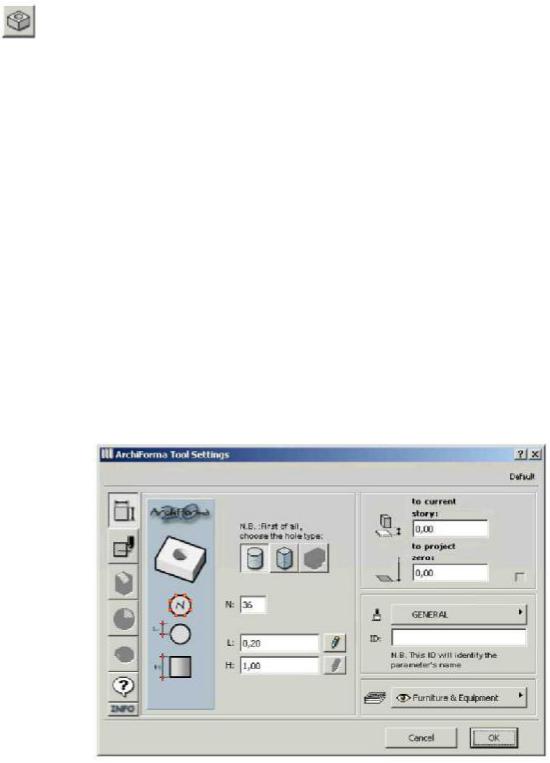
ArchiForma
Инструмент Отверстия (Hole)
Очень просто создавать отверстия в элементах ArchiForma (любой элемент ArchiForma может быть просверлен и максимум может содержать до 20 отверстий).
Процедура, сверления элемента может быть разделена на два шага:
1.создание и позиционирование твердотелого отверстия, которым
Вы будете сверлить элемент
2.сверление элемента
Тем же самым инструментом, Вы можете выполнить три различные операции:
1.создание элемента отверстия
2.сверление элемента ArchiForma
3.устранение отверстия из уже засверленого элемента ArchiForma
Создание элемента отверстия
С ArchiForma, Вы можете создать следующие элементы: цилиндрические отверстия, правильные многоугольники, свободные формы.
Цилиндрические отверстия и правильные многоугольники
Чтобы создавать элемент цилиндрического или многоугольного отверстия, нажмите на значок инструмента Отверстия, и ArchiForma отобразит поле настройки параметров.
96

Руководство Пользователя
Поле подобно описано для инструмента Призмы и инструмента Цилиндра.
Первыми тремя кнопками вверху, Вы можете выбрать тип отверстия, которое Вы собираетесь создать.
Третья кнопка (отверстие свободной формы) - активна, только если, перед нажатием на значок инструмента Отверстия, Вы выбрали заливку (в этом случае, Вы создаете форму отверстия, вытесняющую периметр штриховки).
Вчисловом поле "N", установите количество сегментов, на которые Вы должны разбить круг (в случае цилиндрического отверстия). Это значение может измениться от минимума 3 до максимума 255 частей. Для правильных многоугольных отверстий, Вы должны определить количество сторон отверстия.
Вполе "L", установите радиус отверстия (в случае цилиндрического отверстия) или длины стороны отверстия (в случае правильного многоугольного отверстия).
Вполе "H", установите высоту элемента.
Значок карандаша (графическое определение параметра в 2D и 3D) имеет то же самое значение что и, описанный для других инструментов.
Перейдите к уже описанному разделу Общие команды инструментов ArchiForma для описания того, как установить деформацию и настроить поле Атрибутов (Attributes).
Другие параметры настройки (скругление, вырезка, визуализация) не доступны для этого вида элемента.
Подтвердите настройку, нажав кнопку OК. Курсор изменит форму, ожидая щелчка, чтобы определить точку для вставки отверстия.
97
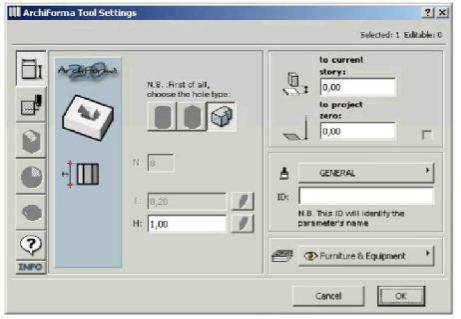
ArchiForma
Отверстие свободной формы
Для создания элемента отверстия свободной формы, Вы
должны следовать той же самой процедуре что и для инструмента Простого Вытеснения.
Нарисуйте штриховку ArchiCAD, очерчивающую периметр отверстия; выберите ее и нажмите на значок инструмента Отверстия. ArchiForma отобразит окно настройки параметров.
Выбранная штриховка не должна содержать отверстия (это была бы ерунда определить отверстие в отверстии!). Однако если Вы выбираете штриховку с отверстием, ArchiForma рассмотрит только вершины ее периметра.
Когда Вы создаете отверстия свободной формы, единственное доступное для редактирования поле - поле "H", которое определяет высоту элемента отверстия.
Значок карандаша (графическое определение параметра в 2D и 3D) имеет то же самое значение, что и описанное для других инструментов.
Перейдите к уже описанному разделу Общие команды инструментов ArchiForma для описания того, как установить деформацию элемента и поле Атрибутов (Attributes).
Все другие настройки параметров (скругление, вырезка, визуализация) не доступны для этого вида элемента.
98
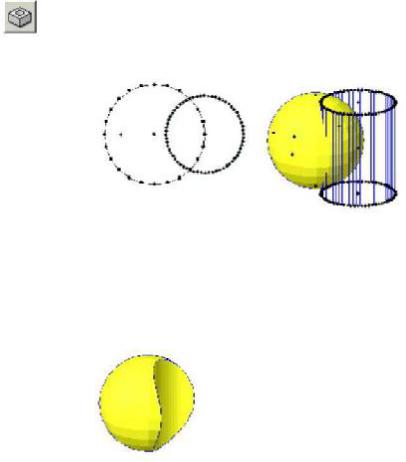
Руководство Пользователя
Подтвердите настройку, нажав кнопку Ok, и ArchiForma закроет поле параметров настройки отверстия, заменяя выбранную штриховку элементом отверстия ArchiForma.
Сверление элемента ArchiForma
Как уже упомянуто выше, очень просто сверлить элемент
ArchiForma:
Выберите элемент, который будет просверлен и элемент отверстия, который Вы будете использовать для сверления, и нажмите на значок инструмента Отверстия: ArchiForma немедленно изменит первоначальный элемент, просверлив его как требуется.
Сфера будет просверлена сразу. Некоторые важные замечания:
•после сверления элемента, Вы можете удалить элемент отверстия, который Вы использовали, элемент, который Вы сверлили (в этом случае - Сфера) "никак не связана" с элементом отверстия, который Вы использовали.
99
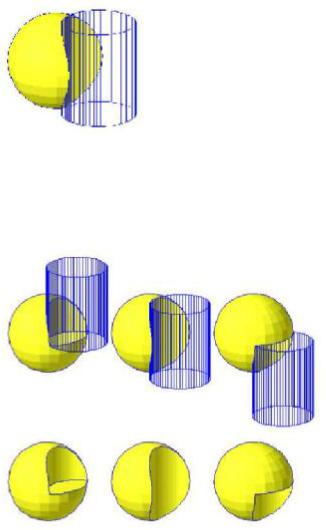
ArchiForma
•элементы отверстия всегда отображаются в Проволочном(Wire) режиме отображения ArchiCAD.
•форма отверстия, как предполагается, полностью соответствует элементу отверстия, который Вы использовали при обработке. Так, что очень важна его позиция в пространстве по отношению к элементу, который Вы будете сверлить. Давайте поясним на следующих примерах: три сферы будут просверлены тремя элементами отверстия, установленных различными способами.
•выбор может содержать так много элементов ArchiForma, которые будут просверлены, как Вы пожелаете (обеспечьте, чтобы все они были пересечены отверстием), но есть ТОЛЬКО один элемент отверстия.
100
