
- •Введение
- •Как пользоваться этим Руководством
- •Условности и сокращения
- •Новые возможности
- •Техническая поддержка и сопровождение
- •Глава 1. Интерфейс системы
- •1.1. Управление состоянием панелей и окон
- •1.2. Панель свойств
- •1.2.1. Работа с Панелью свойств
- •1.2.2. Настройка оформления Панели свойств
- •1.3. Инструментальные панели
- •1.3.1. Расширенные панели команд
- •1.3.2. Компактные панели
- •1.4. Настройка интерфейса
- •1.4.1. Настройка состава Главного меню и панелей инструментов
- •1.4.2. Создание пользовательской панели инструментов
- •1.4.3. Настройка клавиш быстрого вызова команд («горячих клавиш»)
- •1.4.4. Утилиты
- •1.4.5. Настройка размеров значков
- •1.5. Вид приложения
- •1.6. Настройка цветов
- •1.6.1. Цвет фона
- •1.6.2. Цвет курсора
- •1.6.3. Цвет элементов
- •1.6.4. Цвет текстовых элементов
- •Глава 2. Среда черчения и моделирования
- •2.1. Типы документов
- •2.1.1. Трехмерные модели
- •2.1.2. Графические документы
- •2.1.3. Текстовые документы
- •2.2. Единицы измерения длины
- •2.3. Единицы измерения углов
- •2.4. Представление чисел
- •2.5. Системы координат
- •Глава 3. Запуск системы
- •Глава 4. Приемы работы с документами
- •4.1. Создание документа
- •4.2. Открытие документа
- •4.3. Сохранение документа
- •4.3.1. Сохранение документа в первый раз
- •4.3.2. Сохранение документа под другим именем
- •4.3.3. Сохранение всех документов
- •4.3.4. Настройка умолчательного имени файла
- •4.4. Закрытие
- •4.5. Информация о документе
- •4.6. Шаблоны документов
- •Глава 5. Управление окнами документов
- •5.1. Закладки документов
- •5.2. Разделение рабочей области
- •Глава 6. Управление отображением документа в окне
- •6.1. Изменение масштаба отображения
- •6.1.3. Увеличение масштаба произвольного участка изображения
- •6.1.4. Масштаб по выделенным объектам
- •6.1.5. Плавное изменение масштаба
- •6.1.6. Отображение документа целиком
- •6.1.7. Переход к предыдущему или последующему масштабу отображения
- •6.1.8. Автоматический подбор масштаба
- •6.2. Сдвиг изображения
- •6.2.1. Линейки прокрутки
- •6.2.2. Листание документов
- •6.3. Управление порядком отрисовки объектов
- •6.4. Обновление изображения
- •Глава 7. Базовые приемы работы
- •7.1. Курсор и управление им
- •7.2. Использование контекстных меню и панелей
- •7.3. Системные комбинации клавиш
- •Глава 8. Приемы создания объектов
- •8.1. Параметры объектов
- •8.1.1. Указание точек в окне документа
- •8.1.2. Ввод параметров в предопределенном порядке
- •8.1.3. Ввод значений в поля Панели свойств
- •8.1.4. Фиксация параметров
- •8.1.5. Освобождение параметров
- •8.1.6. Активизация параметров
- •8.1.7. Запоминание параметров
- •8.1.8. Отображение параметров объектов рядом с курсором
- •8.1.9. Округление значений параметров
- •8.1.10. Автоматическое и ручное создание объектов
- •8.1.11. Повторное указание объектов
- •8.1.12. Перебор объектов
- •8.1.13. Прерывание команды
- •8.2. Привязка
- •8.2.1. Глобальная привязка
- •8.2.2. Локальная привязка
- •8.2.3. Клавиатурная привязка
- •8.2.4. Ортогональное черчение
- •8.3. Геометрический калькулятор
- •8.4. Отмена и повтор действий
- •8.5. Повтор последних команд
- •8.6. Выделение объектов
- •8.6.1. Выделение объектов мышью
- •8.6.2. Выделение объектов с помощью команд
- •8.6.3. Выделение объектов по свойствам
- •8.6.4. Настройка выделения
- •8.7. Использование сетки
- •8.7.1. Привязка по сетке
- •8.7.2. Настройка параметров сетки
- •8.7.3. Изображение сетки при мелких масштабах
- •8.8. Использование ЛСК
- •8.8.1. Создание локальной системы координат
- •8.8.2. Управление локальными системами координат
- •8.8.3. Настройка отображения систем координат
- •8.9. Использование буфера обмена
- •8.9.1. Помещение объектов в буфер
- •8.9.2. Вставка из буфера
- •Глава 9. Общие сведения о геометрических объектах
- •9.1. Стили геометрических объектов
- •9.1.1. Выделение кривых по стилю
- •9.1.2. Изменение стиля объектов
- •9.1.3. Настройка системных стилей точек и линий
- •9.2. Список стилей линий
- •9.2.1. Настройка списка стилей линий
- •9.2.2. Менеджер стилей линий
- •Глава 10. Точки
- •10.1. Произвольная точка
- •10.2. Точки по кривой
- •10.3. Точки пересечений двух кривых
- •10.4. Все точки пересечений кривой
- •10.5. Точка на заданном расстоянии
- •Глава 11. Вспомогательные прямые
- •11.1. Произвольная прямая
- •11.1.1. Простановка точек пересечений
- •11.2. Горизонтальная прямая
- •11.3. Вертикальная прямая
- •11.4. Параллельная прямая
- •11.5. Перпендикулярная прямая
- •11.6. Касательная прямая через внешнюю точку
- •11.7. Касательная прямая через точку кривой
- •11.8. Прямая, касательная к двум кривым
- •11.9. Биссектриса
- •Глава 12. Отрезки
- •12.1. Отрезок
- •12.2. Параллельный отрезок
- •12.3. Перпендикулярный отрезок
- •12.4. Касательный отрезок из внешней точки
- •12.5. Касательный отрезок через точку кривой
- •12.6. Отрезок, касательный к двум кривым
- •Глава 13. Окружности
- •13.1. Окружность
- •13.1.1. Окружность с осями
- •13.2. Окружность по трем точкам
- •13.3. Окружность с центром на объекте
- •13.4. Окружность, касательная к кривой
- •13.5. Окружность, касательная к двум кривым
- •13.6. Окружность, касательная к трем кривым
- •13.7. Окружность по двум точкам
- •Глава 14. Эллипсы
- •14.1. Эллипс
- •14.2. Эллипс по диагонали габаритного прямоугольника
- •14.3. Эллипс по центру и вершине габаритного прямоугольника
- •14.4. Эллипс по центру, середине стороны и вершине описанного параллелограмма
- •14.5. Эллипс по трем вершинам описанного параллелограмма
- •14.6. Эллипс по центру и трем точкам
- •14.7. Эллипс, касательный к двум кривым
- •Глава 15. Дуги
- •15.1. Дуга
- •15.1.1. Выбор направления дуги
- •15.2. Дуга по трем точкам
- •15.3. Дуга, касательная к кривой
- •15.4. Дуга по двум точкам
- •15.5. Дуга по двум точкам и углу раствора
- •15.6. Дуги эллипсов
- •Глава 16. Многоугольники
- •16.1. Прямоугольник
- •16.2. Прямоугольник по центру и вершине
- •16.3. Многоугольник
- •Глава 17. Лекальные кривые
- •17.1. Ломаная
- •17.1.1. Замкнутые и разомкнутые кривые
- •17.1.2. Редактирование положения характерных точек
- •17.2. NURBS
- •17.3. Кривая Безье
- •Глава 18. Непрерывный ввод объектов
- •18.1. Создание объектов последовательности
- •18.2. Завершение ввода объектов
- •18.3. Стиль линии при непрерывном вводе объектов
- •Глава 19. Линия
- •19.1. Общий порядок построения объектов линии
- •19.2. Способы построения первого отрезка
- •19.2.1. Параллельно или перпендикулярно объекту
- •19.2.2. Касательно к объекту
- •19.2.3. Касательно к одному объекту и параллельно другому
- •19.2.4. Посередине между двумя параллельными прямыми
- •19.2.5. Касательно к двум объектам
- •19.2.6. На биссектрисе угла
- •19.3. Способы построения последующих отрезков
- •19.3.1. Параллельно или перпендикулярно объекту
- •19.3.2. Касательно к объекту
- •19.4. Способы построения первой дуги
- •19.4.1. Касательно к объекту
- •19.4.2. Произвольная
- •19.5. Способы построения последующих дуг
- •19.5.1. Касательно к объекту
- •19.5.2. По нормали к предыдущему сегменту
- •19.5.3. Произвольная
- •Глава 20. Мультилиния
- •20.1. Общие сведения
- •20.2. Термины и определения
- •20.3. Создание мультилинии
- •20.4. Линии мультилинии
- •20.5. Шаблон мультилинии
- •20.6. Копирование свойств
- •20.7. Базовая линия
- •20.7.1. Прямолинейный и дуговой сегменты
- •20.7.2. Сегмент по объекту
- •20.7.3. Модификация базовой линии
- •20.8. Способы обхода угла в вершине
- •20.8.1. Обход срезом
- •20.8.2. Обход скруглением
- •20.8.3. Обход скруглением с одинаковым радиусом
- •20.9. Ограничители мультилинии
- •20.9.1. Выбор вида ограничителя мультилинии
- •20.9.2. Задание параметров ограничителя
- •20.10. Режимы работы с мультилинией
- •20.11. Редактирование вершины
- •20.11.1. Операция редактирования вершины
- •20.11.2. Операция вставки вершины
- •20.12. Особенности редактирования мультилинии
- •20.13. Настройка параметров мультилинии
- •Глава 21. Штриховка и заливка
- •21.1. Задание границ
- •21.1.1. Ручное рисование границ
- •21.1.2. Обход границы по стрелке
- •21.2. Штриховка
- •21.2.1. Построение штриховки
- •21.2.2. Параметры штриховки
- •21.3. Заливка
- •21.3.1. Типы заливки
- •21.3.2. Построение заливки
- •21.3.3. Параметры заливки
- •21.3.4. Дополнительные переходы цвета и уровни прозрачности заливки
- •21.3.5. Редактирование заливки
- •Глава 22. Составные объекты
- •22.1. Контур
- •22.2. Эквидистанта кривой
- •22.2.1. Параметры эквидистанты
- •22.3. Эквидистанта по стрелке
- •Глава 23. Фаски и скругления
- •23.1. Фаска
- •23.1.1. Управление усечением объектов
- •23.2. Фаска на углах объекта
- •23.3. Скругление
- •23.4. Скругление на углах объекта
- •Глава 24. Общие сведения о размерах
- •24.1. Настройка свойств
- •24.2. Настройка параметров
- •24.3. Управление размерной надписью
- •24.4. Выбор квалитета
- •24.5. Настройка размеров в текущем и новых документах
- •24.6. Выравнивание размерных линий
- •Глава 25. Линейные размеры
- •25.1. Простой линейный размер
- •25.1.1. Управление ориентацией размера
- •25.1.2. Указание объекта для простановки размера
- •25.1.3. Размер с наклонными выносными линиями
- •25.1.4. Формирование зазора между выносной линией и точкой привязки
- •25.2. Линейный размер с обрывом
- •25.3. Линейный размер от отрезка до точки
- •25.4. Линейный размер от общей базы
- •25.5. Цепной линейный размер
- •25.6. Линейный размер с общей размерной линией
- •25.7. Размер дуги
- •Глава 26. Диаметральные и радиальные размеры
- •26.1. Диаметральный размер
- •26.2. Простой радиальный размер
- •26.3. Радиальный размер с изломом
- •Глава 27. Угловые размеры
- •27.1. Простой угловой размер
- •27.1.1. Управление ориентацией размера
- •27.2. Угловой размер от общей базы
- •27.3. Цепной угловой размер
- •27.4. Угловой размер с общей размерной линией
- •27.5. Угловой размер с обрывом
- •Глава 28. Авторазмеры
- •28.1. Линейный авторазмер
- •28.1.1. Способы управления размерной надписью авторазмера
- •28.2. Линейный авторазмер от отрезка до точки
- •28.3. Линейный авторазмер с обрывом
- •28.4. Угловой авторазмер
- •28.5. Угловой авторазмер с обрывом
- •28.6. Радиальный авторазмер
- •28.7. Диаметральный авторазмер
- •Глава 29. Размер высоты
- •29.1. Для вида спереди или разреза
- •Глава 30. Обозначения для машиностроения
- •30.1. Общие сведения
- •30.2. Настройка обозначений для машиностроения в текущем и новых документах
- •30.3. Шероховатость
- •30.3.1. Ввод надписи обозначения шероховатости
- •30.3.2. Настройка отрисовки знака шероховатости
- •30.4.4. Изменение положения значка
- •30.5. Обозначение клеймения
- •30.5.1. Ввод надписи обозначения клеймения
- •30.5.2. Настройка отрисовки обозначения клеймения
- •30.6. Обозначение маркировки
- •30.7. Обозначение позиции
- •30.7.1. Ввод надписи обозначения позиции
- •30.7.2. Настройка отрисовки обозначения позиции
- •30.7.3. Выравнивание позиций
- •30.8. Обозначение изменения
- •30.8.1. Ввод надписи обозначения изменения
- •30.8.2. Настройка отрисовки обозначения изменения
- •30.9. Стрелка направления взгляда
- •30.9.1. Формирование текста обозначения
- •30.10. Линия разреза
- •30.10.1. Построение линии сложного разреза
- •30.11. Выносной элемент
- •30.11.1. Настройка отрисовки обозначения выносного элемента
- •30.12. База
- •30.12.1. Ввод надписи обозначения базы
- •30.13. Допуск формы
- •30.13.1. Формирование таблицы допуска
- •30.13.2. Создание ответвлений
- •30.14. Обозначение центра
- •30.14.1. Настройка отрисовки обозначения центра
- •30.15. Осевая линия
- •30.16. Автоосевая
- •30.16.1. Автоосевая по двум точкам
- •30.16.2. Построение автоосевой способом По объектам
- •30.16.3. Построение автоосевой способом C указанием границы
- •30.16.5. Пример использования автоосевой
- •30.17. Волнистая линия
- •30.17.1. Настройка параметров волнистой линии
- •30.17.2. Способы построения волнистой линии
- •30.17.3. Особенности редактирования волнистой линии
- •30.18. Линия с изломами
- •30.18.1. Настройка параметров линии с изломами
- •30.18.2. Смещение изломов
- •30.19. Автосортировка буквенных обозначений
- •Глава 31. Обозначения для строительства
- •31.1. Общие сведения
- •31.2. Настройка обозначений для строительства в текущем и новых документах
- •31.3.1. Ввод текста марки/позиционного обозначения
- •31.3.2. Автонумерация марки/позиционного обозначения
- •31.3.4. Копирование свойств марок/позиционных обозначений
- •31.5. Марка/позиционное обозначение на линии
- •31.6. Линия разреза
- •31.6.1. Формирование текста обозначения линии разреза
- •31.7. Обозначение узла
- •31.7.1. Ввод текста обозначения узла и узла в сечении
- •31.7.2. Параметры обозначения узла
- •31.8. Обозначение узла в сечении
- •31.8.1. Параметры обозначения узла в сечении
- •31.9. Номер узла
- •31.9.1. Ввод текста обозначения номера узла
- •31.10. Фигурная скобка
- •31.10.1. Ввод текста обозначения фигурной скобки
- •31.10.2. Параметры фигурной скобки
- •31.10.3. Особенности редактирования фигурной скобки с помощью мыши
- •31.11. Выносная надпись
- •31.11.1. Ввод текста выносной надписи
- •31.11.2. Параметры выносной надписи
- •31.12. Прямая координационная ось
- •31.12.1. Автопродолжение
- •31.12.2. Формирование обозначения
- •31.12.3. Параметры отрисовки
- •31.12.4. Выступы
- •31.12.5. Дополнительные обозначения
- •31.12.6. Параметры отрисовки дополнительных обозначений
- •31.12.7. Ввод текста дополнительных обозначений
- •31.13. Дуговая координационная ось
- •31.14. Круговая координационная ось
- •31.14.1. Параметры отрисовки
- •31.15. Использование команды «Запомнить состояние» для построения осей
- •31.15.1. Прямые оси
- •31.15.2. Дуговые оси
- •31.15.3. Круговые оси
- •Глава 32. Автоматическое создание видов и гиперссылок
- •32.1. Автоматическое создание вида
- •32.2. Автоматическое создание гиперссылки
- •Глава 33. Общие приемы редактирования
- •33.1. Редактирование объектов с помощью мыши
- •33.1.1. Перемещение
- •33.1.2. Копирование
- •33.2. Редактирование характерных точек
- •33.2.1. Перемещение характерной точки мышью
- •33.2.2. Перемещение характерной точки при помощи клавиатуры
- •33.2.3. Перемещение характерной точки с осуществлением привязки
- •33.2.4. Задание координат характерной точки
- •33.2.5. Удаление характерной точки
- •Глава 34. Изменение и копирование свойств объектов
- •34.1. Окно Свойства
- •34.2. Изменение свойств
- •34.3. Копирование свойств
- •Глава 35. Сдвиг
- •35.1. Произвольный сдвиг
- •35.1.1. Управление исходными объектами
- •35.2. Сдвиг по углу и расстоянию
- •Глава 36. Копирование
- •36.1. Произвольная копия
- •36.1.1. Масштаб и поворот копий
- •36.1.2. Управление атрибутами при копировании
- •36.2. Копия по кривой
- •36.2.1. Интерпретация шага
- •36.2.2. Расположение копий
- •36.2.3. Направление копирования
- •36.3. Копия по параллелограммной сетке
- •36.4. Копия по концентрической сетке
- •36.4.1. Расположение копий
- •36.5. Копия по окружности
- •Глава 37. Преобразования объектов
- •37.1. Поворот
- •37.2. Масштабирование
- •37.2.1. Управление масштабированием выносных линий
- •37.3. Симметрия
- •37.3.1. Указание существующей оси симметрии
- •37.4. Преобразование в NURBS
- •Глава 38. Деформация
- •38.1. Выбор объектов для деформации
- •38.2. Деформация сдвигом
- •38.3. Деформация поворотом
- •38.4. Деформация масштабированием
- •Глава 39. Разбиение объектов на части
- •39.1. Разбить кривую на две части
- •39.2. Разбить кривую на несколько равных частей
- •Глава 40. Удаление частей объектов. Продление объектов
- •40.1. Усечение кривых
- •40.2. Усечение кривых по указанным точкам
- •40.3. Выравнивание по границе
- •40.4. Удлинение до ближайшего объекта
- •40.5. Удаление фасок и скруглений
- •40.6. Очистка области
- •40.7. Удаление частей объектов оформления и библиотечных макроэлементов
- •40.8. Очистка фона
- •Глава 41. Удаление объектов
- •41.1. Удаление вспомогательных объектов
- •41.2. Удаление всех объектов документа
- •41.3. Удаление объектов оформления
- •Глава 42. Именованные группы
- •42.1. Создание новой группы
- •42.2. Добавление объектов в группу
- •42.3. Исключение объектов из группы
- •42.4. Выделение группы
- •42.5. Разрушение группы
- •Глава 43. Использование макроэлементов
- •43.1. Создание нового макроэлемента
- •43.2. Выделение макроэлемента
- •43.3. Разрушение макроэлемента
- •Глава 44. Использование растровых изображений
- •44.1. Вставка
- •44.2. Редактирование
- •44.2.1. Настройка редактирования растровых объектов, взятых в документ
- •44.3. Обрезка
- •44.3.1. Выполнение обрезки рисунка
- •44.3.2. Выбор режима отображения рисунка
- •Указатель терминов
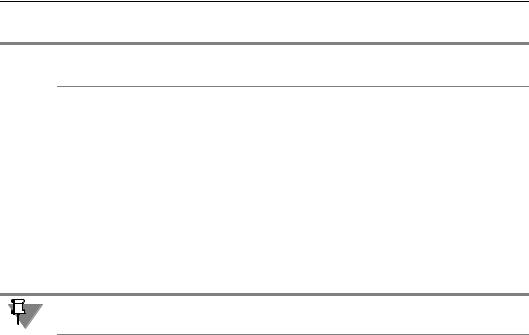
Глава 8. Приемы создания объектов
Табл. 8.7. Категории повторяемых команд в зависимости от типа документа и режима работы
Название типа документа Категории команд* или режима работы
Спецификация |
Все команды редактирования, все команды спецификации, |
|
команды библиотек, работающих со спецификацией. |
Текстовый документ |
Все команды редактирования текста |
Режим редактирования |
Редактор, Вставка в текст, Все команды редактирования |
таблиц |
таблицы |
Режим эскиза |
Редактор, Инструменты, Выделить, Измерения 2D |
|
|
*Команды, входящие в каждую категорию, перечислены в диалоге настройки интерфейса на вклад! ке Команды (см. рис. 1.8 на с. 41).
Команды включаются в список вне зависимости от того, были они завершены или нет.
Команда не повторяется, если она была вызвана двойным щелчком мыши по объекту.
Если условия выполнения команды отсутствуют, то ее повторный вызов невозможен. Например, для выполнения команды Копирование необходимо, чтобы исходные объ! екты были выделены. Если в документе нет ни одного выделенного объекта, то в списке последних команд будет недоступна команда Копирование.
Количество запоминаемых команд можно настроить в диалоге, вызываемом командой
Сервис — Параметры... — Система — Общие — Повтор команд. В этом же диалоге можно отключить отображение последних команд в контекстном меню.
При завершении сеанса работы КОМПАС!3D списки команд обнуляются.
8.6.Выделение объектов
При работе в КОМПАС!3D часто требуется выделение объектов. Например, перед вызо! вом команд копирования графических объектов их нужно выделить; чтобы применить форматирование к некоторому фрагменту текста, его необходимо выделить; чтобы пос! троить эскиз трехмерного тела, необходимо выделить плоскость, на которой он будет располагаться.
Данный раздел посвящен способам выделения графических объектов. О выделении фрагментов текста см. Том II, раздел 77.3 на с. 703, а трехмерных объектов — Том III, раздел 87.7 на с. 823.
8.6.1.Выделение объектов мышью
Для выделения объектов мышью выполните следующие действия.
107
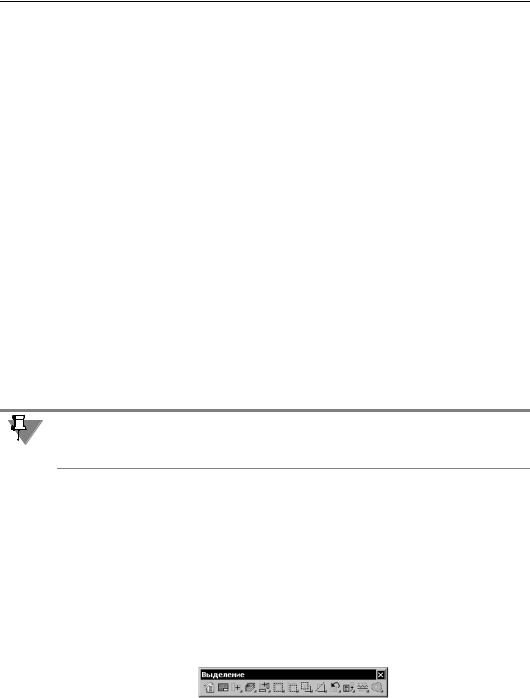
Часть II. Как работать в КОМПАС 3D
1.Подведите курсор к нужному объекту так, чтобы «ловушка» курсора захватывала объект.
2.Щелкните левой кнопкой мыши. Цвет объекта изменится — он будет отрисован цветом, установленным для выделенных объектов (см. раздел 8.6.4 на с. 113).
Чтобы отменить выделение объекта, щелкните левой кнопкой мыши в любом месте вне этого объекта. Выделение будет снято — объект отрисуется своим обычным цветом.
Если необходимо выделить несколько объектов, нажмите клавишу <Shift> или <Ctrl> и удерживайте ее нажатой, щелкая левой кнопкой мыши на нужных объектах. После окон! чания выделения отпустите клавишу <Shift> (<Ctrl>).
Можно выделить несколько объектов другим способом — с помощью охватывающей или секущей рамки. Установите курсор на свободное место (так, чтобы он не захватывал никаких объектов), нажмите левую кнопку мыши и перемещайте курсор, удерживая кнопку нажатой. На экране будет отображаться рамка, следующая за курсором.
▼При перемещении курсора слева направо формируется охватывающая рамка. Она отоб! ражается сплошной линией. После того, как вы отпустите кнопку мыши, будут выделены те объекты, которые попали внутрь рамки целиком.
▼При перемещении курсора справа налево формируется секущая рамка. Она отображает! ся пунктиром. После того, как вы отпустите кнопку мыши, будут выделены те объекты, которые попали внутрь рамки целиком или частично (т.е. пересеклись с рамкой).
Для снятия выделения с отдельных объектов щелкайте на них левой кнопкой мыши, удерживая нажатой клавишу <Shift> или <Ctrl>. Можно снять выделение с нескольких объектов при помощи прямоугольной рамки. Это делается аналогично выделению, но с нажатой клавишей <Shift>.
При снятии выделения рамкой следите за тем, чтобы в рамку попадали только выделен! ные объекты. В противном случае выделение не снимается, а накладывается — на невы! деленные объекты.
Иногда объекты, которые требуется выделить, расположены близко друг к другу или да! же наложены друг на друга. При этом трудно (а иногда и вовсе невозможно) точно ука! зать один из них курсором.
Для выделения указанием любого из близко расположенных (в том числе наложенных друг на друга) объектов служит команда Перебор объектов (см. раздел 8.1.12 на с. 90).
8.6.2.Выделение объектов с помощью команд
Команды выделения графических объектов сгруппированы в меню Выделить, а коман! ды снятия выделения — в меню Выделить — Исключить.
Кнопки для вызова команд находятся на панели Выделение (рис. 8.19).
Рис. 8.19. Панель Выделение
Описание общих команд выделения представлено в таблице 8.8, о специальных коман! дах выделения см. следующие разделы:
Выделить — Группу — раздел 42.4 на с. 397
108
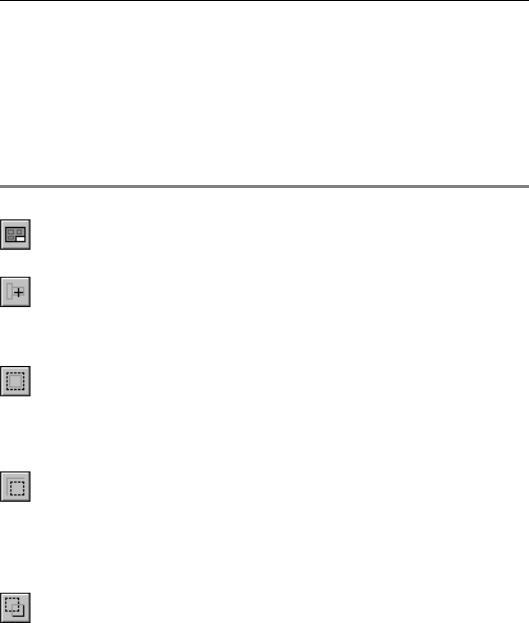
Глава 8. Приемы создания объектов
Выделить — Слой — Том II, раздел 56.7 на с. 552
Выделить — Вид — Том II, раздел 55.4 на с. 537
Выделить — По стилю кривой — раздел 9.1.1 на с. 125
Выделить — По атрибутам — Том II, раздел 75.4 на с. 693
Указание объектов, с которых требуется снять выделение, производится аналогично ука! занию объектов для выделения. Команды снятия выделения доступны, если в документе есть выделенные объекты.
Табл. 8.8. Общие команды выделения графических объектов
Команда |
Описание |
|
|
Выделить все Позволяет выделить все объекты, содержащиеся в текущем виде чертежа (об изменении состояния вида см. Том II, раздел 55.2 на с. 536) или во фрагменте.
Выделить объект Позволяет выделить отдельный объект.
После вызова команды укажите курсором объект, который нужно выделить.
За один вызов команды можно указать произвольное количество объектов.
Выделить рамкой Позволяет выделить объекты с помощью прямоугольной рамки. После вызова команды укажите курсором первую и вторую вершины прямоугольной рамки. Элементы, целиком попавшие в заданную рамку, будут выделены.
За один вызов команды можно задать произвольное количество рамок.
Выделить |
Позволяет выделить объекты, не попавшие в заданную |
вне рамки |
прямоугольную рамку. |
|
После вызова команды укажите курсором первую и вторую |
|
вершины прямоугольной рамки. Элементы, целиком оставшиеся |
|
снаружи заданной рамки, будут выделены. |
|
За один вызов команды можно задать произвольное количество |
|
рамок. |
Выделить |
Позволяет выделить объекты активного документа, частично или |
секущей рамкой |
полностью попавшие в заданную прямоугольную рамку. |
|
После вызова команды укажите курсором первую и вторую |
|
вершины прямоугольной рамки. Элементы, которые целиком или |
|
частично попали внутрь заданной рамки, будут выделены. |
|
За один вызов команды можно задать произвольное количество |
|
секущих рамок. |
109

Часть II. Как работать в КОМПАС 3D
Табл. 8.8. Общие команды выделения графических объектов
Команда |
Описание |
|
|
Выделить |
Позволяет выделить объекты активного документа, пересекая их |
секущей ломаной произвольной ломаной линией. |
|
|
После вызова команды указывайте курсором вершины ломаной. |
|
Объекты, пересекающиеся со звеньями ломаной, будут выделены. |
Выделить |
Позволяет выделить объекты, которые выделялись предыдущий |
прежний список |
раз (элементы прежнего списка). |
Выделить по типу Позволяет выделить объекты активного документа в соответствии с их типом.
После вызова команды на экране появляется диалог, в котором требуется указать типы объектов, подлежащих выделению.
Выделить по |
Позволяет выделить геометрические объекты активного документа |
свойствам |
по набору параметров, исключить объекты из числа выделенных по |
|
набору параметров, а также инвертировать выделение. Команда |
|
Выделить по свойствами подробно рассмотрена в разделе 8.6.3. |
|
|
8.6.3.Выделение объектов по свойствам
Команда Выделить по свойствам позволяет выполнять операции выделения с объек! тами (геометрическими, размерами, обозначениями), соответствующими заданным ус! ловиям.
Доступными операциями выделения являются следующие:
▼добавление объектов в группу выделенных,
▼отмена выделения для группы объектов,
▼инвертирование выделения группы объектов.
Под инвертированием следует понимать выделение всех объектов документа (или отме! на выделения для всех объектов документа), за исключением удовлетворяющих задан! ным условиям.
Условием включения объекта в группу является соответствие значений его свойств за! данным величинам. Свойствами, по которым выбираются объекты, являются парамет! ры, которые задаются на Панели свойств при создании того или иного объекта. Прина! длежность видам и слоям является общим свойством всех объектов.
Для вызова команды нажмите кнопку Выделить по свойствам на инструментальной панели Выделение или выберите ее название в меню Выделить.
На экране появится диалог выбора объектов по свойствам (рис. 8.20). Элементы управ! ления этого диалога позволяют выбрать типы объектов и условия для выполнения над ними операций выделения.
110
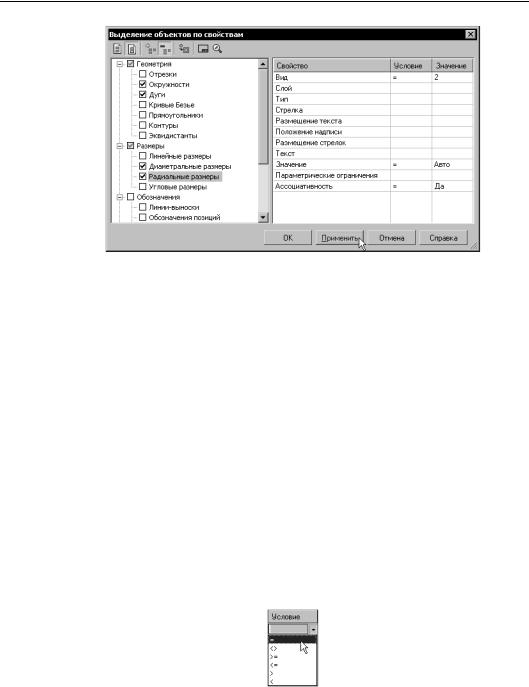
Глава 8. Приемы создания объектов
Рис. 8.20. Диалог выделения объектов по свойствам
Кнопки панели инструментов диалога позволяют управлять результатом операции выде! ления объектов и изменять масштаб отображения документа.
Дерево объектов содержит наименования типов объектов, которые присутствуют в теку! щем документе. Этот набор формируется автоматически. Опция рядом с наименованием позволяет управлять включением объектов данного типа в группу выделяемых объектов.
Таблица условий выделения содержит список свойств выделенного в дереве объекта и позволяет задавать условия включения объекта в группу выделенных, т.е. формировать фильтр для выбора.
Чтобы сформировать фильтр для выбора объектов определенного типа, выполните сле! дующие действия.
1.Включите в дереве опцию, соответствующую типу объекта.
2.Выберите в таблице свойство.
3.Выберите из раскрывающегося списка Условие нужный вариант (рис. 8.21). Набор до! ступных условий зависит от типа свойства.
4.Задайте значение условия в поле Значение. Способ задания также зависит от типа свойства. Значения числовых свойств, например, Длина, Угол, координаты характерных точек следует вводить с клавиатуры. Значения других свойств, например, Вид, Стиль, Размещение стрелок выбираются из раскрывающегося списка.
Рис. 8.21. Список условий
111
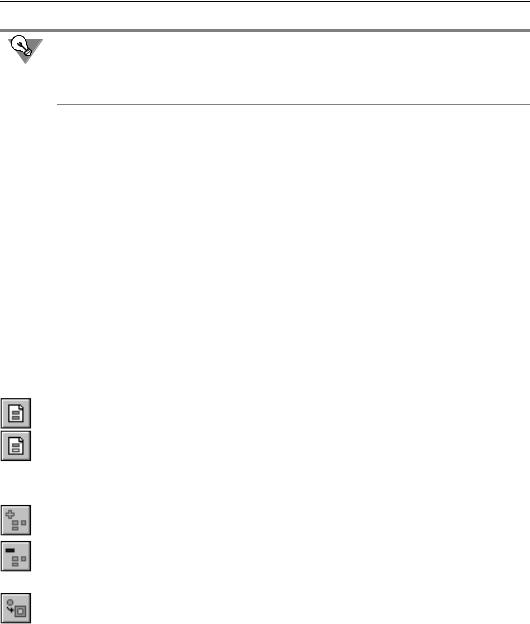
Часть II. Как работать в КОМПАС 3D
Чтобы быстро задать свойства, общие для всех объектов группы, включите опцию кор! невого раздела, например, Геометрия. Выберите общие условия и значения парамет! ров. Затем в дереве выключите опции типов объектов, не подлежащих внесению в груп! пу. Далее задайте остальные параметры для каждого типа объектов группы.
При задании условий следует учитывать следующие особенности.
▼Если в столбце Свойство выбран Вид и в столбце Значение указан его номер, то при выборе слоя в раскрывающемся списке будут присутствовать только те слои, которые принадлежат данному виду. Если вид не выбран, то для выбора будут доступны все слои.
▼Если в таблице не указано значение ни одного свойства, то в группу попадают все объ! екты данного типа.
▼Если значения свойств заданы, а опция типа объекта выключена, то объекты в группу не включаются.
▼Если вариант в столбце Условие не выбран, а значение задано, то в качестве условия ис! пользуется вариант =.
▼Если вариант в столбце Условие выбран, а значение не задано, то считается, что свойс! тва не указаны, т.е. в группу попадают все объекты данного типа.
▼Если условие для свойства не задано, то по этому свойству ограничения для выполнения над объектом операций выделения накладываться не будут.
▼В группу объектов для выполнения операций выделения включаются только те объекты выбранного типа, которые удовлетворяют одновременно всем заданным условиям.
Кнопки Применить ко всем объектам и Применить к выделенным объектам поз! воляют указать задать область применения фильтра — все объекты документа или только выделенные объекты. Кнопка Применить к выделенным объектам доступна, если в документе есть выделенные объекты; она нажимается автоматически, если на мо! мент вызова диалога в документе были выделены объекты. Когда эта кнопка нажата, в дереве присутствуют только те типы объектов, которые есть среди выделенных.
Кнопка Добавлять в группу позволяет добавлять в группу выделенных те объекты, ко! торые удовлетворяют заданным условиям.
Кнопка Исключать из группы позволяет исключить из группы ранее выделенных объ! екты, которые удовлетворяют заданным условиям. Кнопка доступна, если в документе есть выделенные объекты.
Кнопка Инвертировать выделение позволяет изменить состояние выделенности объ! ектов документа.
Результат инвертирования зависит от состояния кнопок Добавлять в группу и Исклю чать из группы. Если в дереве выбора объектов выбраны какие!либо объекты, то при нажатой кнопке Добавлять в группу указанные объекты добавляются к выделенным, результат инвертируется. При нажатой кнопке Исключать из группы выделение с ука! занных объектов снимается, результат инвертируется.
За один вызов команды можно произвести несколько действий по добавлению и исклю! чению объектов нескольких типов, а также инвертированию выделения. Чтобы выпол! нить действие без выхода из диалога, используйте кнопку Применить.
112
