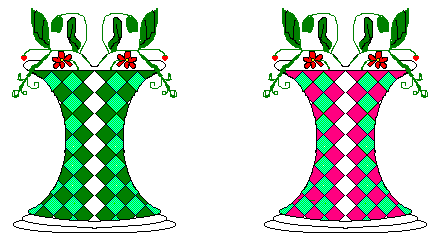- •Лабораторная работа №1 (2 часа) «Знакомство с операционной системой ms dos»
- •Лабораторная работа №2 (2 часа) «Операционная система ms dos: работа с файлами»
- •Лабораторная работа №3 (2 часа) «Операционная система ms dos: работа с простейшими командными файлами»
- •«Операционная система ms dos: работа со вспомогательными командными файлами»
- •«Операционная система ms dos. Командные файлы с параметрами. Анализ параметров при помощи команды ветвления»
- •«Операционная система ms dos. Работа с командными файлами» (обобщение)
- •1 Вариант. Командные файлы.
- •2 Вариант. Командные файлы.
- •3 Вариант. Командные файлы.
- •4 Вариант. Командные файлы.
- •5 Вариант командные файлы.
- •6 Вариант. Командные файлы.
- •7 Вариант. Командные файлы.
- •8 Вариант. Командные файлы.
- •9 Вариант. Командные файлы.
- •10 Вариант. Командные файлы.
- •Лабораторная работа №7 (2 часа) Установка операционной системы Windows xp на виртуальной машине средствами команд ос ms-dos (в отдельном файле)
- •«Windows. Работа с окнами, папками и файлами. Средства командной строки. Работа с дисками: антивирусная проверка, диагностирование, дефрагментация»
- •«Архивирование информации в windows»
- •Задания по вариантам
- •Лабораторная работа №10 «Работа со стандартными приложением Windows - калькулятором»
- •Лабораторная работа №11 «Работа со стандартным приложением Windows – графическим редактором Paint».
- •Лабораторная работа №12 «Microsoft Windows – работа в локальной сети»
- •8.2. Задания
Лабораторная работа №11 «Работа со стандартным приложением Windows – графическим редактором Paint».
Программа Paint – сравнительно простой графический редактор, который входит в комплект поставки ОСWindows.
Программа Paintпозволяет создавать и редактировать произвольные рисунки, схемы, чертежи, диаграммы, надписи, вставлять и редактировать готовые объекты, созданные в других приложениях.
Объекты, созданные в Paint, можно сохранять в виде обоев Рабочего стола.
Программа Paintявляетсяредактором растровоготипа: графическое изображение в нем строится из отдельных точек – пикселей .
Кроме растровых редакторов, для создания графических объектов используются также графические редакторы векторного типа.Векторныеизображения существуют в виде набора математических формул ( графических примитивов), которые описывают отдельные элементы рисунка.
Векторная графика масштабируется без потери качества изображения, тогда как при увеличении растрового рисунка его очертания могут принять грубый ступенчатый характер из-за увеличения размеров составляющих его точек.
К редакторам векторного типа относятся графический редактор, встроенный в приложения MicrosoftOffice(Word,Excel), программаCorelDRAWидр. Некоторые программы, напримерAdobePhotoshop, при обработке изображений позволяют комбинировать растровые и векторные методы.
Главное меню программы Paintсодержит следующие пункты:ФАЙЛ, ПРАВКА, ВИД РИСУНОК, ПАРАМЕТРЫ и СПРАВКА.
В самом низу в Строке состояния выдаются подсказкио назначении выбранного инструмента или команды, текущиекоординаты курсора, атакже размерытекстового поля
или выделяемого фрагмента (в пикселях).
Процесс рисования в программе Paintосуществляется с помощью Набора инструментов и цветовой Палитры . Набор инструментов, Палитру и Строку состояния можно убрать с экрана снятием переключателей у соответствующих команд менюВИД.
При создании рисунка в программе Paintуказатель мыши изменяет свою форму в зависимости от выбранного инструментов выполняемой операции, принимая вид карандаша, пипетки, лупы, распылителя, квадрата, перекрестия, двойной стрелки и т.п.
Выбор инструмента и цветасимвола осуществляется щелчком левой кнопки мыши. Для выбора цвета фона и окраски цветом фона используетсяправаякнопка мыши.
Рисования правильных фигуросуществляется при нажатой клавишеShift.
При выборе некоторых инструментов в нижней части панели инструментов появляются дополнительные панели Варианты использования ( табло с альтернативами ).
Панель Варианты использования для каждого инструмента выглядит по-разному и позволяет установить:
Ширину линии;
Размер ластика;
Форму кисти;
Размер «мазка» распылителя;
Тип заполнения фигуры цветом ( поля фигура с контуром, фигура, заполненная цветом с контуром и без контура);
Тип фона( прозрачный или непрозрачный );
Масштаб- обычный, с увеличением в 2, 6 и 8 раз для детальной проработки рисунка
( по точкам).
Для детальной проработке рисунка по точкам (пикселям) можно использовать также команды меню ВИД => Масштаб => Крупный, Выбрать, Показать сетку.
Приступая к созданию документа в графическом редакторе Paint, нужно в самом начале работы установить необходимый размер поля для рисования ( с помощью команды менюРИСУНОК => Атрибуты). Это связанно с тем, что при уменьшении размеров поля рисунок может быть обрезан и утраченная часть не может быть восстановлена даже при последующем увеличении размера поля.
В самом верху панели инструментов находятся две кнопки, с помощью которых в рисунке можно выделять прямоугольные или произвольные области, обводя их линией при нажатой левой кнопке мыши.
Как и в любом другом приложении Windows, выделенный фрагмент можно вырезать или копировать в буфер обмена, перемещать и копировать в пределах рабочего поля, изменять его размеры ( мышью или с помощью соответствующих команд менюРИСУНОК).
Изменение размеров фрагмента, внутри границ рисунка с помощью мыши осуществляется перетаскиванием маркеров, которые появляются по углам и на сторонах рамки, ограничивающей объект, после его выделения.
Перемещение выделенных объектов внутри документа производится перетаскиванием их с помощью мыши при нажатой левой кнопке ( методом «Drag-and-Drop»).
Копирование выделенных фрагментов в пределах рабочего поля производится перетаскиванием их с помощью мыши при одновременно нажатой клавишеCtrl.
Перемещение фрагмента мышью при нажатой клавише Shiftприводит кразмножению выделенного фрагмента – созданию «шлейфа» из копий фрагмента. При этом количество копий зависит от скорости перемещения мыши.
Изменение угла наклона, отражение и поворот выделенного фрагмента рисунка выполняются с помощью соответствующих команд менюРИСУНОК.
Удаление выделенного фрагмента осуществляется нажатием клавишиDelили с помощью команд менюПРАВКА => Вырезать( с помещением в буфер обмена) илиПРАВКА => Очистить выделение( без помощи буфера обмена).
Очистить все поле для рисования при отсутствии выделенных фрагментов можно с помощью команды РИСУНОК => Очистить.
В случае выполнения ошибочных действий в редакторе Paintможно отменить три последние операции с помощью команды менюПРАВКА => Отменитьили комбинации клавишCtrl+Z, а с помощью команды ПРАВКА => Повторить или клавиши F4 –восстановить отмененное действие ( также три раза подряд).
Для ввода текстав рисунок используется инструментНадпись.
После выбора этого инструмента следует щелкнуть в нужном месте рисунка, растянуть рамку для текста до требуемого размера и вести текст с помощью клавиатуры.
Тип, размер и начертание шрифта можно изменять с помощью Панели атрибутов текста, которая выводится на экран установкой соответствующего переключателя в меню ВИД.
Следует иметь в виду , что текст можно вводить только при обычном масштабе рисунка, а размеры текстового окна и сам текст можно изменять только до выбора следующего инструмента.
Если рисунок должен содержать много текста , то текст удобнее подготовить с помощью текстового редактора , а затем вставить в рисунок с помощью буфера обмена.
Вставкав документPaintграфического объекта производится влевый верхний уголрабочего поля, а вставка текстового фрагмента, созданного в текстовом редакторе, - в место расположения курсора внутри рамки текста.
Если размер рисунка превышает размер рабочей области окна программы Paint, то для просмотра такого рисунка можно использовать один из следующих способов:
Прокрутить изображение с помощью полос прокрутки;
Удалить с экрана Набор инструментов, Палитру и Строку состояния с помощью команд меню ВИД;
Использовать команду ВИД =>Просмотреть рисунок.
Команда Просмотреть рисуноквременно убирает с экрана все детали окна так, чтобы можно было увидеть максимально возможный фрагмент рисунка. В этом режиме нельзя редактировать изображение.
Программа Paintр представляет возможность заменять любой цвет стандартной Палитры на один из 48 цветов базовой палитры, создавать свои собственные цвета и сохранять созданные палитры. Для этого используют соответствующие команды менюПАРАМЕТРЫ.
Рисунки, созданные в программе Paintможно:
Сохранять в виде файлов различного формата (см. ниже);
Выводить на печать ( с помощью команды ФАЙЛ=> Печать);
Вставлять в документы, созданные с помощью других приложений , например WordPad,Word,Excelи др.;
Использовать в качестве обоев Windows( фона для поверхности Рабочего стола) – с помощью соответствующих команд менюФАЙЛ .
Выбор формата сохранения рисунка производится в раскрывающемся списке диалогового окна Сохранить как, которое выводится на экран командой ФАЙЛ => Сохранить как.
Рисунки могут быть сохранены в одном из четырех форматов (*.bmp):
В виде черно – белого изображения ;
Как 16- цветный рисунок. Этот формат имеет предельно ограниченную цветовую гамму, но файл занимает на диске мало места;
В виде 256- цветного рисунка. Файл занимает на диске в 2 раза больше места, чем при его сохранении в 16-цветном формате;
В виде 24- разрядного рисунка. Этот формат обеспечивает самое высокое качество цветопередачи, но файлы занимают на диске много места.
1.
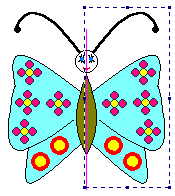
3. 4.


2.
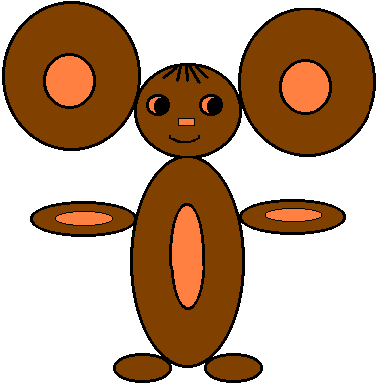
5.
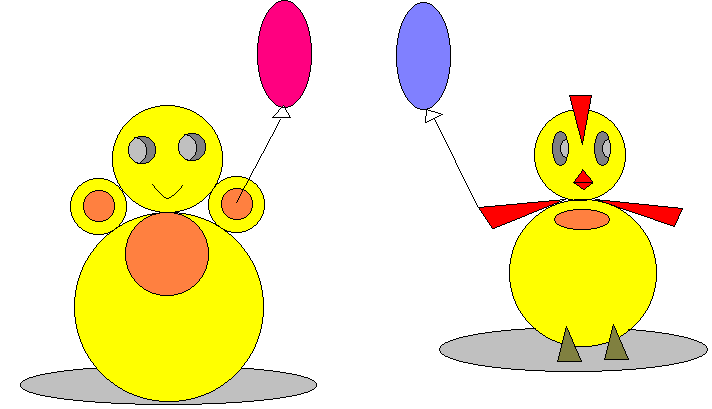
6.
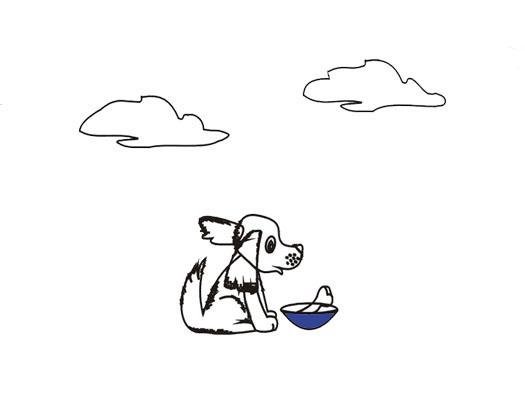
8.
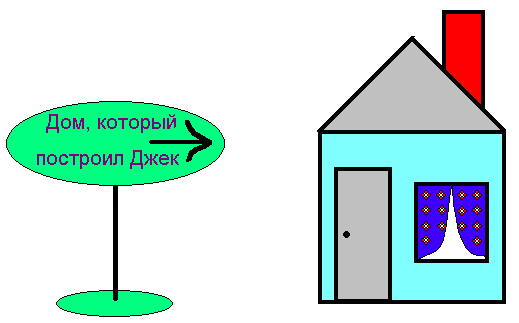
10.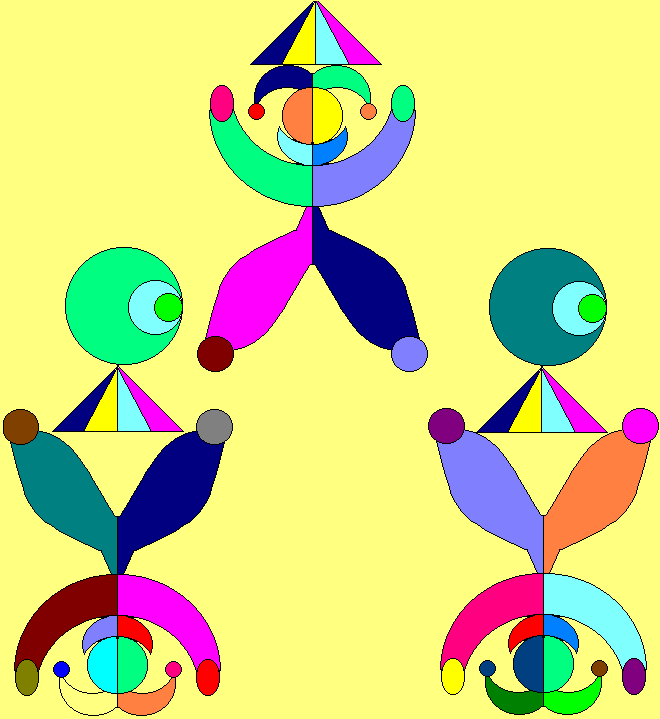
7.
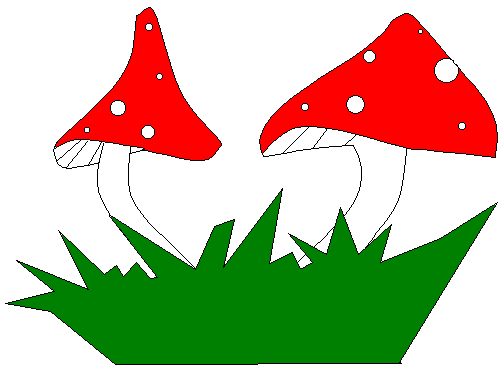
9.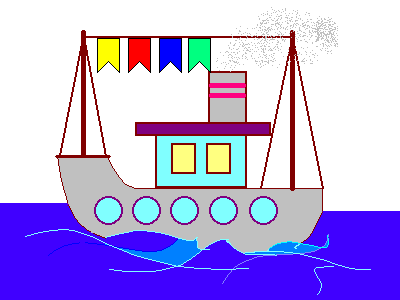
11.