

Лабораторный практикум по дисциплине «Специальные главы информатики для специалистов по защите информации». Разработчик: Аткина В.С.
Лабораторная работа №8
Тема: Знакомство с СУБД MS Access. Создание базы данных
Цель: Ознакомиться с системой управления базами данных с СУБД MS Access. Освоить на практике процесс создания баз данных в СУБД MS Access
I.Теоретическая часть
1.1.Введение в базы данных, основная терминология
База данных (БД) – совокупность данных, хранимых в соответствии со схемой данных, манипулирование которыми выполняют в соответствии с правилами средств моделирования данных.
Реляционная база данных - это множество взаимосвязанных таблиц, каждая из которых содержит информацию об объектах определенного типа. Каждая строка таблицы включает данные об одном объекте (например, клиенте, автомобиле, документе), а столбцы таблицы содержат различные характеристики этих объектов — атрибуты (например, наименования и адреса клиентов, марки и цены автомобилей). Строки таблицы называются записями; все записи имеют одинаковую структуру — они состоят из полей, в которых хранятся атрибуты объекта. Каждое поле записи содержит одну характеристику объекта и имеет строго определенный тип данных (например, текстовая строка, число, дата). Все записи имеют одни и те же поля, только в них содержатся разные значения атрибутов.
Для работы с данными используются системы управления базами данных (СУБД). Система управления базами данных (СУБД) — совокупность программных и лингвистических средств общего или специального назначения, обеспечивающих управление созданием и использованием баз данных. Основные функции СУБД — это определение данных (описание структуры баз данных), обработка данных и управление данными.

Лабораторный практикум по дисциплине «Специальные главы информатики для специалистов по защите информации». Разработчик: Аткина В.С.
Схема системы базы данных (от англ. Database scheme) - ее структура, описанная на формальном языке, поддерживаемом СУБД. В реляционных базах данных схема определяет таблицы, поля в каждой таблице, а также отношения между полями и таблицами. Выделяют четыре основных уровня и подхода к организации схемы данных:
1.Концептуальная схема — карта концепций и их связей.
2.Логическая схема — карта сущностей и их атрибутов и связей.
3.Физическая схема — частичная реализация логической схемы.
4.Схема объекта — объект БД.
При разработки БД необходимо определить цели создания и круг задач для решения, которых она предназначена. Это можно сделать, решив какие сведенья необходимы для разработки эффективной структуры БД. В результате формируется концептуальная схема, которая затем поэтапно преобразуется в логическую и физическую схему данных.
При разработке логической схемы (ЛС) БД решаются следующие задачи.
1.Уточняют характеристики атрибутов таблиц (сущностей): присваивают уникальные (в рамках одной таблицы) имена, определяют типы полей (целое число, плавающее число, десятичное число, символьная строка, дата и др.) и возможность хранения пустых значений.
2.Определяют атрибуты, для которых СУБД будет строить дополнительные (вторичные) индексы, выбирают способ генерации уникальных ключей.
3.Выполняется оптимизация ЛС БД, т.е. иногда несколько таблиц объединяют в одну (если основным критерием является производительность) или, наоборот, одна таблица разделяется на несколько (если основным критерием является сокращение дополнительных проверок в ПП, т.е. автоматизация обеспечения целостности БД).

Лабораторный практикум по дисциплине «Специальные главы информатики для специалистов по защите информации». Разработчик: Аткина В.С.
Физическая модель данных описывает реализацию объектов логической модели на уровне объектов конкретной базы данных.
Прежде чем заносить данные в таблицы, нужно определить структуру этих таблиц. Под этим понимается не только описание наименований и типов полей, но и ряд других характеристик (например, формат, критерии проверки вводимых данных). При этом сами заносимые в таблицы данные должны удовлетворять следующим принципам:
1.Каждое значение, содержащееся на пересечении строки столбца должно быть атомарным, т.е. неразделимым на несколько значений.
2.Значения данных в одном и том же поле должны принадлежать к одному и тому же типу, доступном для использования в данной СУБД.
3.Каждая запись таблице уникальна, т.е. в таблице не существует записей с полностью совпадающим значением ее полей.
4.Каждое поле в таблице имеет уникальное имя.
5.Последовательность полей таблице несущественна, так же как и последовательность записей.
Кроме описания структуры таблиц, обычно задаются связи между таблицами. В реляционных базах данных связи определяются по совпадению значений полей в разных таблицах. Например, клиенты и заказы связаны отношением "один-ко-многим", т. к. одной записи в таблице, содержащей сведения о клиентах, может соответствовать несколько записей в таблице заказов этих клиентов. Если же рассмотреть отношение между преподавателями и курсами лекций, которые они читают, это будет отношение "многие-ко-многим", т. к. один преподаватель может читать несколько курсов, но и один курс может читаться несколькими преподавателями. И последний тип связей между таблицами — это отношение "один-к-одному". Такой тип отношений встречается гораздо реже. Как правило, это бывает в двух случаях: запись имеет большое количество полей, и тогда данные об одном типе объектов разносятся по двум связанным таблицам, или нужно определить дополнительные атрибуты

Лабораторный практикум по дисциплине «Специальные главы информатики для специалистов по защите информации». Разработчик: Аткина В.С.
для некоторого количества записей в таблице, тогда создается отдельная таблица для этих дополнительных атрибутов, которая связывается отношением "один-к-одному" с основной таблицей.
Любая СУБД позволяет выполнять четыре простейшие операции с данными:
добавлять в таблицу одну или несколько записей;
удалять из таблицы одну или несколько записей;
обновлять значения некоторых полей в одной или нескольких записях;
находить одну или несколько записей, удовлетворяющих заданному условию.
Первичный ключ обозначает поле (столбец) или группу полей таблицы базы данных, значение которого (или комбинация значений которых) используется в качестве уникального идентификатора записи (строки) этой таблицы. Первичный ключ в таблице является базовым уникальным идентификатором для записей. Значение первичного ключа используется везде, где нужно указать на конкретную запись. На использовании первичных ключей основана организация связей между таблицами реляционной БД. Чтобы организовать между двумя таблицами связь типа «один к одному» или «один ко многим» в одну из связываемых таблиц добавляют поле (поля), содержащее(ие) значение первичного ключа записи в связанной таблице (такое поле называют внешним ключом). Для организации связи типа «многие ко многим» создают отдельную таблицу (так называемую «таблицу связи» или «таблицу ассоциации»), каждая запись которой содержит первичные ключи двух связанных записей в разных таблицах.
Когда поле таблицы ссылается на другое поле в другой таблице, оно называется внешним ключом. Поле, на которое он ссылается, является первичным ключом.

Лабораторный практикум по дисциплине «Специальные главы информатики для специалистов по защите информации». Разработчик: Аткина В.С.
1.2.Создание баз данных в Access
ВСУБД Access предусмотрено несколько способов создания БД, к которым относятся:
— Создание БД с помощью шаблона.
— Создание БД без использования шаблона.
1.2.1.Создание БД с помощью шаблона
ВСУБД Access предусмотрены разнообразные шаблоны, с помощью которых можно быстро создать БД. Шаблон – это уже готовая к использованию БД, включающая все необходимые таблицы, запросы, формы и отчеты для выполнения определенной задачи. Например, предусмотрены шаблоны, которые можно использовать для отслеживания вопросов, управления контактами или учета расходов. Некоторые шаблоны содержат несколько примеров записей, позволяющих продемонстрировать их использование. Шаблоны БД можно использовать без изменений или настроить в соответствии с конкретными потребностями.
Если один из этих шаблонов наиболее близко соответствует требованиям, которые предъявляются к разрабатываемой БД, то его использование в значительной мере упрощается процесс создания БД. Однако если необходимо импортировать в Access данные из другой программы, создавать БД следует без использования шаблона. Так как в шаблонах уже определена структура данных, на изменение существующих данных в соответствии с этой структурой может потребоваться много времени.
Алгоритм создания БД с помощью готового шаблона состоит из следующей последовательности шагов:
1. Если база данных открыта, нажмите кнопку «MicrosoftOffice», а затем нажмите кнопку «Закрыть базу данных», чтобы отобразить страницу Приступая к работе с MicrosoftOfficeAccess.

Лабораторный практикум по дисциплине «Специальные главы информатики для специалистов по защите информации». Разработчик: Аткина В.С.
2.В средней части страницы «Приступая к работе с MicrosoftOfficeAccess» отобразится несколько шаблонов. Щелкните ссылки в области «Категории шаблонов», чтобы отобразить другие шаблоны.
3.Выберите шаблон, который необходимо использовать.
4.В поле «Имя файла» предлагается имя файла для БД. Его можно заменить на любое другое имя. При необходимости можно связать созданную базу данных с узлом WindowsSharePointServices 3.0.
5.Нажмите кнопку Создать и Access создаст, а затем откроет БД. Далее отображается форма, в которой можно начать ввод данных. Если шаблон содержит примеры данных, можно удалить каждую из записей, щелкнув область выделения записи (затененное поле или полосу слева от записи) и выбрать команду «Удалить».на вкладке «Начальная страница» в группе «Записи».
6.Щелкните первую пустую ячейку в форме и приступайте к вводу данных. Используйте область переходов для перехода к другим
необходимым формам или отчетам.
Если в множестве встроенных в СУБД готовых шаблонов нет нужного, то Access позволяет загрузить множество готовых шаблонов с узла OfficeOnline. Для этого выполните следующую последовательность действий:
1.На странице «Приступая к работе с MicrosoftOfficeAccess» в разделе «Дополнительно» на веб-узле OfficeOnline щелкните пункт Шаблоны.
2.В окне обозревателя отобразится главная страница «Шаблоны» на веб-
узле MicrosoftOfficeOnline.
3.Используйте средства поиска и перехода MicrosoftOfficeOnline для поиска нужного шаблона приложения Access, а затем следуйте инструкциям для его загрузки. При загрузке шаблона файл БД загружается на компьютер, а затем открывается в новом окне СУБД Access. В большинстве случаев шаблоны разрабатываются таким

Лабораторный практикум по дисциплине «Специальные главы информатики для специалистов по защите информации». Разработчик: Аткина В.С.
образом, чтобы сразу открывалась форма ввода данных и можно было немедленно приступить к их вводу.
1.2.2. Создание базы данных без использования шаблона.
Данный способ создание БД подразумевает создание БД с «нуля» для этого нужно создать таблицы, формы, отчеты и другие объекты БД. В большинстве случаев необходимо выполнить одно или оба следующих действия:
1.Ввод, вставка или импорт данных в таблицу, которая создана при создании новой БД, и последующее повторение этой процедуры для новых таблиц, которые создаются с помощью команды «Таблица», расположенной на вкладке «Создать».
2.Импорт данных из других источников и создание новых таблиц в этом процессе.
Для того чтобы создать пустую БД нужно выполнить следующий
алгоритм действий:
1.На странице «Приступая к работе с MicrosoftOfficeAccess» в разделе «Новая пустая база данных» выберите команду «Новая база данных».
2.В области «Новая база данных» в поле «Имя файла» введите имя файла. Если имя файла указано без расширения, расширение будет добавлено автоматически. Чтобы сохранить файл в другой папке, отличной от используемой по умолчанию, нажмите кнопку «Открыть», перейдите к нужной папке и нажмите кнопку ОК.
3.Нажмите кнопку «Создать».
4.Приложение Access создаст БД с пустой таблицей с именем «Таблица1» и откроет эту таблицу в режиме таблицы. Курсор находится в первой пустой ячейке столбца «Добавить поле».
5.Чтобы добавить данные, начните их вводить или вставьте данные из другого источника. Если на этом этапе вводить данные в таблицу
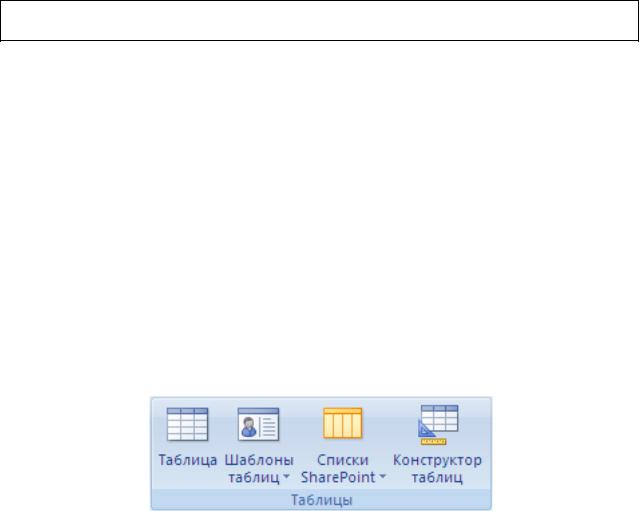
Лабораторный практикум по дисциплине «Специальные главы информатики для специалистов по защите информации». Разработчик: Аткина В.С.
«Таблица1» не нужно, нажмите кнопку «Закрыть». Если таблица была изменена, то появится запрос на сохранение изменений в таблице. Структура таблицы создается при вводе данных — при каждом
добавлении нового столбца в таблицу определяется новое поле. СУБД Access автоматически задает тип данных для каждого поля на основе введенных данных.
1.3. Создание таблиц в БД
Добавление таблиц к существующей БД осуществляется командами группы «Таблицы» на вкладке «Создать» см. рисунок 1.
Рисунок 1 - Создание таблиц БД в СУБД Access
1.3.1.Создание таблицы в режиме таблицы.
Врежиме таблицы можно начать ввод данных сразу, структура таблицы при этом будет создаваться автоматически. Полям присваиваются имена с последовательными номерами («Поле1», «Поле2» и т. д.). СУБД Access автоматически задает тип данных для каждого поля в зависимости от вводимых данных. Для создания таблицы в данном режиме нужно выполнить следующий алгоритм действий:
1.На вкладке «Создание» в группе «Таблицы» щелкните «Таблица». Access создаст базу данных с пустой таблицей с именем «Таблица1» и откроет эту таблицу в режиме таблицы. При этом будет выделена первая пустая ячейка столбца «Добавить поле».

Лабораторный практикум по дисциплине «Специальные главы информатики для специалистов по защите информации». Разработчик: Аткина В.С.
2.На вкладке «Таблица» в группе «Поля и столбцы» щелкните «Новое поле». В СУБД Access отображается область «Шаблоны полей» со списком обычно используемых типов полей. Если дважды щелкнуть или перетащить одно из этих полей в таблицу, будет добавлено поле с этим именем и заданы соответствующие типу этого поля значения свойств. При необходимости эти свойства можно затем изменить. Необходимо перетащить это поле в область таблицы, содержащую данные — появится вертикальная линия вставки, указывающее место вставки поля.
3.Чтобы добавить данные, начните их вводить в первую пустую ячейку или вставьте данные из другого источника.
4.Для переименования столбца (поля) дважды щелкните заголовок столбца и введите новое имя. Рекомендуется присваивать полям значимые имена, чтобы при просмотре области списка полей было понятно, что содержится в каждом поле.
5.Для перемещения столбца сначала щелкните его заголовок, чтобы выделить столбец, а затем перетащите столбец в нужное место. Кроме того, можно выбрать сразу несколько смежных столбцов, а затем одновременно перетащить их в новое место. Чтобы выбрать несколько последовательно расположенных столбцов, щелкните заголовок первого столбца, а затем, удерживая нажатой клавишу SHIFT, щелкните заголовок последнего столбца.
1.3.2.Создание таблицы в режиме конструктора
Врежиме конструктора сначала создается структура новой таблицы. Затем можно переключиться в режим таблицы для ввода данных или ввести данные, используя другой метод, например вставку или импорт.
1. На вкладке «Создание» в группе «Таблицы» щелкните «Конструктор таблиц».

Лабораторный практикум по дисциплине «Специальные главы информатики для специалистов по защите информации». Разработчик: Аткина В.С.
2.Для каждого поля в таблице введите имя в столбце «Имя поля», а затем в списке «Тип данных» выберите тип данных (см. рисунок 2).
3.Для задания описания поля в столбце используйте раздел Описание. Это описание будет отображаться в строке состояния, когда в режиме таблицы курсор будет находиться в данном поле. Это описание также отображается в строке состояния для любых элементов управления в форме или отчете, которые создаются путем перетаскивания этого поля из области списка полей, и любых элементов управления, которые создаются для этого поля при использовании мастера отчетов или мастера форм.
4.Когда все необходимые поля будут добавлены, сохраните таблицу:
5.Чтобы добавить данные, переключитесь в режим таблицы начните их вводить, щелкнув первую пустую ячейку. Данные также можно вставить из другого источника.
1.3.3. Создание таблицы на основе шаблона
В СУБД Access имеются шаблоны для часто используемых типов таблиц. Одним щелчком мыши можно создать полную, сконфигурированную и готовую к использованию структуру таблицы. Чтобы привести таблицу в соответствие со своими запросами пользователь может добавлять или удалять поля.
1.На вкладке «Создание» в группе «Таблицы» щелкните «Шаблоны таблицы» и затем выберите из списка один из доступных шаблонов.
2.Данные можно ввести в первую пустую ячейку таблицы или вставить их из другого источника в соответствии с инструкцией, приведенной в разделе.
3.Для удаления столбца щелкните заголовок столбца правой кнопкой мыши, а затем выберите команду «Удалить столбец».

Лабораторный практикум по дисциплине «Специальные главы информатики для специалистов по защите информации». Разработчик: Аткина В.С.
4. Для добавления столбца на вкладке «Таблица» в группе «Поля»
и столбцы щелкните «Новое поле».
5.В СУБД Access будет отображена панель «Шаблоны полей», которая содержит список наиболее часто используемых типов полей. При двойном щелчке или перетаскивании одного из этих полей на лист в СУБД Access добавляется поле с этим именем, а его свойствам присваиваются значения, соответствующие выбранному типу поля. Эти свойства можно изменить позднее. Поле необходимо перетащить в область листа, содержащую данные: при этом появится вертикальная линия вставки, показывающая расположение поля.
6.Сохранение таблицы.
1.3.4.Задание свойств полей в режиме конструктора
При создании таблицы в режиме таблицы или конструктора
рекомендуется проверить и задать свойства полей. Это можно сделать только в режиме конструктора. Для перехода в режим конструктора в области переходов щелкните таблицу правой кнопкой мыши, а затем выберите команду Режим конструктора. Для отображения свойств полей щелкните поле на сетке конструктора. Свойства отображаются под сеткой конструктора в области «Свойства поля» (см. рисунок 2).
Щелкните свойство поля для просмотра его описания в поле, расположенном рядом со списком свойств в области Свойства поля. Дополнительную информацию можно получить, нажав клавишу F1.
В таблице 1 описаны некоторые наиболее часто изменяемые свойства полей.
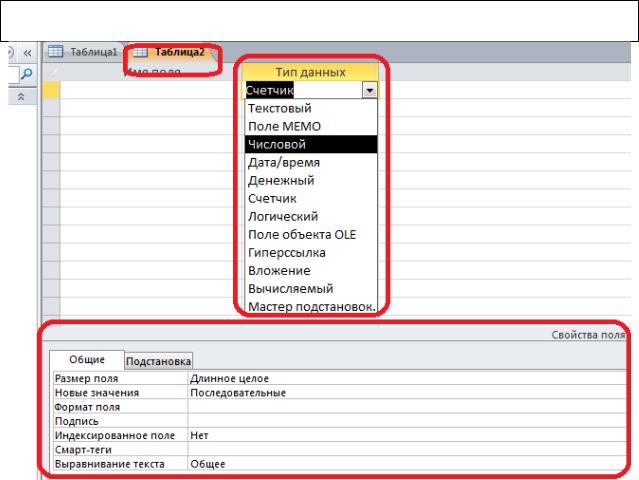
Лабораторный практикум по дисциплине «Специальные главы информатики для специалистов по защите информации». Разработчик: Аткина В.С.
Рисунок 2 - Режим конструктора таблиц
Таблица 1 - Свойства полей БД в СУБД Access
Свойство |
Описание |
|
Размер |
поля |
Для текстовых полей это свойство указывает максимально |
(FieldSize) |
|
допустимое количество знаков, сохраняемых в этом поле. |
|
|
Максимальное значение — 255. Для числовых полей это |
|
|
свойство указывает тип сохраняемых чисел («Длинное целое», |
|
|
«Двойное с плавающей точкой» и т. д.). Для более |
|
|
рационального хранения данных рекомендуется выделять для |
|
|
хранения данных наименьший необходимый размер памяти. |
|
|
Если потребуется, это значение позже можно изменить. |
Формат (Format) |
Это свойство определяет формат отображения данных. Оно не |
|
|
|
влияет на фактические данные, сохраняемые в этом поле. |
|
|
Можно выбрать встроенный формат или задать |
|
|
пользовательский формат. |
|
|
|
Маска |
ввода |
Это свойство используется для определения общего шаблона |
(InputMask) |
|
для ввода любых данных в это поле. Это позволяет |
|
|
обеспечить правильный ввод и нужное количество знаков для |
|
|
|
|
|
всех данных. |
Значение |
по |
Это свойство используется для задания значения по |

Лабораторный практикум по дисциплине «Специальные главы информатики для специалистов по защите информации». Разработчик: Аткина В.С.
умолчанию умолчанию, которое будет отображаться в этом поле при
(DefaultValue) каждом добавлении новой записи. Например, для поля «Дата/время», в котором необходимо записывать дату добавления каждой записи, в качестве значения по умолчанию можно ввести «Date()» (без кавычек).
Обязательное Это свойство указывает, обязательно ли вводить значение в
(Required) это поле. Если для этого свойства задано значение Да, невозможно будет добавить новую запись, если в это поле не введено значение.
1.3.5. Типы данных полей
Описание основных типов данных полей в MS Access представлено в таблице №2.
Таблица 2 - Типы данных полей таблиц Access |
|||
Тип данных |
|
Описание |
|
Текстовый |
|
используется для полей, не участвующих в вычислениях и не |
|
|
|
подпадающих ни под один из перечисленных ниже типов; |
|
|
|
размер не превышает 255 символов. |
|
Поле MEMO |
|
используется, когда необходимо ввести свыше 255 символов, |
|
|
|
представляет собой нечто вроде небольшого текстового |
|
|
|
редактора и может содержать до 64000 символов. |
|
|
|
|
|
Числовой |
|
используется только в тех случаях, когда необходимо |
|
|
|
производить вычисления и не требуется, чтобы числа были |
|
|
|
отформатированы как денежная единица. |
|
Дата/время |
|
очевидно, этот тип используется для ввода даты и времени; с |
|
|
|
его помощью вы можете выполнять над датами |
|
|
|
математические операции и вычислять, например, |
|
|
|
промежуток между двумя датами. |
|
|
|
|
|
Денежный |
|
тоже числовой тип, только с фиксированным числом разрядов |
|
|
|
после запятой и указанием денежной единицы (р. - рубль, $ - |
|
|
|
доллар). |
|
Счетчик |
|
используется, когда вы хотите, чтобы Access автоматически |
|
|
|
нумеровал записи. |
|
Логическое |
|
используется, когда поле принимает только два значения: да |
|
(Yes/No) |
|
или нет, например «Оплачено?», «Высшее образование?», |
|
|
|
«Прошел собеседование?». Это поле будет снабжено |
|
|
|
флажком. Установленный флажок означает Да, сброшенный - |
|
|
|
Нет. |
|
Поле объекта |
|
используется для рисунков, звуковых файлов или графиков. |
|

Лабораторный практикум по дисциплине «Специальные главы информатики для специалистов по защите информации». Разработчик: Аткина В.С.
OLE |
|
Мастер |
используется для создания поля, которое дает возможность |
подстановок |
выбирать значения из полей в другой таблице. На самом деле |
|
это не отдельный тип поля, а способ ввода информации в |
|
таблицу, так как все равно сначала надо выбрать тип поля. |
|
|
1.3.6.Создание масок ввода
Если при заполнении таблиц в БД вам требуется правильный ввод
данных, используйте маску ввода. Символы задания маски приведены в таблице 3.
|
|
|
|
Таблица 3 - Символы задания маски |
|
|
Символ |
|
Описание |
||
|
|
|
|
|
|
0 |
|
|
Только цифры от 0 до 9, обязательно. |
||
9 |
|
|
Необязательно, цифра или пробел. |
||
# |
|
|
Цифра или пробел, включая знаки плюс и минус. |
||
|
L |
|
Буква, обязательно |
||
|
? |
|
|
Буква, необязательно |
|
|
A |
|
|
Буква или цифра, необязательно |
|
|
A |
|
|
Буква или цифра, необязательно. |
|
|
|
|
|
||
|
& |
|
|
Любой символ или пробел, обязательно. |
|
|
C |
|
Любой символ или пробел, необязательно. |
||
. |
|
|
Десятичный разделитель. |
||
( |
|
|
Используемые символы разделителей определяются настройками в |
|
|
|
|
|
|
окне Язык и стандарты панели управления Windows. |
|
, |
|
|
Разделитель групп разрядов. |
|
|
) |
|
|
Используемые символы разделителей определяются настройками в |
|
|
|
|
|
|
окне Язык и стандарты панели управления Windows. |
|
: ; |
|
|
Разделители времени и даты. Используемые символы разделителей |
|
|
- / |
|
|
определяются настройками в окне Язык и стандарты панели |
||
|
|
|
|
управления Windows. |
|
|
< |
|
|
Переводит все символы справа в нижний регистр (в строчные). |
|
|
> |
|
|
Переводит все символы справа в верхний регистр (в заглавные). |
|
! |
|
|
Символы будут выводиться справа на лево, а не наоборот; может |
|
|
|
|
|
|
использоваться, только когда символы слева являются |
|
|
|
|
|
необязательными. |
|
\ |
|
|
Показывает следующий символ, даже если он является символом |
|
|
|
|
|
|
маски ввода (\? выведет на экран &). |
|
|
Пароль |
|
Выводит на экран для каждого символа звездочку. |
||

Лабораторный практикум по дисциплине «Специальные главы информатики для специалистов по защите информации». Разработчик: Аткина В.С.
Например, чтобы вывести на экран при вводе номера телефона круглые скобки и дефис, воспользуйтесь маской (999) 000-0000. Для инвентарных номеров используйте маску АБООООО. На экране будут видны буквы АБ, а пользователю останется добавить к ним лишь пять цифр. Хотите ввести значение, состоящее из 5 или 9 цифр, - воспользуйтесь маской 000009999.
Кроме того, маска может состоять из двух частей, разделенных точкой с запятой.
По умолчанию на диске сохраняются только вводимые вами символы. Все отображаемые символы маски (такие, как круглые скобки и дефис в маске телефонного номера) видны на экране и при печати, но не сохраняются в таблице. И это хорошо, так как экономит место. Однако если вы поместите за маской число 0, как в маске (999) 000-0000,'0, то эти символы также будут сохранены. Для того чтобы указать режим работы по умолчанию, используйте 1.
Вторая, необязательная, часть маски определяет, каким символом заполняются пустые позиции (символ шаблона). По умолчанию используется символ подчеркивания ( _ ), но можно назначить что-нибудь другое. Например, маска 00000-9999; 1;* выведет на экране в поле *****.****. Чтобы указать пробел, заключите его в кавычки (" ").
Для задания масок ввода для полей с телефонным номером, датой и другими общеупотребительными форматами текста и даты используйте кнопку мастера по созданию масок (см. рисунок 3). Оказавшись в поле маски ввода, выберите нужный из общеупотребительных форматов, вид которых представлен на экране, и проверьте в поле «Проба», как будут вводиться данные.
Выбрав тип маски, щелкните на кнопке «Далее». Для всех типов масок, за исключением пароля. Access выводит окно диалога, позволяющее отредактировать маску и задать символ шаблона для пустых позиций Для маски «Пароль» появится сразу заключительное окно, так что останется лишь щелкнуть на кнопке «Готово».
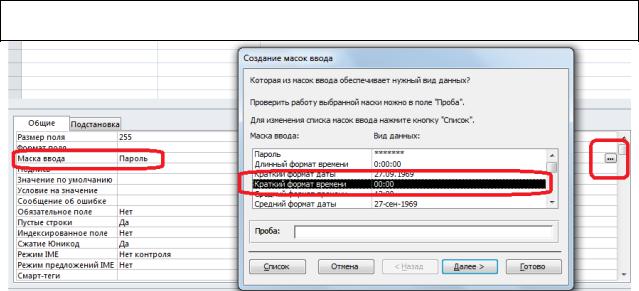
Лабораторный практикум по дисциплине «Специальные главы информатики для специалистов по защите информации». Разработчик: Аткина В.С.
Рисунок 3 - Использование мастера по созданию маски ввода
При необходимости внесите нужные изменения в маску или выберите символ шаблона и проверьте, как она работает. Когда вы достигнете желаемого, щелкните на кнопке «Далее». В заключительном окне для всех полей, кроме поля даты, мастер спросит, сохранять данные с дополнительными символами или нет. Сделайте ваш выбор и щелкните на кнопке «Готово».
1.4. Создание связей
Создать связь между таблицами можно с помощью окна «Связи» или с помощью перетаскивания поля из области Список полей в таблицу. При создании связи между таблицами общие поля могут иметь различные имена, однако часто они имеют одинаковые. При этом следует учитывать, что общие поля должны иметь одинаковый тип данных. Однако, если поле первичного ключа имеет тип «Счетчик», поле внешнего ключа может также быть числовым полем, если свойство Размер поля (FieldSize) обоих полей совпадает. Например, можно сопоставить поля с типами «Счетчик» и «Числовой», если свойство Размер поля (FieldSize) обоих полей имеет значение «Длинное целое». Если оба общих поля являются числовыми, у них должно совпадать значение свойства Размер поля (FieldSize).

Лабораторный практикум по дисциплине «Специальные главы информатики для специалистов по защите информации». Разработчик: Аткина В.С.
Для создания связи между таблицами с помощью вкладки «Схема данных» нужно выполнить следующую последовательность действий:
1.Нажмите кнопку MicrosoftOffice, а затем выберите команду «Открыть».
2.В диалоговом окне «Открыть» выберите и откройте базу данных.
3.На вкладке «Работа с базами данных» в группе «Отображение» выберите пункт «Схема данных».
Рисунок 4 - Схема данных
4.Если ни одной связи еще не определено, автоматически откроется диалоговое окно «Добавить таблицу». Если окно не открылось, на вкладке «Структура» в группе «Связи» нажмите кнопку «Добавить таблицу».
Рисунок 5 - Добавление связей
5.В диалоговом окне «Добавить таблицу» отображены все таблицы и запросы, содержащиеся в БД. Чтобы отобразить только таблицы, выберите пункт «Таблицы». Чтобы отобразить только запросы, выберите пункт «Запросы». Чтобы отобразить и таблицы и запросы, выберите пункт Таблицы и запросы.
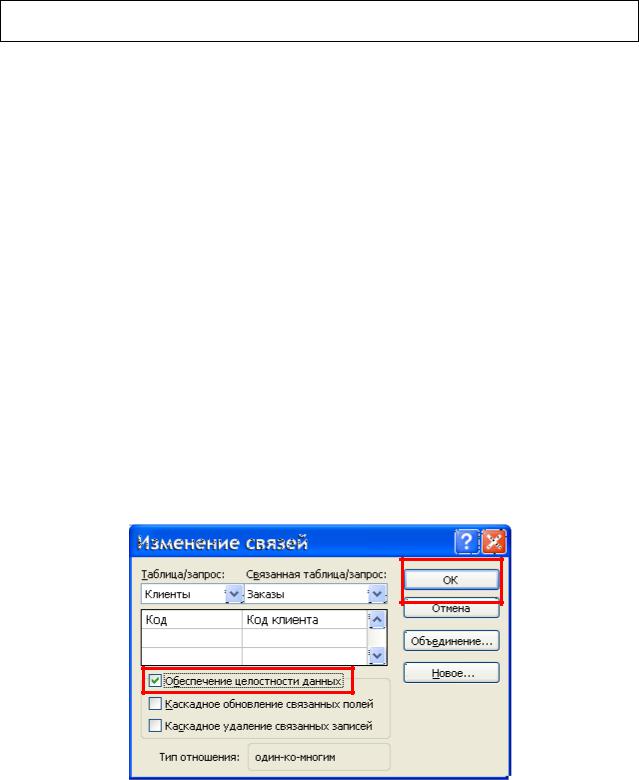
Лабораторный практикум по дисциплине «Специальные главы информатики для специалистов по защите информации». Разработчик: Аткина В.С.
6.Выберите одну или несколько таблиц или запросов и нажмите кнопку «Добавить». После добавления таблиц и запросов на вкладку «Схема данных» нажмите кнопку Закрыть.
7.Перетащите поле (как правило, поле первичного ключа) из одной таблицы на общее поле (поле внешнего ключа) в другой таблице. Чтобы перетащить сразу несколько полей, нажмите клавишу CTRL и, удерживая ее, выберите каждое поле.
8.Откроется диалоговое окно Изменение связей (см. рисунок 6)
9.Убедитесь, что поля, имена которых отображены в диалоговом окне, являются общими полями данной связи. Если имя поля неверно, выделите это имя и выберите верное поле из списка.
10.Для поддержания целостности данных для этой связи установите флажок Обеспечение целостности данных. Нажмите кнопку «Создать»
Рисунок 6 - Изменение и установка связей между таблицами
11.СУБД Access проведет линию связи между двумя таблицами. Если был установлен флажок Обеспечение целостности данных, линия будет толще на каждом конце. Кроме того, если был установлен флажок Обеспечение целостности данных, над
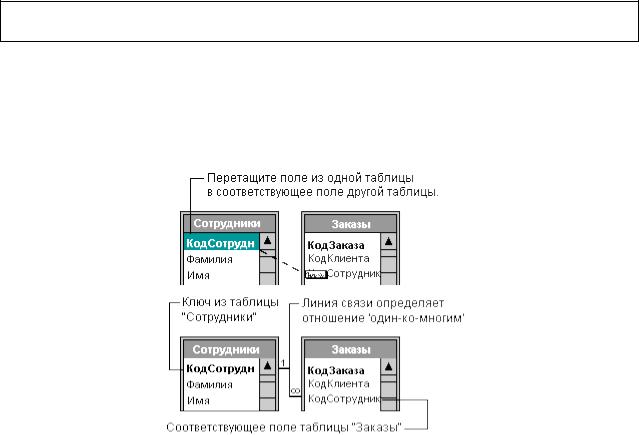
Лабораторный практикум по дисциплине «Специальные главы информатики для специалистов по защите информации». Разработчик: Аткина В.С.
широкой частью на одном конце линии связи будет отображено число 1, а над широкой частью на другом конце линии — символ бесконечности (∞), как показано на рисунке 7.
Рисунок 7-Примеры связей между таблицами
12.Чтобы создать отношение «один-к-одному» Оба общих поля (как правило, поля первичного ключа и внешнего ключа) должны иметь уникальный индекс. Это означает, что свойства Индексированное (Indexed) этих полей должны иметь значенияДа (Совпадения не допускаются). Если оба поля имеют уникальный индекс, Access создаст отношение «один-к-одному».
13.Чтобы создать отношение «один ко многим» Поле на одной стороне отношения (как правило, поле первичного ключа) должно иметь уникальный индекс. Это означает, что свойство Индексировано (Indexed) этого полей должны иметь значения Да (Совпадения не допускаются). Поле на стороне «многие» не должно иметь уникального индекса. У этого поля может быть индекс, но он должен допускать совпадения. Это означает, что свойство Индексировано (Indexed) этого поля должно иметь значение Нет либо Да (Допускаются совпадения). Если одно поле

Лабораторный практикум по дисциплине «Специальные главы информатики для специалистов по защите информации». Разработчик: Аткина В.С.
имеет уникальный индекс, а другое — нет, Access создаст отношение «один ко многим».
1.5. Открытие существующей базы данных приложения Access.
Для открытия в СУБД Access уже существующей БД нужно выполнить следующие действия:
1.Нажмите кнопку MicrosoftOffice, а затем выберите команду «Открыть».
2.В диалоговом окне «Открытие файла базы данных» найдите БД, которую нужно открыть и выполните одно из следующих действий.
—Чтобы открыть БД в режиме по умолчанию, дважды щелкните ее.
—Нажмите кнопку «Открыть», чтобы открыть БД для общего доступа в многопользовательской среде с возможностью для всех пользователей выполнять чтение и запись в БД.
—Нажмите кнопку со стрелкой рядом с кнопкой «Открыть» и выберите вариант «Открыть для чтения», чтобы открыть базу данных только для чтения, т.е. для просмотра без возможности внесения изменений. При этом другие пользователи могут осуществлять чтение и запись в базу данных.
—Нажмите кнопку со стрелкой рядом с кнопкой «Открыть» и выберите вариант «Монопольный доступ», чтобы открыть БД в монопольном режиме. Когда БД открыта в монопольном режиме, попытка ее открытия другими пользователями создает сообщение «Файл уже используется».
—Нажмите кнопку со стрелкой рядом с кнопкой «Открыть» и выберите вариант Монопольно для чтения, чтобы открыть БД только для чтения. Другие пользователи при этом могут открывать БД только для чтения.
—Если не удается найти базу данных, которую необходимо открыть:

Лабораторный практикум по дисциплине «Специальные главы информатики для специалистов по защите информации». Разработчик: Аткина В.С.
—Щелкните значок Мой компьютер в диалоговом окне Открытие файла базы данных или выберите Мой компьютер в раскрывающемся списке Папка.
—В списке дисков щелкните правой кнопкой мыши диск, на котором может находиться БД, и выберите команду «Найти».
—Введите условие поиска в диалоговом окне Результаты поиска и нажмите кнопку Поиск для поиска этой БД.
—Если БД найдена, дважды щелкните эту БД для ее открытия.
—Чтобы БД открылась, необходимо нажать кнопку «Отменить» в диалоговом окне «Открытие файла» БД. Затем закройте диалоговое окно Результаты поиска.
—Можно открывать непосредственно файлы данных внешних форматов, например dBASE, Paradox, MicrosoftExchange или
Excel. Кроме того, можно открывать непосредственно любые источники данных ODBC, такие как Microsoft SQL Server или MicrosoftFoxPro. СУБД Access автоматически создает новую БД Access в одной папке с файлом данных и добавляет ссылки на все таблицы внешней БД.
II.Практическая часть
Всоответствии с индивидуальным вариантом создать БД в СУБД MS Access. Составить базовую таблицу. Определить ключевые атрибуты. Используя нормализацию базовой таблицы разработать структуру базы
данных, состоящей не менее чем из 5 таблиц, предусмотреть необходимые связи между таблицами. Определить все поля данных (атриб уты или столбцы) таблиц. С учетом зависимостей между атрибутами, установить связи и создать требуемую схему БД. Применить необходимые методы поддержки целостности при описании связей. Ввести не менее четырех ограничений.
При создании таблиц использовать метод построения таблиц с
