
Лабораторная работа №1
.pdf
Лабораторный практикумпо«Информатике». Разработчик:АткинаВ.С.
Лабораторная работа №1
Тема: Знакомство с текстовым процессором MS Word. Набор и основные
приемы работы и форматирования текста.
Цель: Изучить и закрепить на практике основные приемы работы и форматирования в текстовом редакторе MS Word 2007.
Лабораторная работа направлена на освоение следующих компетенций:
ОК-10 - способность самостоятельно применять методы и средства познания, обучения и самоконтроля для приобретения новых знаний и умений, в том числе в новых областях,
непосредственно не связанных со сферой деятельности, развития социальных и профессиональных компетенций, изменения вида своей профессиональной деятельности
I.Теоретическая часть
1.1.Понятие текстового процессора
Текстовый процессор — вид прикладной компьютерной программы,
предназначенной для производства (включая набор, редактирование,
форматирование, иногда печать) любого вида печатной информации. Иногда текстовый процессор называют текстовым редактором второго рода.
Текстовыми процессорами в 1970-е — 1980-е годы называли предназначенные для набора и печати текстов машины индивидуального и офисного использования, состоящие из клавиатуры, встроенного компьютера для простейшего редактирования текста, а также электрического печатного устройства. Позднее наименование «текстовый процессор» стало использоваться для компьютерных программ, предназначенных для аналогичного использования.
1

Лабораторный практикумпо«Информатике». Разработчик:АткинаВ.С.
Текстовые процессоры, в отличие от текстовых редакторов, имеют больше возможностей для форматирования текста, внедрения в него графики, формул, таблиц и других объектов. Поэтому они могут быть использованы не только для набора текстов, но и для создания различного рода документов, в том числе официальных.
Программы для работы с текстами можно разделить на простые текстовые процессоры, мощные текстовые процессоры и издательские системы.
Наиболее известными текстовыми процессорами на сегодняшний день являются: AbiWord, Adobe InCopy, ChiWriter, JWPce, LaTeX, Lotus WordPro, Microsoft Word, Microsoft Works, OpenOffice.org Writer, LibreOffice Writer, Apple iWork Pages, PolyEdit, WordPad, WordPerfect.
1.2. Знакомство с пользовательским интерфейсом текстового
редактора MS Word 2007.
На рис. 1. изображено окно программы Word 2007. Рассмотрим последовательно, сверху вниз, его состав.
1. Строка заголовка. Окно Word похоже на окна других приложений
Windows. Строка заголовка содержит маленький значок Word, название приложения и название редактируемого документа. Рядом со строкой заголовка находятся три кнопки управления. Нажав на вы свернете приложение. Развернуть обратно можно, нажав соответствующую кнопку с названием MS Word на панели задач Windows. Кнопка
вы свернете приложение. Развернуть обратно можно, нажав соответствующую кнопку с названием MS Word на панели задач Windows. Кнопка переключает просмотр из полноэкранного режима в оконный. При этом она меняет свой вид на
переключает просмотр из полноэкранного режима в оконный. При этом она меняет свой вид на ,
,
нажав на которую можно вернуться в полноэкранный режим. В оконном режиме можно одновременно увидеть окна нескольких приложений Windows.
Кнопка предназначена для закрытия окна, то есть для окончания работы
предназначена для закрытия окна, то есть для окончания работы
2

Лабораторный практикумпо«Информатике». Разработчик:АткинаВ.С.
с приложением. Ниже этих трех управляющих кнопок есть аналогичные
кнопки для управления окном редактируемого документа.
Рисунок 1 – Пользовательский интерфейс текстового процессора MS Word.
С их помощью можно свернуть окно документа или уменьшить его, чтобы видеть окно другого редактируемого документа. За строку названия, при нажатой левой кнопке мыши, можно перемещать окно программы по экрану (если кнопка «Развернуть окно во весь экран» не включена). Если дважды щелкнуть по строке названия левой кнопкой мыши, окно развернется во весь экран или же войдет в режим перемещения по экрану. Кнопка «Office» расположена в самом верхнем левом углу программы и предназначена для активации меню типичных программ.
Меню типичных программ (см. рис. 2.) содержит базовые команды
(«Создать», «Сохранить» и т.д.), и пункты («Подготовить», «Параметры
Word» и т.д.). В меню типичных задач в поле «Последние документы»
3

Лабораторный практикумпо«Информатике». Разработчик:АткинаВ.С.
отображается список последних документов, с которыми работали в программе. Данный список позволяет быстро вернуться к недавним документам, не разыскивая их на компьютере. Чтобы задать отображение нужного количества документов в списке, надо:
В верхнем левом углу окна программы щелкнуть по кнопке
«Office».
Рисунок 2 – Содержание кнопки «Office»
В меню типичных задач выбрать пункт «Параметры Word».
В окне «Параметры Word» перейти на вкладку «Дополнительно»
ив группе «Экран» в графе «Число документов в списке последних файлов» задать регулятором нужное значение (но не более 50)
4

Лабораторный практикумпо«Информатике». Разработчик:АткинаВ.С.
Закрыть окно кнопкой «ОК».
2.Лента – широкая полоса в верхней части окна, на которой размещены тематические наборы команд собранные на вкладках и в группах.
Размер ленты можно менять, подгоняя ее по различные размеры экранов.
3.Вкладка – это часть ленты с командами, сгруппированными по задачам, которые обычно совместно выполняются для достижения определенных целей. Первоначально в окне отображены восемь вкладок ленты. Но по ходу форматирования документа и при переходе
кновым объектам работы автоматически включаются дополнительные вкладки, необходимые для решения новых задач.
При включении программы она всегда открывается с вкладкой
«Главная» на переднем плане. Переход от вкладки к вкладке осуществляется следующим образом:
в окне открытого документа для перехода к новой вкладке ленты щелкаем по ее названию;
наводим курсор мыши на название любой вкладки ленты и прокручиваем колесико вверх (переход к левой вкладке) или вниз
(переход к правой вкладке).
4.Группа – более локализованный набор команд, сформированный по принципу наибольшей близости. В группах непосредственно и находятся кнопки для выполнения определенных команд или активации меню.
5.Панель быстрого доступа, на которой по умолчанию размещаются кнопки сохранения, отмены и повтора действий. При этом на панель можно всегда добавить кнопки других команд, как основных, так и дополнительных, которые будут доступны всегда, независимо от активности вкладок.
6.Измерительная линейка - предполагается наличие двух линеек располагающихся вверху (горизонтальная линейка) и слева
5

Лабораторный практикумпо«Информатике». Разработчик:АткинаВ.С.
(вертикальная линейка). Вертикальная линейка отображается в
документе только в режиме «Разметка страницы».
7.Рабочая область - в центре окна Word располагается текстовое поле
(рабочая область), в области которого и происходит непосредственный набор текста, а также размещение рисунков,
таблиц и других объектов.
8.Строка состояния - располагается внизу окна, по умолчанию на ней отображается информация об количестве страниц в документе, числе слов, язык, доступные режимы отображения документов, масштаб и др. Для того что бы настроить строку состояний нужно:
В окне открытого документа щелкаем правой кнопкой по свободному месту строки состояния.
В контекстном меню выбираем нужные пункты для добавления на строку состояния.
9.Полосы прокрутки – расположены внизу и справа окна
(горизонтальная и вертикальная соответственно), необходимы для плавного перемещения по пространству одной страницы, а также для передвижения по документу и изменения вида документа.
1.2.1. Основные приемы работы с лентой в MS Word 2007
Чтобы увеличить рабочую область окна программы, ленту можно
свернуть постоянно или временно.
Способ 1 - Лента свернута постоянно:
1.В окне открытого документа щелкаем по панели быстрого доступа.
2.В списке команд выбираем пункт «Свернуть ленту» (рис. 3).
6

Лабораторный практикумпо«Информатике». Разработчик:АткинаВ.С.
Рисунок 3 - Выбор команды «Свернуть ленту»
3.Чтобы пользоваться лентой в свернутом состоянии, щелкаем по имени нужной вкладки и, когда она развернется, выбираем кнопку команды.
После выполнения команды лента автоматически сворачивается.
Способ 2 – Лента свернута временно:
1.В окне открытого документа дважды щелкаем по имени активной вкладки.
2.Или используем сочетание клавиш Ctrl+F1 как для сворачивания, так и для разворачивания ленты в окне программы.
У большинства кнопок команд, расположенных на вкладках ленты,
имеются всплывающие подсказки о назначении данной кнопки и сочетаниях клавиш. Чтобы задать автоматическую активацию подсказок при наведении курсора мыши кнопку команды, выполните следующие действия:
1.В верхнем левом углу окна программы щелкните по кнопке «Office».
2.В меню типичных задач выберите пункт «Параметры Word».
3.Окно «Параметры Word». Вкладка «Основные». Пункт «Показывать улучшенные всплывающие подсказки»
4.В окне «Параметры Word» на вкладке «Основные» в группе «Основные параметры работы с Word» в графе «Стиль всплывающих подсказок» в
списке значение выберите «Показывать улучшенные всплывающие подсказки» (рис. 4).
7

Лабораторный практикумпо«Информатике». Разработчик:АткинаВ.С.
Рисунок 4 - Окно «Параметры Word». Вкладка «Основные». Пункт «Показывать улучшенные всплывающие подсказки»
5.Перейдите к вкладке «Дополнительно» и в группе «Экран» включите пункт «Включать в подсказки сочетания клавиш». Закройте окно кнопкой «ОК» (см. рис. 5).
Рисунок 5 - Включение сочетания клавиш в меню подсказки
8
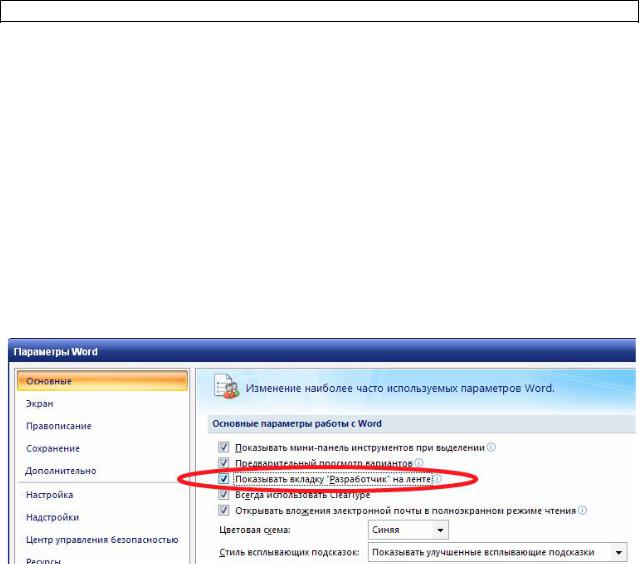
Лабораторный практикумпо«Информатике». Разработчик:АткинаВ.С.
Первоначально вкладка «Разработчик» не отображается в окне программы, так как не входит в число самых востребованных обычными пользователями вкладок. Если все же возникла необходимость добавить данную вкладку на ленту, достаточно:
1.В верхнем левом углу окна программы щелкнуть по кнопке «Office».
2.В меню типичных задач выбрать пункт «Параметры Word».
3.В окне «Параметры Word» на вкладке «Основные» включить пункт
«Показывать вкладку «Разработчик» на ленте» (см. рис.6)
4.Закрыть окно кнопкой «ОК».
Рисунок 6 - Выбор пункта «Показывать вкладку «Разработчик» на ленте»
1.2.2. Работа с панелью быстрого доступа
При первом запуске программы Word 2007 панель быстрого доступа
находится над лентой. Чтобы изменить ее расположение, надо (см. рис. 7):
1.В окне открытого документа щелкнуть правой кнопкой мыши по свободному месту панели быстрого доступа.
2.В контекстном меню выбрать пункт «Разместить панель быстрого доступа под лентой»
Для того, чтобы на панель быстрого доступа добавить кнопки
основных команд нужно выполнить следующую последовательность
действий:
9
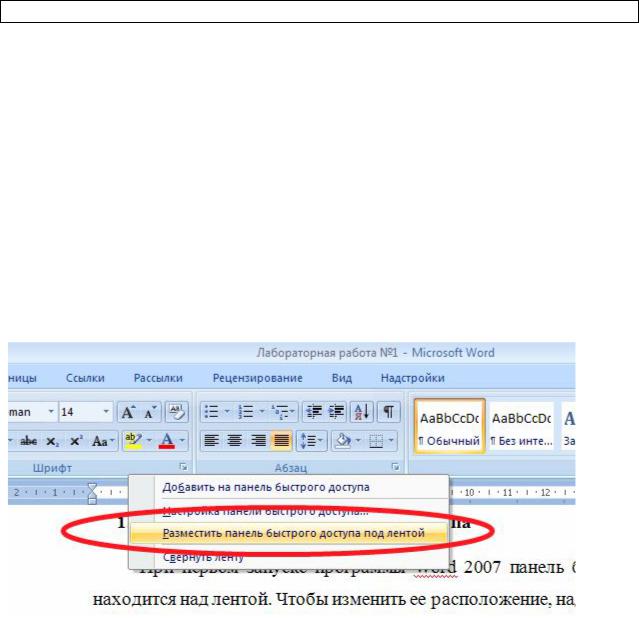
Лабораторный практикумпо«Информатике». Разработчик:АткинаВ.С.
в окне открытого документа щелкаем на панели быстрого доступа по кнопке «Настройка панели быстрого доступа»;
в списке команд активируем нужные пункты.
Чтобы добавить кнопку дополнительной команды на панель быстрого
доступа, достаточно:
1.В окне открытого документа щелкнуть правой кнопкой мыши по свободному месту панели быстрого доступа.
2.В контекстном меню выбрать пункт «Настройка панели быстрого доступа».
Рисунок 7 - Изменение положения панели быстрого доступа
3. В окне «Параметры Word» на вкладке «Настройка» в графе «Выбрать команды из» выбрать в списке набор команд для добавления на панель быстрого доступа.
«Часто используемые команды» – список самых востребованных команд из разных вкладок и групп;
«Команды не на ленте» – список команд из разных окон и меню, которые не отображены в группах и вкладках;
«Все команды» – список всех команд программы Word 2007;
«Макросы» – список команд для работы с макросами;
10
