
Лабораторная работа-2
.pdf2.Параметры страницы.
3.Масштаб.
4.Просмотр.
Группа "Печать" - позволяет вывести документ на непосредственную печать или настроить дополнительные параметры печати.
В группе "Параметры страницы" вы можете задать ориентацию страницы, поля, а также выбрать размер и тип бумаги.
Группа "Масштаб", позволяет настроить масштаб отображения документа, а так же предоставляет возможность отображать одну несколько страниц сразу. Для этого:
1.В окне предварительного просмотра на вкладке «Предварительный просмотр» в группе «Масштаб» щелкаем по кнопке «Две страницы».
2.Уменьшая регулятором масштаба в правом нижнем углу окна программы величину масштаба, можно увеличить количество страниц в окне предварительного просмотра.
Группа "Просмотр" позволяет выполнить следующие действия:
1.Перейти от одной странице к другой. Для этого в окне открытого предварительного просмотра щелкаем по кнопке «Следующая страница» или «Предыдущая страница». Или используем колесико мышки для прокручивания документа.
2.Перейти к режиму редактирования текста при предварительном просмотре. Поскольку в окне предварительного просмотра в текст документа
врежиме увеличения нельзя вносить изменения и форматирования, а можно лишь задавать параметры просмотра, страницы, масштаб и печати, то для
того чтобы перейти к режиму редактирования текста, надо в группе «Просмотр» отключить пункт «Увеличение».
3.Сократить текст на одну страницу. Для этого щелкаем на кнопке «Сократить на страницу».
4.Выйти из режима "Предварительного просмотра". Для этого щелкаем по кнопке «Закрыть предварительный просмотр».
11
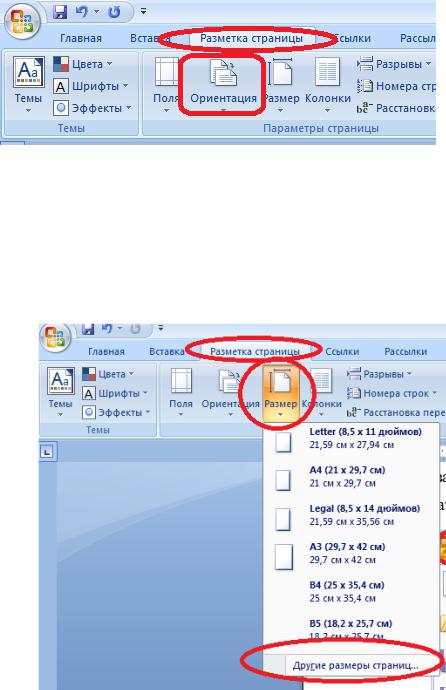
1.2.2. Ориентация и размер страницы.
Если документ выглядит лучше в альбомной (горизонтальной) ориентации, чем в книжной (вертикальной), измените ориентацию страницы. Это можно сделать следующим способом: откройте вкладку "Разметка страницы" и в группе "Параметры страницы" нажмите кнопку "Ориентация".
Рисунок 9 - Выбор команды "Ориентация страницы"
Для изменения размера бумаги откройте раскрывающийся список размер бумаги и задайте нужный размер. Можно выбрать стандартный или произвольный размер.
Рисунок 10 - Выбор размера страницы
12
В последнем случае надо задать высоту и ширину страницы с помощью счетчиков ширина и высота. Если размер страниц меняется только для части документа, установите курсор на первую страницу другого размера, откройте окно параметры страницы и, установив новый размер, выберите в раскрывающемся списке применить пункт До КОНЦА ДОКУМЕНТА.
1.2.3. Вертикальноевыравниваниетекста
После установки ориентации страницы и размера бумаги может понадобиться создать титульную страницу документа. Один из простейших способов - ввести текст, который надо разместить на титульной странице, а затем отцентровать его по вертикали между верхним и нижним полями. Для этого расположите курсор на титульной странице. Дайте команду «Параметры страницы» и откройте вкладку макет. На панели вертикальное выравнивание есть раскрывающийся список из трех пунктов:
Установка «По верхнему краю» задается по умолчанию. Строки начинаются от верхнего поля.
При установке «По центру» текст на странице располагается посредине между верхним и нижним полем.
При установке «По высоте» междустрочный интервал меняется так, что верхняя, строка располагается у верхнего поля, а нижняя строка — у нижнего
1.2.4.Размер полей
По умолчанию в Word поля (пустое пространство между текстом и
краем бумаги) равны 1 дюйму сверху и снизу и 1,25 дюйма с левой и правой стороны страницы. Для изменения величины полей воспользуйтесь вкладкой Поля диалогового окна параметры страницы.
Для установки размеров полей используйте счетчики верхнее, нижнее, левое, правое. Минимальный шаг изменения полей при установке с помощью счетчика составляет 0,1 дюйма. Чтобы задать более высокую точность,
13
необходимо ввести нужное значение в поле счетчика. Изменения полей отображаются на панели предварительного просмотра образец.
Поле переплет позволяет добавить свободное пространство в документ. Если переплет или сшивка отнимает полдюйма, установка значения 0,5 дюйма в счетчике переплет увеличит поле на стороне документа, используемой при брошюровке.
Зеркальные поля форматируются так, чтобы при печати на двух сторонах листа внешние и внутренние поля страниц, образующих разворот, имели одинаковую ширину. В этом случае поле снаружи влияет на левое поле левых страниц и правое поле правых страниц. Поля, находящиеся внутри, — это правое поле на левой странице и левое поле на правой странице.По умолчанию в поле применить установлено значение Ко всему документу. Однако можно изменить размеры полей от курсора до конца документа, если в раскрывающемся списке применить выбрать значение До конца документа. В режиме просмотра и режиме разметки можно изменить размеры полей с помощью горизонтальной и вертикальной линеек. Установите курсор на линию поля на линейке, и он примет форму двунаправленной стрелки. Если нажать кнопку мыши, через документ пройдет пунктирная линия, показывающая положение поля. Протянув эту линию в нужном направлении, установите требуемый размер.
1.2.5. Параметры печати
Многие настройки печати задаются один раз при общей настройке всей программы и, как правило, не требуют постоянных корректировок.
1.В верхнем левом углу окна открытого документа щелкаем по кнопке
«Office».
2.В меню типичных задач выбираем пункт «Параметры Word».
3.В окне «Параметры Word» на вкладке «Дополнительно» в группе «Печать» выбираем следующие пункты):
14
«Использовать черновое качество» – если необходимо распечатать документ с минимумом форматирования и низким качеством печати для создания рабочей версии документа;
«Фоновая печать» – для распечатки документов в фоновом режиме, продолжая работать с документами. Рекомендуется включить по умолчанию;
«Печать в обратном порядке» – если необходимо распечатать документ, начиная с последней страницы;
«Печать XMLтегов» – если необходимо распечатать используемые в документе XMLтеги для XMLэлементов;
«Печать кодов полей вместо их значений» – если необходимо вывести на печать вместо самих значений полей задающие их коды;
«Печатать на лицевой стороне листа при двусторонней печати» – если необходимо печатать двусторонние документы на обычном принтере. Страницы при этом печатаются в обратном порядке;
«Печатать на задней стороне листа при двусторонней печати» – если необходимо печатать двусторонние документы на обычном принтере. Задние страницы документа печатаются в порядке возрастания;
«Масштабировать содержимое по размеру бумаги А4 или Letter»
– если необходимо, чтобы документ, при создании которого использовался размер бумаги А4, был правильно преобразован и напечатан на бумаге, размер которой Letter (и наоборот). Рекомендуется включить по умолчанию.
4.В графе «Режим» рекомендуется выбрать значение «Использовать настройки принтера».
5.В графе «При печати этого документа» выбираем значение «Все новые документы» чтобы заданные настройки печати действовали для всех документов.
15
6.Активируем вкладку «Дополнительно» и в группе «Параметры печати» задаем:
«Печать рисунков, созданных Word» – если необходимо распечатать в документе графические объекты, вставленные в его текст (если пункт не включить, вместо автофигур и рисунков будут распечатаны только пустые рамки);
«Печать фоновых цветов и рисунков» – если необходимо задать печать фоновых цветов и рисунков, помещенных на страницы документа;
«Печать свойств документа» – если необходимо распечатать сопутствующую документу информацию (кем и когда создан и т.д.) на отдельном листе;
«Печать скрытого текста» – если необходимо распечатать имеющийся в документе скрытый текст;
«Обновлять поля перед печатью» – для автоматической проверки и обновления значений всех полей документа перед выводом на печать;
«Обновлять связанные данные перед печатью» – для автоматического обновления связанных данных документа перед выводом его на печать.
7.Закрываем окно кнопкой «ОК»
Если щелкнуть на кнопке печать, расположенной на панели инструментов, Word воспользуется текущими установками принтера. На принтер отправляется одна копия документа. Для изменения установок принтера дайтекоманду«Печать» откроется диалоговое окно печать.
В диалоговом окне печать доступны следующие функции.
1.Выбратьдругойпринтер.
2.Распечатать определенные страницы документа: текущую страницу, диапазонстраниц, выделенный текст.
3.Распечатать сведения о документе (кто и когда его создал, сколько в
16
нем слов, символов и так далее) или другую информацию, например элементы автотекста.
4.Вывести на печать: только четные страницы, только нечетные или и те и другие.
5.Задать число копий и раскладку копий по страницам (последовательно печатаются либо копии целиком, либо все экземпляры каждой страницы).
6.Осуществить печать в файл для последующей распечатки документа на. другомпринтере.
7.Установив параметры печати, щелкните на кнопке ОК, чтобы отправить документнапечать.
1.2.6. Печатьконвертовипочтовыхнаклеек
Печать конвертов и почтовых наклеек облегчает подготовку документов для почтовой рассылки. При написании письма введите в
адресную часть имя и адрес, которые необходимо разместить на конверте. Для того, что бы задать фамилию и адрес получателя нужно:
1.В окне открытого документа переходим к вкладке «Рассылки».
2.В группе «Создать» щелкаем по кнопке «Конверты» (рис. 2.76).
3.В окне «Конверты и наклейки» на вкладке «Конверты» в группе «Адрес получателя» набираем нужные данные получателя письма.
4.Закрываем окно кнопкой «ОК».
Для ввода данных отправителя, нужно выполнить следующий алгоритм действий:
1.В верхнем левом углу окна открытого документа щелкаем по кнопке «Office».
2.Выбираем пункт «Параметры Word».
3.В окне «Параметры Word» переходим на вкладку «Дополнительно» и в группе «Общие» в поле «Почтовый адрес» набираем свой обратный адрес.Программа Word 2007 сохранит данный адрес для последующей
17
вставки его на конверт, наклейку или другой документ.
4.Закрываем окно кнопкой «ОК».
Чтобы настроить способ подачи конверта при печати, выполните
следующие действия:
1.В окне открытого документа перейдите к вкладке «Рассылки».
2.В группе «Создать» выберите кнопку «Конверты».
3.В окне «Конверты и наклейки» щелкните по кнопке «Параметры».
4.В окне «Параметры конверта» на вкладке «Параметры конверта» в графе «Размер конверта» выделите в списке нужный стандарт конверта.
5.Если нужного размера в списке нет, выберите «Нестандартный размер» (в конце списка).
6.В окошке «Размер конверта» в графах «Высота» и «Ширина» введите нужные значения.
7.В окне «Параметры конверта» на вкладке «Параметры печати» в группе «Способ подачи» автоматически отобразится способ подачи конверта в принтер (согласно его индивидуальным драйверам).
8.В графе «Подача из» выберите в списке способ отправки конверта на
печать:
«Автовыбор»;
«Ручная подача».
9.Закройте окна кнопками «ОК».
Для того чтобы задать адрес получателя для печати на наклейках нужно выполнить следующий порядок действий:
1.В окне открытого документа переходим к вкладке «Рассылки».
2.В группе «Создать» щелкаем по кнопке «Наклейки»
3.В окне «Конверты и наклейки» на вкладке «Наклейки» в графе «Адрес» набираем нужные данные для создания наклейки. При необходимости печатать на наклейках адрес отправителя щелкаем по кнопке «Обратный адрес» – в поле отобразится заданный в настройках программы адрес.
18
4. Закрываем окно кнопкой «ОК».
Чтобы задать параметры наклеек, достаточно:
1.В окне открытого документа перейти к вкладке «Рассылки».
2.В группе «Создать» щелкнуть по кнопке «Наклейки».
3.В окне «Конверта и наклейки» в группе «Печать» выбрать способ размещения наклеек на листе:
«Страница с одинаковыми наклейками» – печать целого листа одинаковых почтовых наклеек;
«Отдельная наклейка» – печать разных наклеек на одном листе, при этом в пунктах «Строка» и «Столбец» задается количество и размещение каждой наклейки на странице.
4.Далее щелкнуть по кнопке «Параметры» и в окне «Параметры наклейки» в группе «Принтер» выбрать метод печати:
«Непрерывная печать»;
«Печатать по страницам».
5.В графе «Подача бумаги» выбрать:
«Автовыбор»;
«Ручная подача»
6.В группе «Наклейка» в графе «Поставщик» выбрать в списке производителей лист под стандартные наклейки.
7.В графах «Тип» выбрать в списке нужный стандарт листов наклеек.
8.Если нужный тип наклеек так и не удалось подобрать, щелкнуть по
кнопке:
«Настройка» – для редактирования уже существующей и выбранной в списке наклейки;
«Создать» – для самостоятельного создания новой наклейки.
9.В окне «Параметры наклейки» задать нужные параметры – поля, размеры страницы, шаг по вертикали, по горизонтали и т.д.
10.В графе «Тип» (при создании новой наклейки) набрать имя макета
наклейки.
19
11. Закрыть окна кнопками «ОК».
Как и распечатка адресов на конвертах печать наклеек в Word востребована при работе в офисе.
1.Вставляем в принтер специальный лист для наклеек, согласно выбранному в настройках типу и формату.
2.В окне открытого документа переходим к вкладке «Рассылки».
3.В группе «Создать» выбираем кнопку «Наклейки».
4.В окне «Конверты и наклейки» на вкладке «Наклейки» щелкаем по кнопке «Печать».
1.3. Разрывы строк, колонок, страниц и разделов 1.3.1. Разделы документа
ВWord форматирование документов организовано по разделам. Раздел
-это часть документа, имеющая определенное число колонок и использующая одинаковые значения полей, одинаковую ориентацию страниц, одинаковые колонтитулы и последовательную нумерацию страниц. Word автоматически вставляет конец раздела, когда:
производится настройка колонок;
изменяются параметры страницы, действующие до конца документа.
Концы разделов расставляются вручную при использовании страниц разного размера или разных колонтитулов в документе. Например, если необходим свой колонтитул в каждой главе, до создания колонтитулов вставьте концы разделов между главами. Для вставки конца раздела надо:
1.В окне открытого документа перейти к вкладке «Разметка страницы».
2.Поставить курсор в точке создание границы между двумя разделами.
3.В группе «Параметры страницы» открыть меню кнопки «Разметка страницы» и в списке команд выбрать нужный тип разрыва:
«Следующая страница» – новый раздел начнется с начала следующей страницы.
20
