
Лабораторная работа N1
.pdf2. текстовый процессор OpenO ce.org Writer |
11 |
} Открытый исходный код, благодаря чему обеспечивается высокая
динамика развития и высокая степень электронной безопасности пользователй.
}Распространяется под свободной лицензией, не требует лицензионных отчислений, что делает его использование экономически эффективным
âгосударственном, корпоративном и частном секторах экономики.
}Позволяет создавать и редактировать все распростран¼нные форматы
документов, в том числе, форматы документов MS O ce. Собственный формат документа OpenO ce.org OpenDocument Format (ODF), одобрен международной организацией по стандартизации ISO как стандарт ISO/IEC 26300:2006. Пакет офисных программ OpenO ce.org позволяет выгрузить любой документ в формате PDF (ISO 32000).
2.2. Запуск OpenO ce.org Writer для Windows
Рассмотрим один из способов запуска текстового процессора OpenOf-ce.org Writer. Нажав кнопку Пуск, получаем доступ к главному меню, а через это меню выполняем команду Программы и выбираем необходимую программу OpenO ce.org Writer. На панели задач появится новая кнопка, символизирующая программу OpenO ce.org Writer. Кнопки на панели задач можно использовать для переключения из одной программы в другую. Для этого достаточно щелкнуть мышью по искомой кнопке.
2.3. Вид экрана OpenO ce.org Writer
Экран OpenO ce.org Writer состоит из нескольких элементов (рис. 5). В верхней части экрана расположена строка заголовка, содержащая
название программы OpenO ce.org Writer. При полноэкранном представлении окна документа рядом с названием программы отображается имя файла документа. В правой части строки заголовка расположены три кнопки: Развернуть, Восстановить, Закрыть окно. Под строкой заголовка размещается Строка меню. В результате выполнения щелчка мышью на имени меню открывается ниспадающее меню, содержащее набор команд. Команды можно выбирать как с помощью мыши, так и посредством
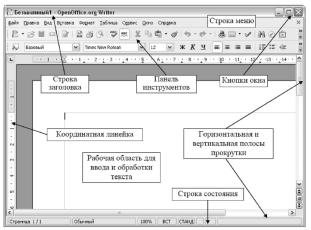
2. текстовый процессор OpenO ce.org Writer |
12 |
Рис. 5. Рабочее место OpenO ce.org Writer
клавиатуры. Ниже строки меню располагается Панель инструментов с определенным количеством кнопок. Панелей инструментов может быть несколько. Кнопки панели инструментов дублируют основные, наиболее часто встречающиеся команды. Для вызова команды достаточно щелкнуть мышью на соответствующий инструмент. Такой способ вызова команд намного эффективнее обычного пути через меню. Под панелями инструментов находится Рабочая область с координатными линейками. Рабочая область предназначена для ввода и обработки текста. С помощью координатной линейки можно устанавливать размеры полей страниц и абзацных отступов. В нижней части окна находится Строка состояния. Это строка содержит некоторую информацию о документе (количестве листов, местоположении курсора и т. д.) или выполняемой команде то есть при выборе команды или определенного режима поясняется их назначение. Вертикальная и горизонтальная линейки прокрутки размещены вдоль правого и нижнего краев рабочего окна. Линейки прокрутки предназначены для передвижения окна редактора над текстом по вертикали и горизонтали соответственно.
2.4. Работа с документом
Создание, сохранение и открытие документа.
Работа над документом начинается с его создания как существующей на диске единицы файла с определенным именем. Находясь в окне
редактора Writer, откройте меню Ôàéë и выполните команду Создать !
2. текстовый процессор OpenO ce.org Writer |
13 |
Текстовый документ.
Быстрым способом создания документа является щелчок по кнопке Создать ! Текстовый документ на панели инструментов
Стандартная. В этом случае сразу будет создан новый пустой документ. Созданный документ следует сохранить с определенным именем. Для этого откройте меню Файл и выполните команду Сохранить как. В открывшемся диалоговом окне укажите диск и папку, имя файла и тип файла: Текстовый документ OpenDocument. Затем нажмите кнопку Сохранить. В процессе набора следует периодически сохранять файл с помощью команды Сохранить èç ìåíþ Ôàéë либо кнопки Сохранить на панели инструментов Стандартная. Чтобы открыть существующий файл, необходимо нажать кнопку Открыть или выполнить команду Открыть меню Файл. В появившемся диалоговом окне в полях Папка è Òèï (расширение) надо выбрать имя диска, папку и расширение файла, содержащего документ. По умолчанию файлы документов Writer имеют расширения (*.odt). В другом поле выводится список файлов указанного типа, находящихся в текущей папке. Необходимо маркировать нужный файл и нажать кнопку Открыть.
Создание документов с использованием шаблонов, стилей, программ-мастеров.
Последовательность действий:
Âвыберите пункт Мастер â ìåíþ Ôàéë;
Âоткройте одну из карточек (например, Письмо);
Âответьте на все вопросы мастера, и на экране появится заготовка письма;
Âдалее можете удалить ненужные фрагменты текста и заполнить текстовые поля тем, что необходимо, применяя шрифтовое оформление.
Создание собственных стилей.
Допустим, стиль Основной текст, используемый в тексте письма, по каким-то причинам не устраивает. В таком случае следует создать
2. текстовый процессор OpenO ce.org Writer |
14 |
собственный, новый стиль и в дальнейшем его постоянно использовать. Последовательность действий:
-поместите текстовой курсор внутри абзаца;
-откройте меню Формат и выполните команду Стили, появится диалоговое окно Стили и форматирование;
-щелкните правой кнопкой по названию стиля и выберите либо команду
Изменить, либо команду Создать;
-появится диалоговое окно Стиль абзаца; в поле Èìÿ: присвойте своему стилю название;
-установите параметры стиля, пользуясь полями, доступными на закладках окна;
-после всех изменений нажмите кнопку OK в диалоговом окне Стиль абзаца;
-вернется диалоговое окно Стили и имя нового стиля появится в списке;
-когда будут устраивать все параметры, нажмите кнопку Применить;
-ненужный пользовательский стиль впоследствии можно удалить,
выделив стиль, подлежащий удалению и нажав кнопку Äà. Базовые стили удалить нельзя.
Параметры страницы.
Для установки полей или изменения их размера, а также формата бумаги необходимо воспользоваться командой Страница. . . ìåíþ Формат. Диалоговое окно Стиль страницы содержит вкладки: Управление,
Страница, Ôîí, Верхний колонтитул, Нижний колонтитул, Обрамление,
Колонки, Сноска, каждая из которых служит для установки содержащихся в ней параметров. Для стандартных документов используются, как
правило, формат бумаги: A4 (210 £ 297 мм). Существенное значение
для грамотного оформления имеют поля. Поля по умолчанию имеют следующие размеры: верхнее 2 см, нижнее 2 см, левое 2 см, правое2 см. Параметры страницы достаточно установить один раз и сохранить
2. текстовый процессор OpenO ce.org Writer |
15 |
документ. В дальнейшем при вызове этого документа он будет загружаться со всеми особенностями своего форматирования.
Закрытие файла и завершение работы с OpenOffice.org Writer.
Чтобы закрыть окно документа, следует выполнить команду Закрыть ìåíþ Ôàéë, первоначально сохранив изменения в документе. При завершении сеанса работы с Writer следует выполнить команду Выход меню Ôàéë. Writer автоматически выполняет проверку наличия в открытых документах изменений, при обнаружении которых выдается сообщение с запросом о его сохранении. Сеанс работы с редактором Writer завершается после ответа пользователя на все сообщения. Для закрытия окна свернутого приложения, следует выполнить один щелчок правой кнопкой мыши на определенной кнопке в полосе задач и в открывшемся меню выполнить команду Закрыть.
2.5. Работа с текстом
Передвижение по тексту.
Передвижение по тексту может осуществляться с помощью мыши, клавиатуры, а также некоторых команд.
С помощью мыши:
] щелчок мышью по стрелкам на вертикальной полосе прокрутки обеспечивает перемещение на одну строку вниз или вверх;
] движение бегунка при удерживаемой левой клавише мыши обеспечивает
быстрое перемещение по документу, когда приходиться работать с многостраничным текстом;
] для горизонтального передвижения по тексту, если он не помещается на экране, используйте горизонтальную полосу прокрутки.
С помощью клавиатуры.
Простейшим способом перемещения курсора ввода по экрану является нажатие клавиш управления курсором [ Ã], [ "], [ !] è [ #]. Äëÿ
перемещения курсора от слова к слову следует нажимать комбинацию
2. текстовый процессор OpenO ce.org Writer |
|
16 |
||
клавиш [Ctrl + |
Ã] è [Ctrl + !]. Для быстрого перемещения на один |
|||
абзац |
вверх и |
вниз комбинацию клавиш [Ctrl + "] è [Ctrl + #]. |
||
Äëÿ |
перемещения на один экран вверх и вниз |
клавиши [Page Up] |
||
è [Page Down]. Для быстрого перемещения в начало и конец строки клавиши [Home] è [End]. Для перемещения в начало и в конец документа - комбинацию клавиш [Ctrl + Home] è [Ctrl + End]. С помощью команд меню Правка. Откройте меню Правка и выполните команду Найти и заменить. . . . В появившемся диалоговом окне укажите характерную последовательность символов, формат и т.д. и нажмите клавишу [Enter].
Ввод текста.
Набираемый с клавиатуры текст помещается в позицию курсора.
Отмена и повтор команд.
В OpenO ce.org Writer предусмотрена отмена команд, сделанных пользователем. Для отмены команды предназначена кнопка на панели инструментов. При фиксации указателя мыши на кнопке Отменить отменяется последняя команда сделанная пользователем. Можно также вернуть отмененную команду, нажав кнопку Вернуть, расположенную на панели инструментов. Для отмены нескольких команд необходимо нажать кнопку с изображением стрелки. При этом распахнется меню со списком сделанных операций, расположенных в порядке их выполнения (последняя выполненная команда находится в верхней строчке списка). Указателем мыши следует отменить команду, которая будет последней из команд, подлежащих отмене.
Выделение текста.
Для выполнения некоторых операций с текстом его предварительно следует выделить. Выделенный текст помечается белыми буквами на черном фоне. Выделить текст можно с помощью мыши, клавиатуры, а также команды.
Ñпомощью мыши: перемещение мыши от начала выделения к его концу при удерживаемой в нажатом положении левой кнопке мыши обеспечит выделение произвольного фрагмента; двойной щелчок по слову выделит его; тройной щелчок по любому месту абзаца выделит весь абзац.
Ñпомощью команды. Для выделения текста документа целиком
2. текстовый процессор OpenO ce.org Writer |
17 |
откройте меню Правка и выполните команду Выделить все. |
|
