
Beginning REALbasic - From Novice To Professional (2006)
.pdf206 |
C H A P T E R 7 ■ I T E R A T I V E P R O C E S S I N G |
This statement plays (or replays) the currently selected movie file, using the MoviePlayer control’s Play method. If a movie is already playing when the user clicks the FilePlay menu item, this code statement will not have any effect. The currently playing movie continues to run.
Now add another menu handler and assign the FileStop menu item to it. Then add the following code statement.
MoviePlayer1.Stop |
'Stop movie playback |
This statement executes the MoviePlayer control’s Stop method to stop the playback of the currently playing movie. If no movie is being played, this statement has no effect. The next code statements to add to your application are for the Help menu’s About menu item. Add another menu handler and assign it to the HelpAbout menu item. Then, add the statements listed in the following.
'Display information about the application and its author MsgBox "RB Movie Player - By Jerry Ford - 2006"
Next, add another menu handler and assign the OptionsMediaPlayer menu item to it. Then, add the following code statements.
'Actions to take when the Option menu's Media Player menu item is selected
MoviePlayer1.PlayerType = 2 'Play the movie using the Media Player
OptionsMediaPlayer.Checked |
= True |
'Mark the Media Player menu item as selected |
OptionsQuickTime.Checked = |
False |
'Unmark the QuickTime menu item |
These statements assign the MoviePlayer control’s PlayerType property a value of 2, which represents the Windows Media Player and marks the menu item as selected by setting its Checked property to True.
Finally, add one last menu handler and assign it to the OptionsQuickTime menu item. Then, add the following code statements, which specify QuickTime as the player to be used for movie playback.
'Actions to take when the Option menu's QuickTime menu item is selected
MoviePlayer1.PlayerType = 1 'Play movie using the QuickTime player
OptionsQuickTime.Checked = |
True |
'Mark the QuickTime menu item as |
selected |
OptionsMediaplayer.Checked |
= False |
'Unmark the Media Player menu |
item |
Testing RB Movie Player
If you have not done so yet, save your application and name it RB Movie Player. Before moving on, put the application through its paces to make sure it works as you expect. This should include playing a few video clips and testing each of the menu items you added to the application’s menu system.

C H A P T E R 7 ■ I T E R A T I V E P R O C E S S I N G |
207 |
■Note If you do not have any MPEG movie files on your computer, you can find plenty to download on the Internet. In addition, you can use any of the sample MPEG video files included, along with the source code for this application on the book’s companion CD-ROM.
If you get any errors when you attempt to test your application, most likely you made one or more typos when keying in the application’s code statements. If this is the case, doublecheck your typing for each statement that REALbasic flags as an error. Once you eliminate any errors, go ahead and compile your application.
Summary
In this chapter, you learned how to work with various forms of loops, including the Do…Loop, Do…Until, While…Wend, For…Next, and For…Each loops. These statements provide you with the capability to process large amounts of data and to execute code statements repeatedly with a minimum amount of program code. You also leaned how to work with the ListBox, ComboBox, PopupMenu, and ProgressBar controls, as well as how to work with a REALbasic function that provides access to a standard Open dialog that can be used when working with files and folders. And, last, you learned different ways to break out of endless loops.
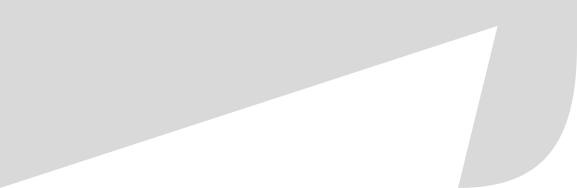
C H A P T E R 8
■ ■ ■
Object-Oriented Programming
In Chapter 7, you learned how to set up and execute loops to repeatedly execute sets of program statements over and over again. The focus of this chapter is object-oriented programming. Even though you have been creating object-oriented programs from the first chapter of this book, you now learn a little about what REALbasic does behind the scenes to help you develop object-oriented applications. This includes learning about REALbasic’s built-in class hierarchy. You will also learn how to use classes as templates for creating your own custom subclasses. Finally, you also learn how to use modules to store program code that does not belong to any specific object.
In this chapter, you learn how to
•Customize REALbasic classes by adding your own properties, methods, and constants
•Use classes to instantiate objects
•Create modules and assign properties, methods, and constants to them
An Introduction to Object-Oriented Programming
Object-oriented programming (OOP) is a key feature of REALbasic. In OOP, data and code are stored together in objects. REALbasic provides programmers with access to a collection of prebuilt program code and data in the form of classes. Classes provide templates for instantiating objects. Instantiation is the process of creating an object that inherits all the features of the class from which it is copied.
An object inherits the properties and methods belonging to a class. You can think of a class as being akin to a set of blueprints for a house. Using the same set of blueprints, a builder can build any number of houses, each of which can have the same set of features. Examples of classes from which objects can be instantiated include the PushButton, EditField, StaticText, and ProgressBar controls. Controls instantiated from these types of classes are referred to as control objects. REALbasic also provides access to other types of noncontrol classes, such as the Date class.
The PushButton, BevelButton, RadioButton, and CheckBox controls are all different subclasses of the RectControl class. The RectControl class is a subclass of the Control class and the Control class is a subclass of the Object class, which is the top-level class in the REALbasic class hierarchy. REALbasic class hierarchy is made up of hundreds of classes. You can view REALbasic’s class hierarchy by right-clicking (Control-clicking on Macintosh) on any Windows
209
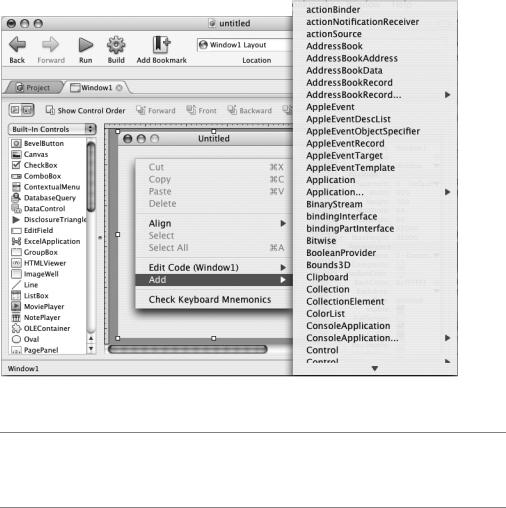
210 C H A P T E R 8 ■ O B J E C T - O R I E N T E D P R O G R A M M I N G
Editor to display the editor’s contextual menu. Click Add, and then REALbasic displays a hierarchical listing of the subclasses located under the Object class, as you see in Figure 8-1.
Figure 8-1. Examining REALbasic’s class hierarchy, as seen on Mac OS X
■Note While you won’t find any shortage of examples of how to work with different types of REALbasic classes in this book, the number of classes in the REALbasic class hierarchy are too numerous to cover. To learn more about a specific class, refer to REALbasic’s Language Reference.
Advantages of Working with REALbasic Classes and Subclasses
Through the instantiation of objects from classes and subclasses, REALbasic significantly simplifies the coding process by masking the complexity of application development. For example, when you add a PushButton control to a window, you needn’t concern yourself with telling REALbasic how to manage the control’s behavior. The PushButton control’s built-in properties and methods already provide all the code required to make the PushButton control work as you want it to. All you have to do is provide the program code you want executed when specific events occur, such as when a user clicks the PushButton.
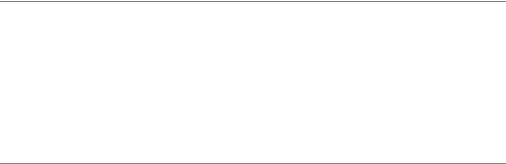
C H A P T E R 8 ■ O B J E C T - O R I E N T E D P R O G R A M M I N G |
211 |
Classes serve as templates from which objects can be instantiated. Classes promote code reuse by allowing code defined in one class to be used over and over again in objects instantiated from these classes. Classes provide REALbasic applications with a number of advantages, including:
•Built-in source code. Classes provide access to functionality provided by built-in methods, freeing you from having to reinvent the wheel by creating your own methods to develop similar functionality.
•Reduced code maintenance. The less code you must enter to make your applications work, the less code you have to update and debug.
•Smaller applications. Because subclasses inherit properties and methods belonging to parent classes, they can access parent properties and methods, and then reuse their code without you having to re-create them.
Instantiating Objects from Classes and Subclasses
To work with the methods and properties belonging to a particular class, you must first instantiate it. The steps you follow to instantiate a new object vary based on the type of objects you are working with. Objects based on REALbasic control classes, such as the PushButton and the EditField, are instantiated by placing a copy of them on a window. Other noncontrol classes are instantiated by first declaring a variable with a data type that matches the data type of the class, and then using the New keyword to instantiate a new object based on the specified class.
■Note You may be asking yourself right now what the difference is between a class and a subclass. A subclass is a class derived from another class. The parent class from which the subclass is derived is referred to as the Super Class. Subclasses automatically inherit all the properties, methods, constants, and events of their Super Class. For example, you might think of a car as being a subclass of a motor vehicle, inheriting properties such as color, wheels, and doors, as well as methods, such as stop and go. However, a subclass does not inherit any properties, methods, or constants that are assigned a scope of protected. A subclass is itself a class and can be used as the Super Class for other subclasses. For example, using the automobile analogy, you could think of a car, which is a subclass of a motor car, also as being the Super Class of a Ford Taurus.
Working with Control Classes
Because every application you have worked on in this book has depended on the use of controls in the development of its graphical user interface (GUI), you have been instantiating new objects from day one. In addition, you have been customizing these objects by modifying their properties and adding code statements to their methods.
Control classes provide an unlimited supply of interface controls that you use when building your application’s GUI. Each time you add a control to a window, you are adding a new object that inherits all the properties and methods of the class that defines the control.
REALbasic provides you with the capability to create new control subclasses based on existing control classes. In this way, you can take any control class and modify it to suit your
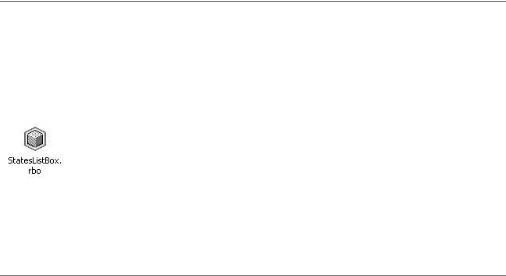
212 C H A P T E R 8 ■ O B J E C T - O R I E N T E D P R O G R A M M I N G
specific needs. When you create your own control subclass, REALbasic adds it to your application’s Project menu.
■Tip If you choose, you can export any control subclass you define to your desktop. Doing so enables you to import the Control subclass into other REALbasic applications. The easiest way to export a subclass is to right-click it in the Project Editor, select the Export option from the context menu that appears, and then specify the location where you want to store the subclass. REALbasic saves the subclass as a file with a file extension of .rbo, as Figure 8-2 shows.
Figure 8-2. REALbasic assigns a unique icon to exported control subclasses, as seen on Windows.
To import a copy of a control subclass into another REALbasic application, all you have to do is drag-and-drop the icon representing the exported control subclass into the Project Editor of another REALbasic application.
To get a better understanding of how to create your own custom control subclasses, consider the following example. For this example, let’s assume you spend a lot of time developing custom mailing-list applications for small businesses. One of the features common to each mailing list program is the need to specify the state where customers reside.
One way to accomplish this is to add an instance of a ListBox control to a window, and then to supply code statements that populate the ListBox with a list of all 50 states. You could then copy-and-paste this control from the REALbasic project into other REALbasic projects, as needed. A more convenient way of dealing with this situation, however, would be to create a customized subclass based on the ListBox class, add the required code statements, and then export it, so the control subclass can later be imported into any REALbasic application that needs this functionality.
The following procedure outlines the steps involved in creating and exporting this new class, named StatesListBox.
1.From within the REALbasic Project Editor, click the Add Class button located on the Project Editor toolbar or click Project Add Class.
2.Rename the class to StatesListBox by modifying its Name property in the Properties pane.
3.Set the class’s Super Class to ListBox by expanding the Super property and clicking Control RectControl ListBox, as you see in Figure 8-3.
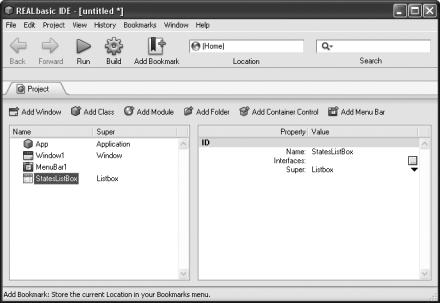
C H A P T E R 8 ■ O B J E C T - O R I E N T E D P R O G R A M M I N G |
213 |
Figure 8-3. Configuring a subclass’s Super Class as seen on Windows
4.Double-click the new class to open the Code Editor.
5.Expand the Event Handlers node in the Browser pane, select the Open event, and add the following code statements.
'Load values representing all 50 states
AddRow "ALABAMA - AL" AddRow "ALASKA - AK" AddRow "ARIZONA - AZ" AddRow "ARKANSAS - AR" AddRow "CALIFORNIA - CA" AddRow "COLORADO - CO" AddRow "CONNECTICUT - CT" AddRow "DELAWARE - DE" AddRow "FLORIDA - FL" AddRow "GEORGIA - GA" AddRow "HAWAII - HI" AddRow "IDAHO - ID" AddRow "ILLINOIS - IL" AddRow "INDIANA - IN" AddRow "IOWA - IA"
AddRow "KANSAS - KS" AddRow "KENTUCKY - KY" AddRow "LOUISIANA - LA" AddRow "MAINE - ME"
214 C H A P T E R 8 ■ O B J E C T - O R I E N T E D P R O G R A M M I N G
AddRow "MARYLAND - MD"
AddRow "MASSACHUSETTS - MA"
AddRow "MICHIGAN - MI"
AddRow "MINNESOTA - MN"
AddRow "MISSISSIPPI - MS"
AddRow "MISSOURI - MO"
AddRow "MONTANA - MT"
AddRow "NEBRASKA - NE"
AddRow "NEVADA - NV"
AddRow "NEW HAMPSHIRE - NH"
AddRow "NEW JERSEY - NJ"
AddRow "NEW MEXICO - NM"
AddRow "NEW YORK - NY"
AddRow "NORTH CAROLINA - NC"
AddRow "NORTH DAKOTA - ND"
AddRow "OHIO - OH"
AddRow "OKLAHOMA - OK"
AddRow "OREGON - OR"
AddRow "PALAU - PW"
AddRow "PENNSYLVANIA - PA"
AddRow "RHODE ISLAND - RI"
AddRow "SOUTH CAROLINA - SC"
AddRow "SOUTH DAKOTA - SD"
AddRow "TENNESSEE - TN"
AddRow "TEXAS - TX"
AddRow "UTAH - UT"
AddRow "VERMONT - VT"
AddRow "VIRGINIA - VA"
AddRow "WASHINGTON - WA"
AddRow "WEST VIRGINIA - WV"
AddRow "WISCONSIN - WI"
AddRow "WYOMING - WY"
6.Open the Project sheet, right-click the StatesListBox class, and select Export from the displayed context menu.
7.The Save As dialog appears. Specify the location where you want to save the Class file, and then click OK.
Once you finish the development of a new control subclass, you can add it to any window. To do so, open a REALbasic project and switch to the appropriate Windows Editor. Next, drag-and- drop an instance of the StatesListBox on to the Project Editor. You can then use the control class just as any other control class provided by REALbasic. To add an instance of it to a window, use the drop-down list located at the top of the Controls pane to select the Project Controls option. This displays a list of all the controls located on the project’s Property Sheet, as Figure 8-4 shows.
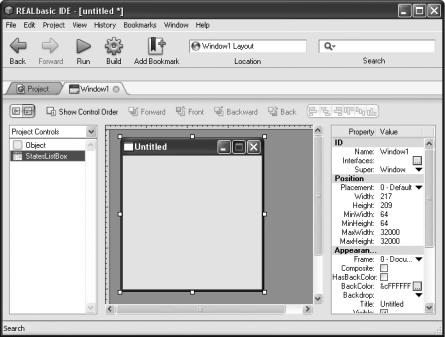
C H A P T E R 8 ■ O B J E C T - O R I E N T E D P R O G R A M M I N G |
215 |
Figure 8-4. You can instantiate any control subclass located on the Project Editor by dragging- and-dropping it on to a window, as seen on Windows.
Once visible, you can add this control to the window, just as if it were a built-in REALbasic control. When you test your application, you see this control is automatically populated with entries representing each state.
Working with Noncontrol Classes
To work with control classes, you simply have to add them to windows. However, REALbasic supports a whole range of noncontrol classes, which you can also add to your applications. In fact, you have already done so on a number of occasions. For example, back in Chapter 3, you worked with the Date class when you developed the RB Clock application. Likewise, in Chapter 7, you learned how to work with the EndOfLine class when formatting string output.
To work with classes other than those associated with controls, you need to programmatically instantiate objects based on those classes. The first step in doing this is to define a variable that represents the new object. When you declare the variable, you must also assign it a data type that matches the class from which the object will be instantiated. For example, to work with the Date object, you must define a variable with a data type of Date, as the following shows.
Dim dteMyAnniversary
