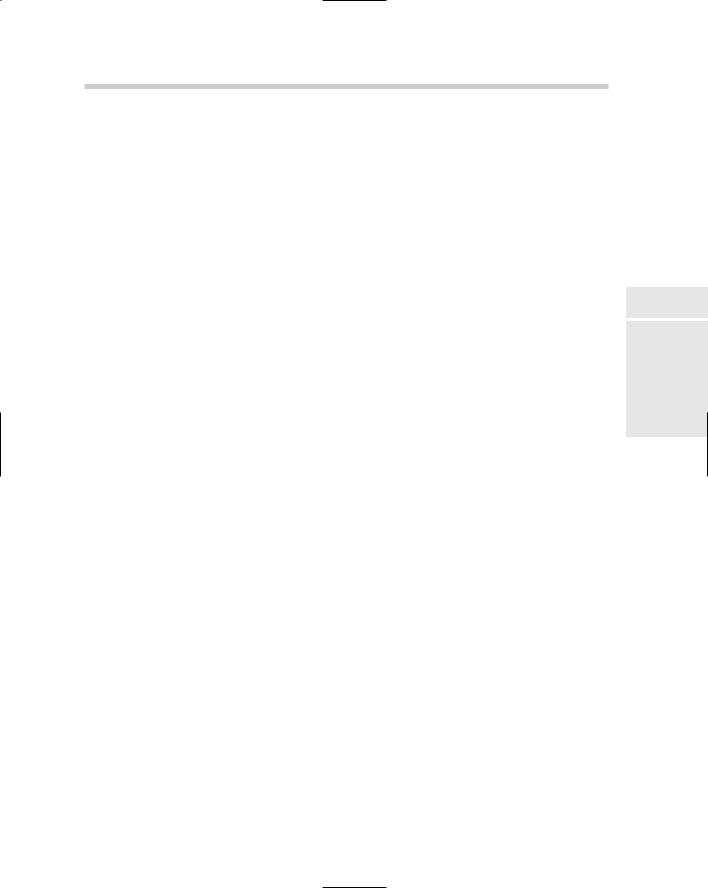AutoCAD & AutoCAD LT All-In-One Desk Reference For Dummies (2006)
.pdf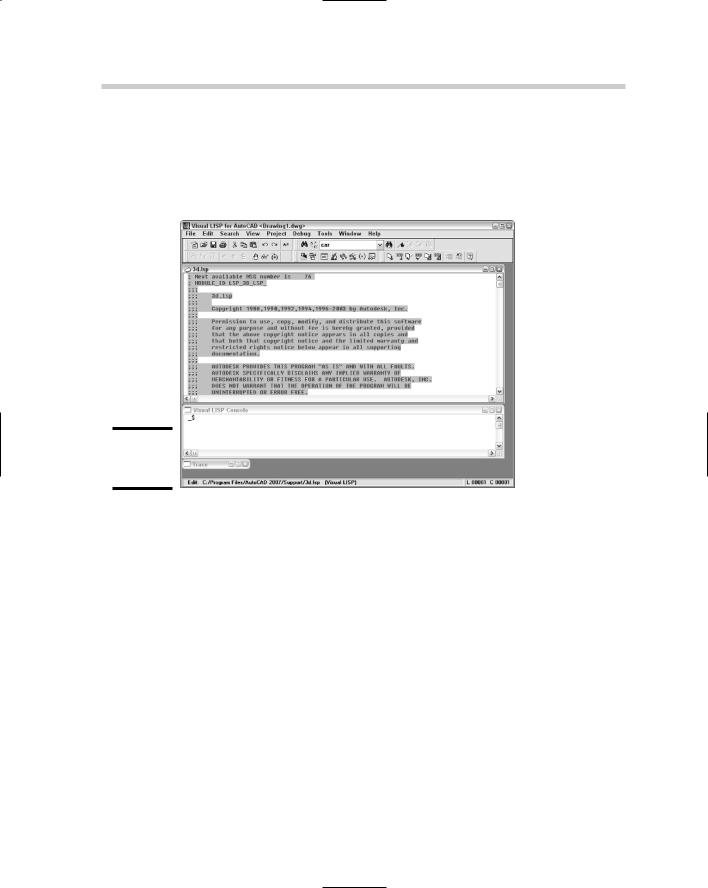
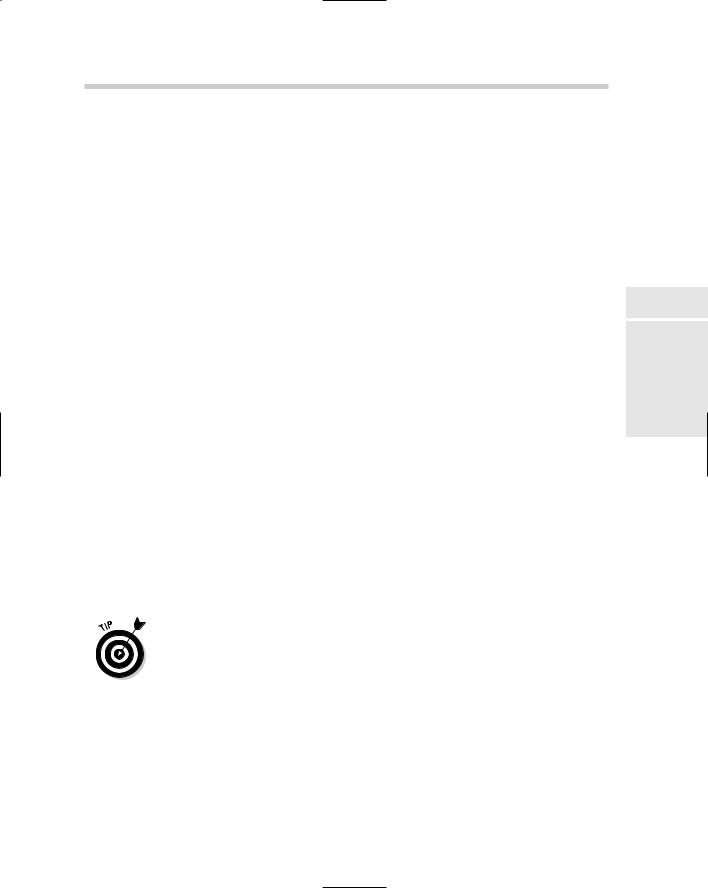
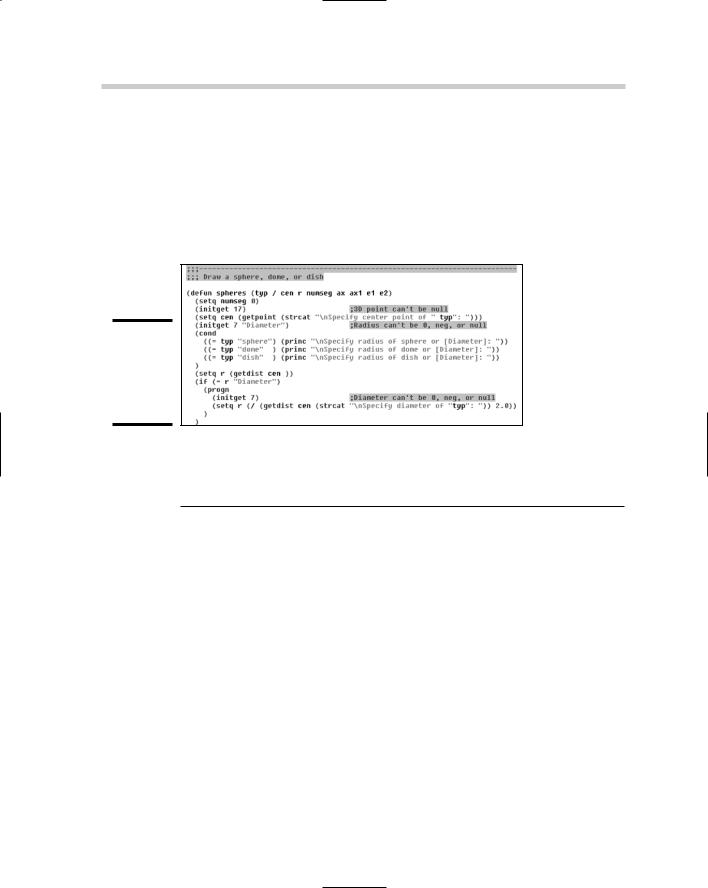
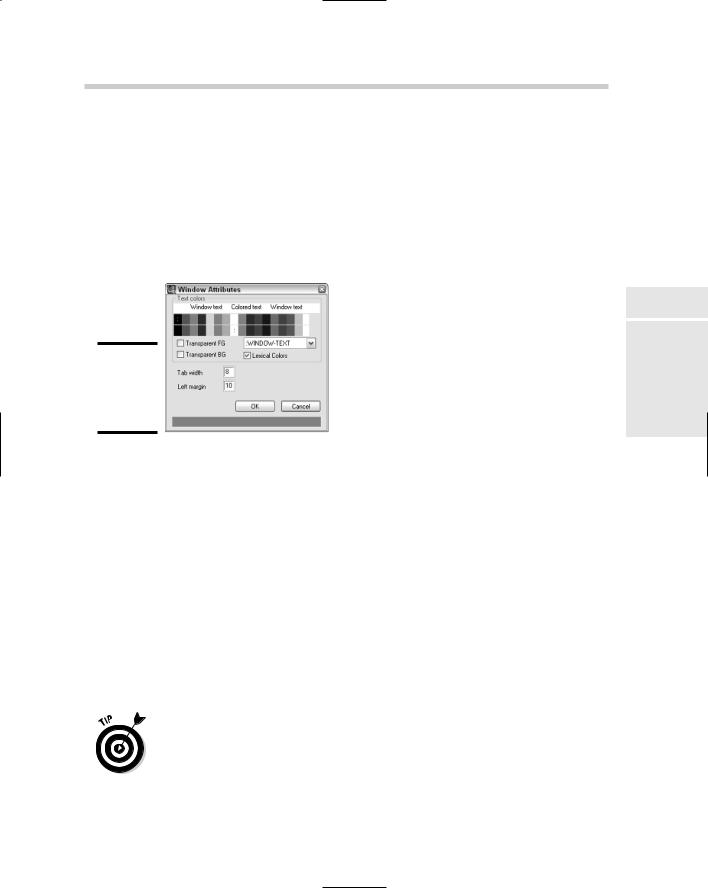
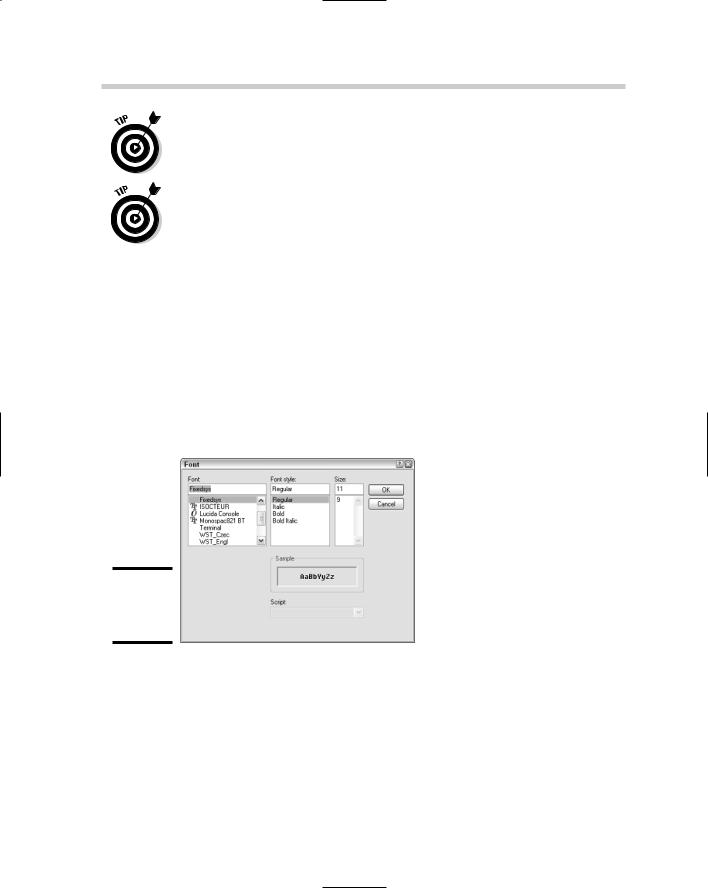
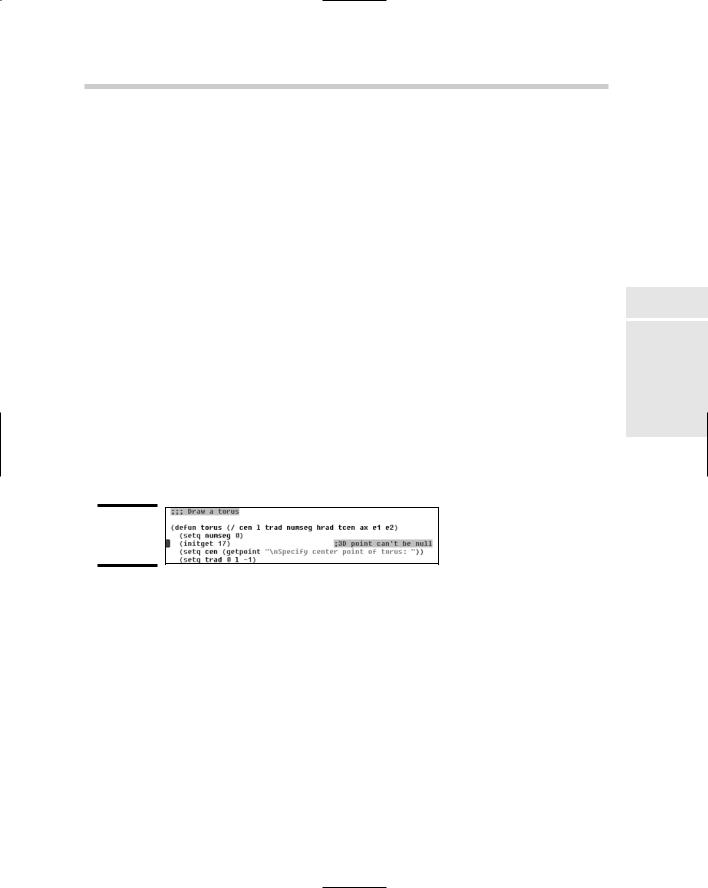
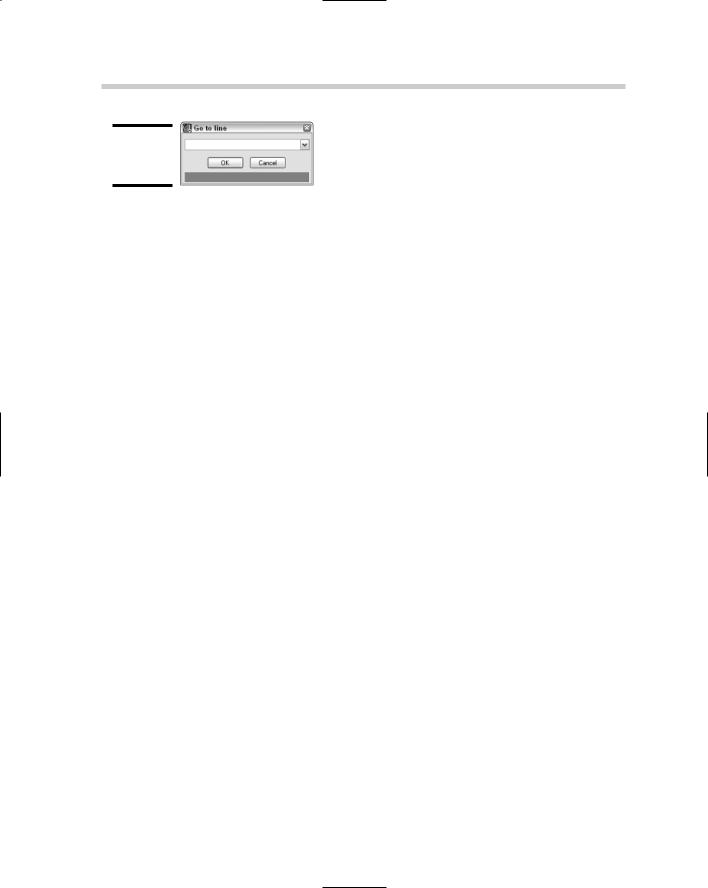
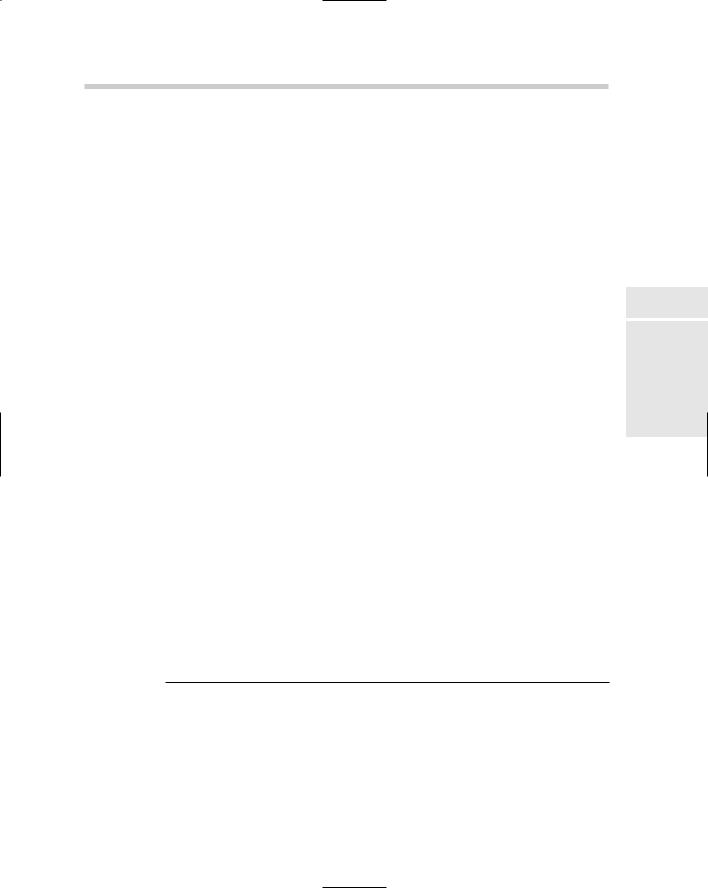
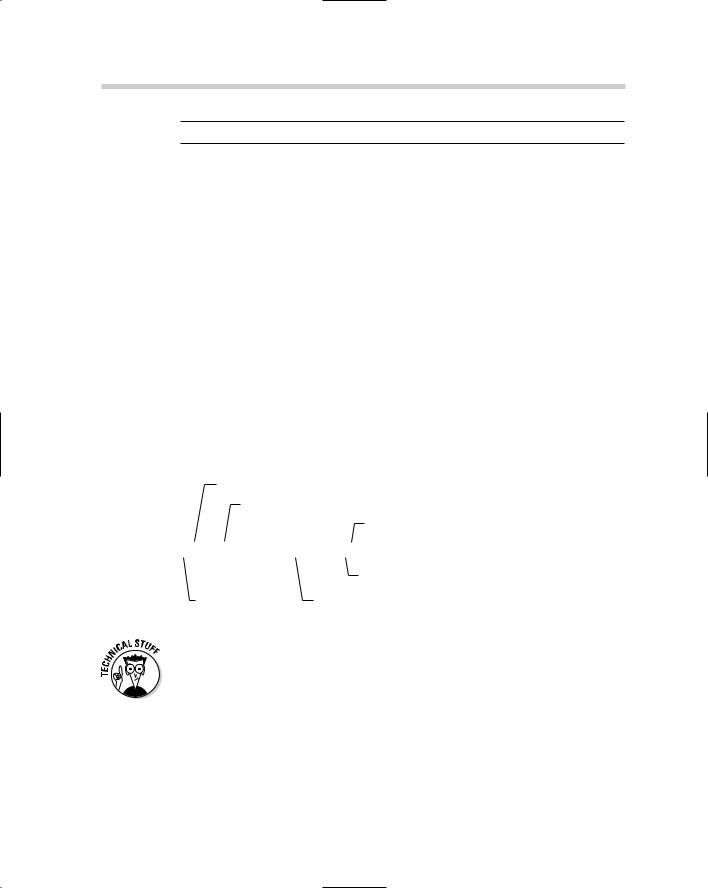
690 Creating a Basic Program
Table 3-2 (continued)
|
|
AutoLISP Expression |
Expected Result |
|
|
(setq X 4 Y 5 XY 9) |
Sets the variable X to a value of 4; sets Y to a value of 5; |
|
|
|
and sets XY to a value of 9. The value 9 is returned to the |
|
|
|
command line because XY is the last variable that is set, |
|
|
|
and the function setq returns the value that it sets to a |
|
|
|
variable. |
|
|
|
|
|
|
(+ 15 (* 2 12)) |
Returns a value of 39. The innermost functions are evalu- |
|
|
|
ated first in AutoLISP. The 2 multiplied by 12 is evaluated |
|
|
|
first for a value of 24. The value of 24 is then added to 15 |
|
|
|
to get an end result of 39. |
|
|
(setq str (strcat |
The return value is “Welcome to AutoLISP”. The strcat |
|
|
“Welcome to “ |
function is used to concatenate string variables together. |
|
|
“AutoLISP”)) |
|
|
|
|
|
|
|
Now that you know how to identify an AutoLISP expression, the next step is |
|
|
|
to understand how an AutoLISP expression is structured when it starts with |
|
|
|
an open parenthesis. At minimum, an AutoLISP expression must have an |
|
|
|
open (left) parenthesis, a function name, and a closing (right) parenthesis |
|
|
|
but can contain arguments as well (see Figure 3-7). Usually AutoLISP expres- |
|
|
|
sions include arguments like many of the samples in Table 3-2. |
|
|
|
Function name |
|
|
|
Required argument |
|
|
|
|
Closing parenthesis |
Figure 3-7: |
|
||
|
|
||
The |
(setq symbol value [symbol value]...) |
||
anatomy of |
|
|
|
an AutoLISP |
|
Possible additional arguments |
|
expression. |
Opening parenthesis Optional arguments in brackets |
||
|
|
||
AutoLISP function and variable names are not case-sensitive like function and variable names in other programming languages such as C++, or even VB. In other languages, a variable with the name A might represent something different than a variable with the name a, but not in AutoLISP.
Adding comments
A comment is a string of information that is used to describe a line or series of lines in an application file that do not get evaluated. A comment can identify what is taking place in a function or command, or can be a general note at the top of the file that includes general revision or author information. A