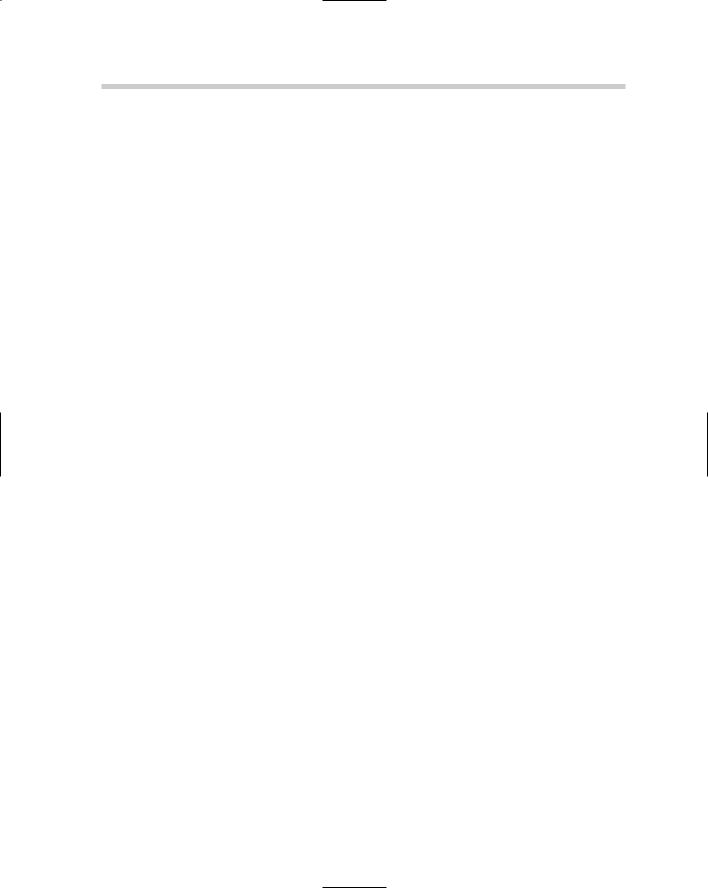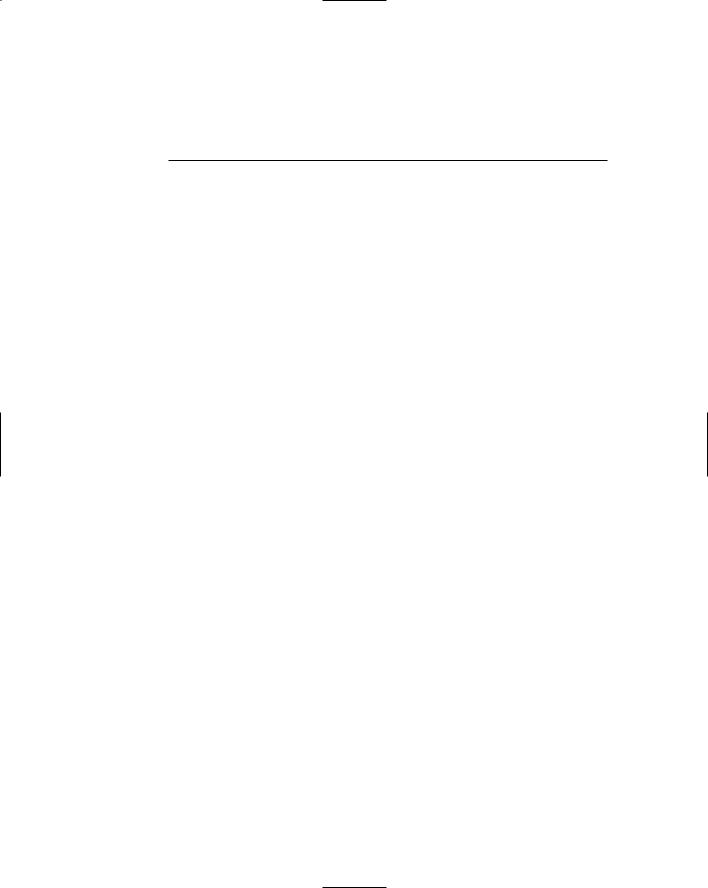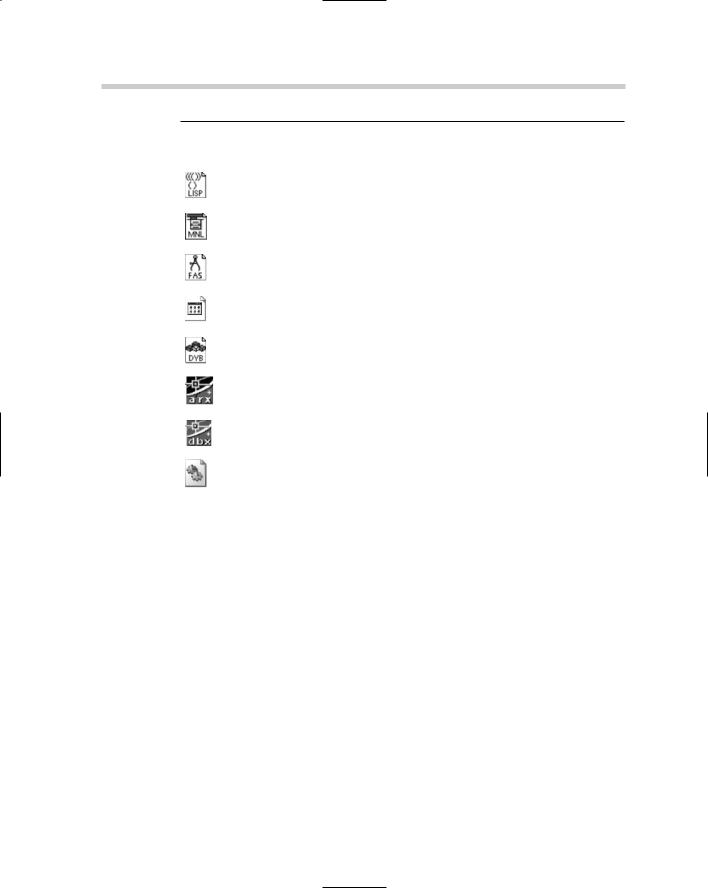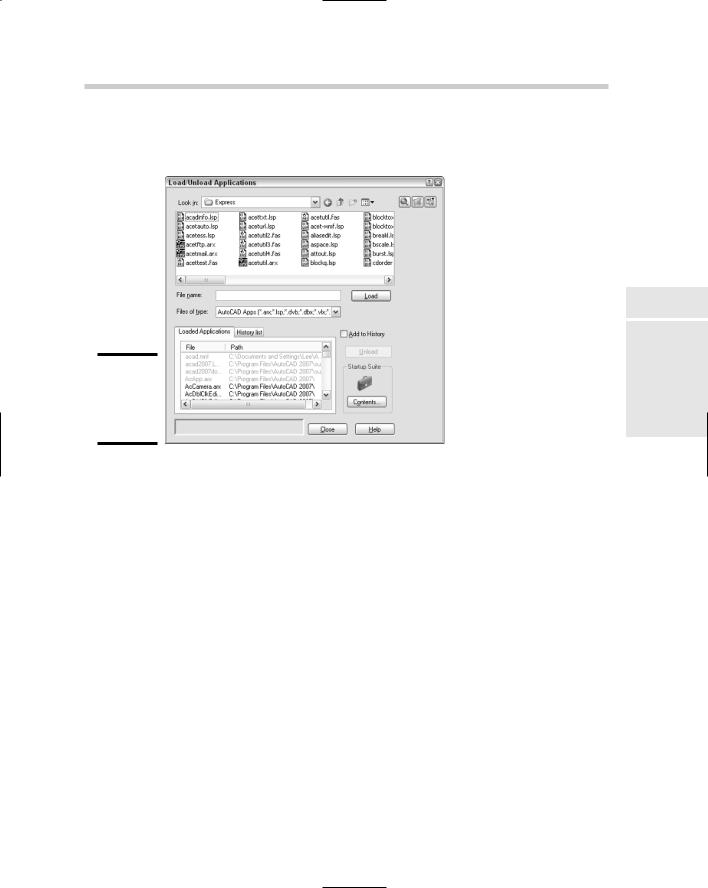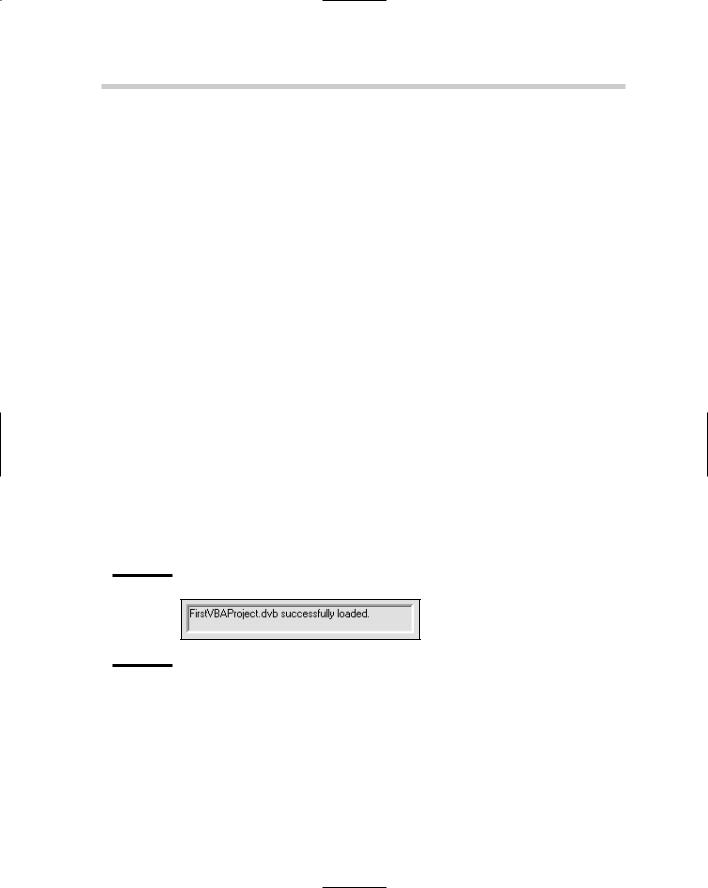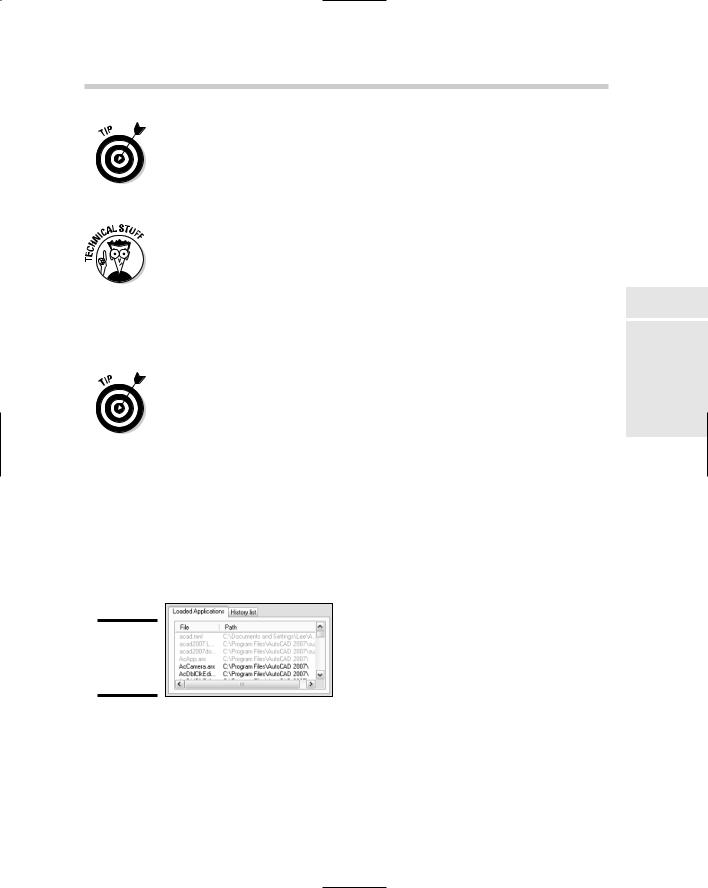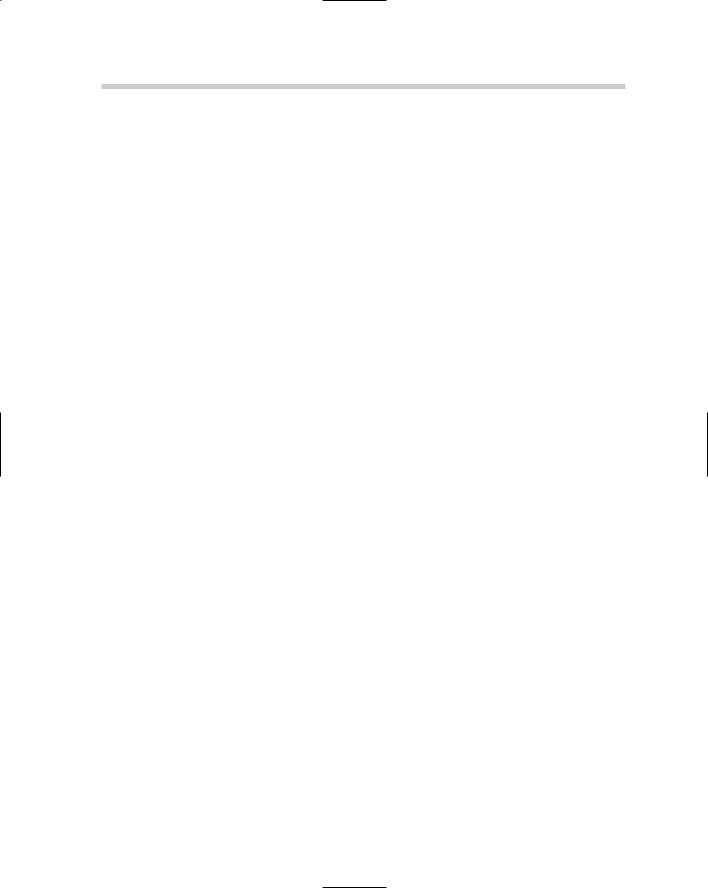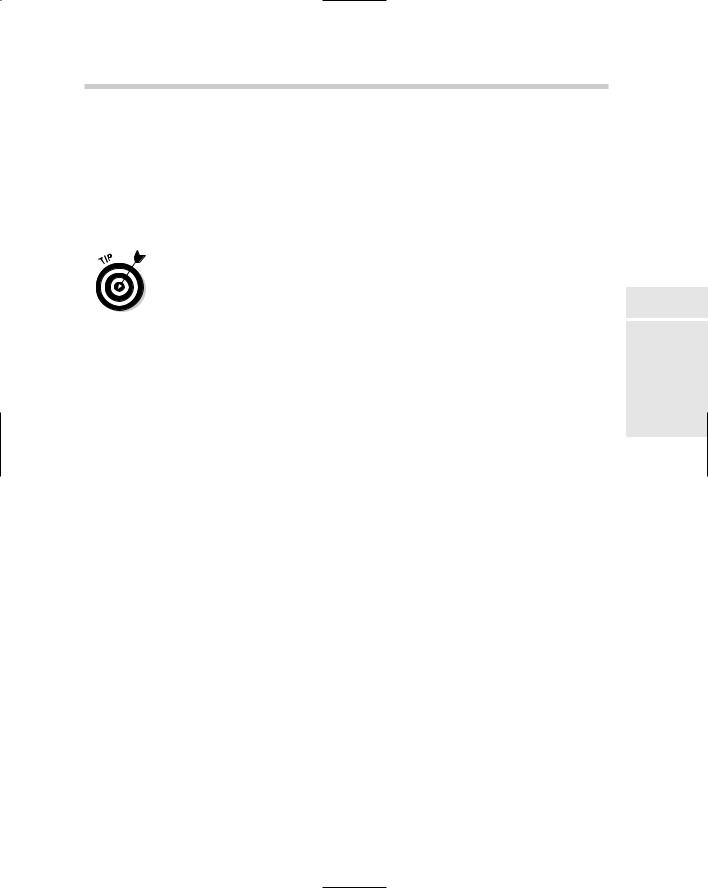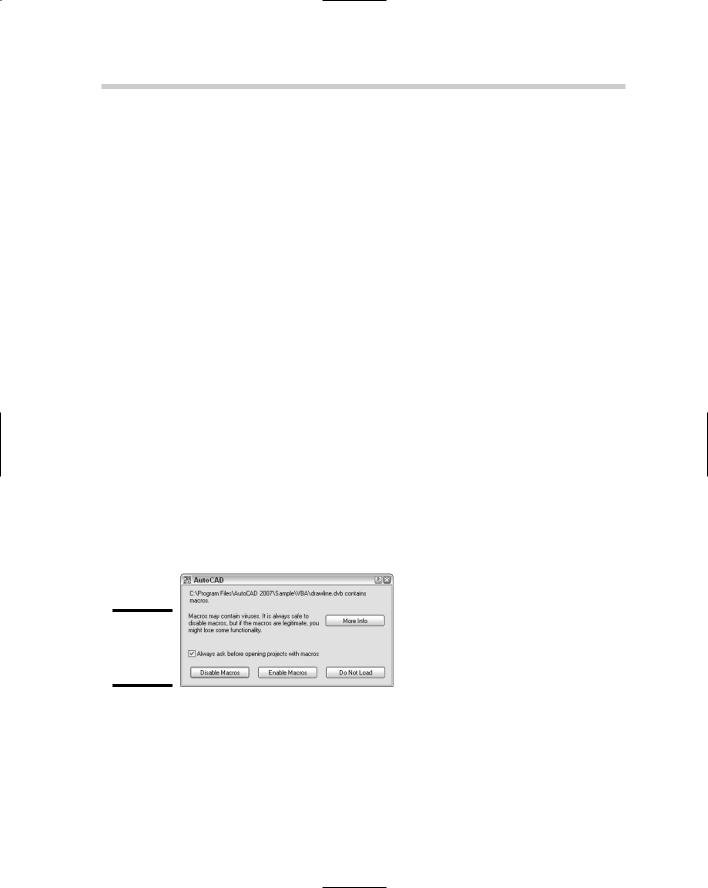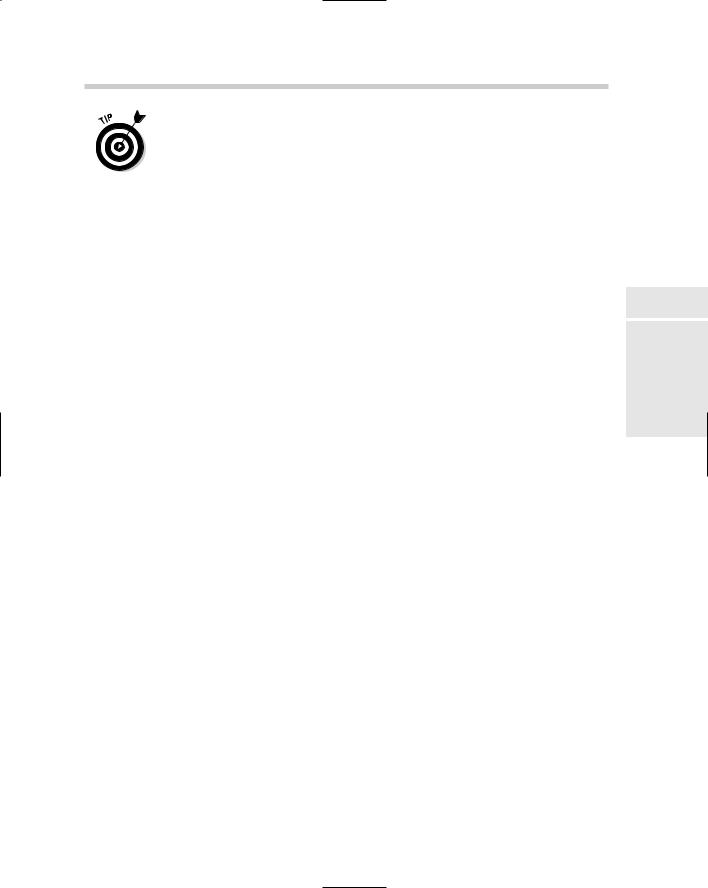662 Deciding Which Programming Interface Is Best for You
ObjectARX should typically be left up to those who have experience with C++ because a lot of things can go wrong in a hurry if you don’t understand the C++ programming language. In C++, you are responsible for managing your own memory, so if you make a mistake, you can develop programs that bring AutoCAD to its knees quickly. If you can tame the C++ programming language beast, you will have just about everything you can imagine at your fingertips for creating custom programs in AutoCAD.
Chapter 2: Using Custom Programs
In This Chapter
Identifying application files
Loading and unloading applications
Automatically loading application files
Running a program from an application file
Before doing any custom programming, you first need to understand a little more about how custom programs that you might create or even
download from the Internet can be used in AutoCAD. AutoCAD also ships with a variety of custom programs that extend the core functionality of the application. Although the majority of custom programs are written with ObjectARX, some are written in AutoLISP or VBA. AutoCAD 2007 ships with an add-on called Express Tools, which is a collection of different custom programs that are not part of the core application. See Book IX, Chapter 4 for more information on Express Tools.
So how do these custom programs that you’ve created or downloaded get loaded into AutoCAD? As you discover in this chapter, there are many ways of loading custom programs into AutoCAD, and the approach varies based on what type of custom program it is. So before you even get the program loaded, you need to understand how different custom programs are represented on disk through Windows Explorer.
Identifying Application Files
Custom programs are stored in application files, which can be identified by their file extensions or their designated icons in Windows Explorer. The programming interface in which you choose to write your custom programs determines which file extension the application file has. At some point, you’ll most likely download programs from the Internet or perhaps a coworker will share his or her custom program with you. So you’ll find yourself working with a different type of application file than what you normally create.
Table 2-1 lists the various application files you may encounter in AutoCAD.
664 Loading and Unloading Applications
|
Table 2-1 |
|
Application Files |
|
Icon |
File Extension |
Description |
|
|
|
|
|
|
|
|
|
|
.LSP |
AutoLISP application source file |
|
|
|
|
|
|
|
|
|
|
|
|
|
|
|
|
|
|
.MNL |
AutoLISP menu source file |
|
|
|
|
|
|
|
|
|
|
|
|
|
|
|
|
|
|
.FAS |
Fast-load AutoLISP file |
|
|
|
|
|
|
|
|
|
|
|
|
.VLX |
Visual LISP executable file |
|
|
|
|
|
|
|
|
|
|
|
|
|
|
|
|
|
|
.DVB |
AutoCAD VBA source file |
|
|
|
|
|
|
|
|
|
|
|
|
|
|
|
|
|
|
.ARX |
ObjectARX file |
|
|
|
|
|
|
|
|
|
|
|
|
|
|
|
|
|
|
.DBX |
ObjectDBX file |
|
|
|
|
|
|
|
|
|
|
|
|
|
|
|
|
|
|
.DLL |
.NET/application extension file |
|
|
|
|
|
|
|
|
|
|
|
|
|
|
Loading and Unloading Applications
Most of the custom programs that can be used in AutoCAD can be loaded or unloaded through a single dialog box. But, like everything else in AutoCAD, you can load or unload programs in any number of ways. The Load/Unload Applications dialog box provides the basics for loading and unloading applications; but if you are sharing custom programs with other users, there are much more efficient ways to load the application files.
The Load/Unload Applications dialog box
The Load/Unload Applications dialog box (see Figure 2-1) allows you to perform a variety of tasks that deal with loading and unloading application files. Through the Load/Unload Applications dialog box, you can load application files that are created with AutoLISP (.LSP, .FAS, and .VLX), VBA (.DVB), ObjectARX (.ARX), or ObjectDBX (.DBX). .NET application files can’t be loaded using the Load/Unload Applications dialog box. Instead, they must be loaded with the NETLOAD command, which we cover in the section “Loading
666 Loading and Unloading Applications
The selected option controls the type of application files that are displayed in the list box. The default selection is AutoCAD Apps. The dropdown list box also allows you to filter on AutoLISP, VBA, ObjectARX, and ObjectDBX files.
3.Specify the location for the application file using the Look In dropdown list.
The Look In drop-down list allows you to select a folder or named location to start in, such as My Documents.
4.If the application file is located in a folder below the location you selected in the Look In drop-down list, double-click the folder in the list box below the Look In drop-down list.
The list box displays any folders or files located under the folder selected in the Look In drop-down list. The types of files that are displayed in the list box are dependent on the file filter selected in the Files of Type drop-down list.
5.Keep double-clicking on folders until you have navigated to the folder that contains the application file that you want to load. Select the application file from the list box.
The application file should be highlighted in the list box and its name added to the File Name text box.
6.Click Load.
The application file should be loaded into AutoCAD. You can tell by checking the lower-left corner (see Figure 2-2) of the Load/Unload Applications dialog box whether the application file was loaded successfully.
Figure 2-2:
The load status of the application file.
7.Click Close.
Clicking the Close button exits the Load/Unload Applications dialog box.
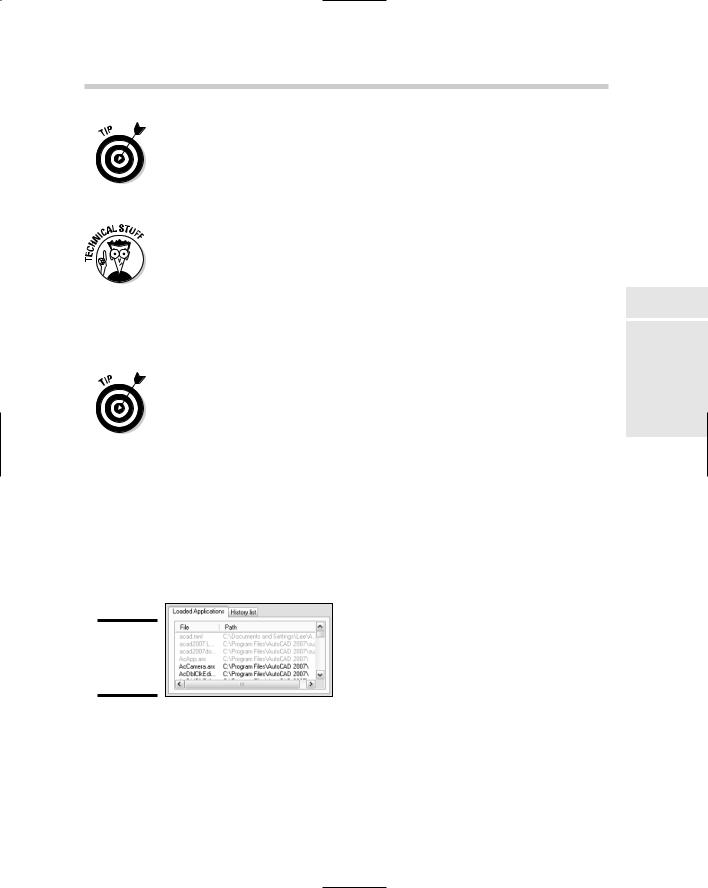
Loading and Unloading Applications 667
If you are going to use the custom program fairly often, you can select the Add to History check box below the Load button. This adds the application file to the History List tab. The next time that you want to load the application file, just select it from the History List tab and click the Load button instead of browsing to it again. To get the application file off the History List tab, select it and click Remove.
AutoLISP files, when they are loaded into AutoCAD, are different from VBA, ObjectARX, ObjectDBX, and .NET application files because they are accessible only in the drawing that they were loaded into. So if you use the Load/Unload Applications dialog box to load an AutoLISP file, it is available only in the current drawing. The exceptions to this are AutoLISP menu source (.MNL) files and any AutoLISP files that get loaded by other application files or that use a special naming convention that AutoCAD looks for. These specially named files are covered later under the section “Automatically loading AutoLISP files” later in this chapter.
Because AutoCAD is a Windows-based program, it supports many standard Windows features. One of the supported features is the capability to use drag-and-drop. You can drag and drop application files like AutoLISP (.LSP), VBA (.DVB), and ObjectARX (.ARX) files directly into a drawing to load them. This is a fast and easy alternative to the APPLOAD command when you are testing custom programs.
Determining which application files are loaded
You can tell which application files have already been loaded into AutoCAD by checking the items listed in the Loaded Applications tab (see Figure 2-3) at the bottom of the Load/Unload Applications dialog box. The list displays all application files that are loaded into AutoCAD, which include AutoLISP, VBA, ObjectARX, ObjectDBX, and .NET files.
Figure 2-3:
Loaded application files.
Unloading an application file
Book X
Chapter 2
UsingPrograms
Custom
Unloading an application file is the reverse of loading an application file. It seems obvious, but AutoCAD doesn’t allow you to unload everything that can be loaded because after certain files are loaded, AutoCAD becomes
668 Loading and Unloading Applications
dependent on them while a drawing is open. If you take a look at the Loaded Applications tab, you can see that some items are in black text, whereas a majority of them are in gray text.
The items shown in black text can be unloaded without any impact to a drawing or AutoCAD in general. Unloading a file is very rarely required; from time to time, however, you might need to unload an application file. Follow these procedures to unload an application from AutoCAD:
1.From the Tools menu, choose Load Applications.
AutoCAD launches the Load/Unload Applications dialog box.
2.Click the Loaded Applications tab in the lower half of the Load/Unload Applications dialog box.
The applications that are currently loaded in AutoCAD should be displayed.
3.Select one of the application files from the list to unload.
Although you can select any of the application files in the list, only the application files that are displayed in black text can be unloaded.
4.Click the Unload button located above the Startup Suite section.
Clicking Unload removes the application file from AutoCAD’s memory and disables any command references that might have been created when the file was loaded.
5.Click Close.
Clicking the Close button exits the Load/Unload Applications dialog box.
Loading an AutoLISP file
Other than the Load/Unload Applications dialog box, AutoCAD has no builtin command that you can use to load an AutoLISP. However, you can use an AutoLISP function called Load, which allows you to load an AutoLISP file.
The syntax for the Load function is
(load AutoLISP_filename [Error_message])
AutoLISP_filename: The path to the AutoLISP file. Normally you would use a backslash (\) between folders in Windows Explorer, but with AutoLISP, that is interpreted as something else, so you need to use double backslashes (\\) or a single forward slash (/). For example, C:\ Program Files\AutoCAD 2007\Support\3d.lsp would be C:/Program Files/ AutoCAD 2007/Support/3d.lsp.
670 Loading and Unloading Applications
The Look In drop-down list allows you to select a folder or a named location like My Documents to start in.
3.If the VBA application file is located in a folder below the location that you selected in the Look In drop-down list, double-click the folder in the list box below the Look In drop-down list.
The list box displays any folders or files located under the folder selected in the Look In drop-down list. The types of files that are displayed in the list box are dependent on the file filter selected in the Files of Type drop-down list.
4.Keep double-clicking on folders until you have navigated to the folder that contains the application file you want to load. Select the application file from the list box.
The VBA application file should be highlighted in the list box and its name added to the File Name text box.
5.Click Open.
The Open VBA Project dialog box closes and AutoCAD starts loading the VBA application file.
6.In the AutoCAD message box, click Enable Macros to finish loading the VBA application file.
The AutoCAD message box (see Figure 2-4) is displayed when macro virus protection is enabled. This option protects you and your drawings from macro viruses that can become embedded in a drawing file. This option and others for VBA are explained in Chapter 4 of this minibook. After you click Enable Macros, the VBA application file is added to the Projects list box of the VBA Manager dialog box.
Figure 2-4:
The virus protection warning.
7.Click Close.
Clicking the Close button exits the VBA Manager dialog box.