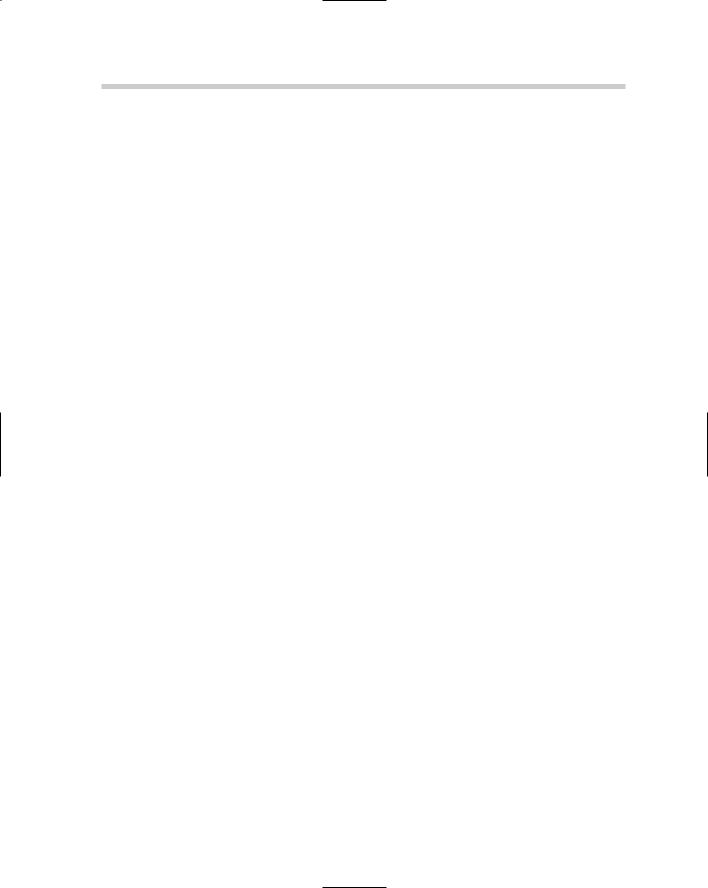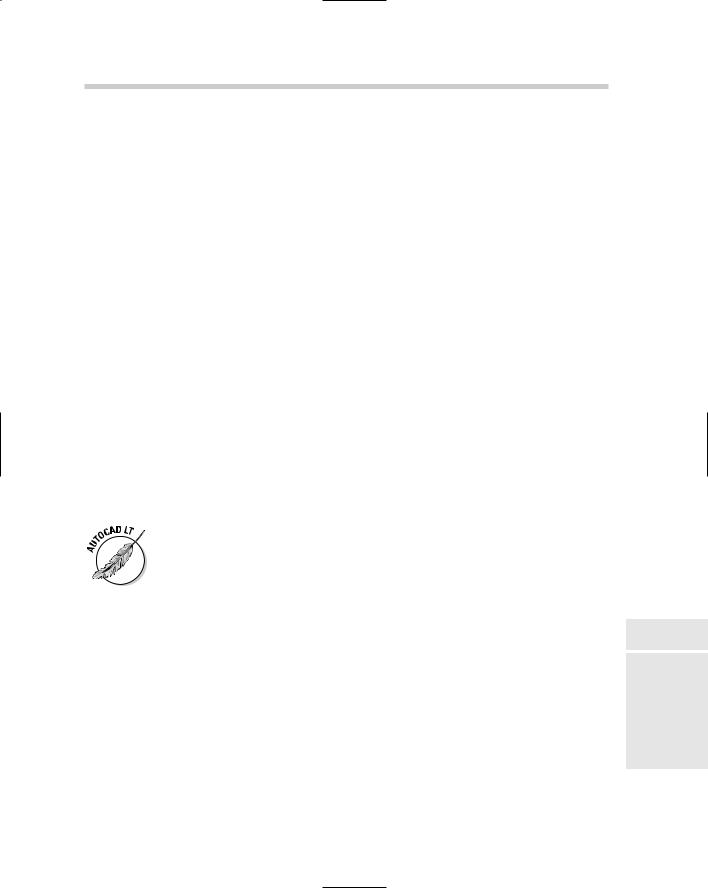AutoCAD & AutoCAD LT All-In-One Desk Reference For Dummies (2006)
.pdf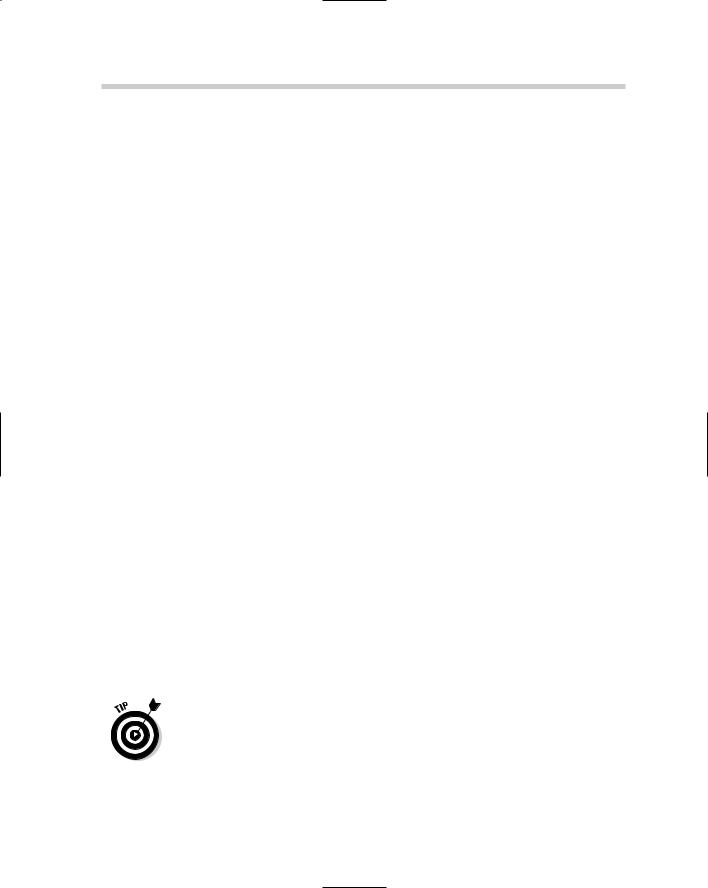
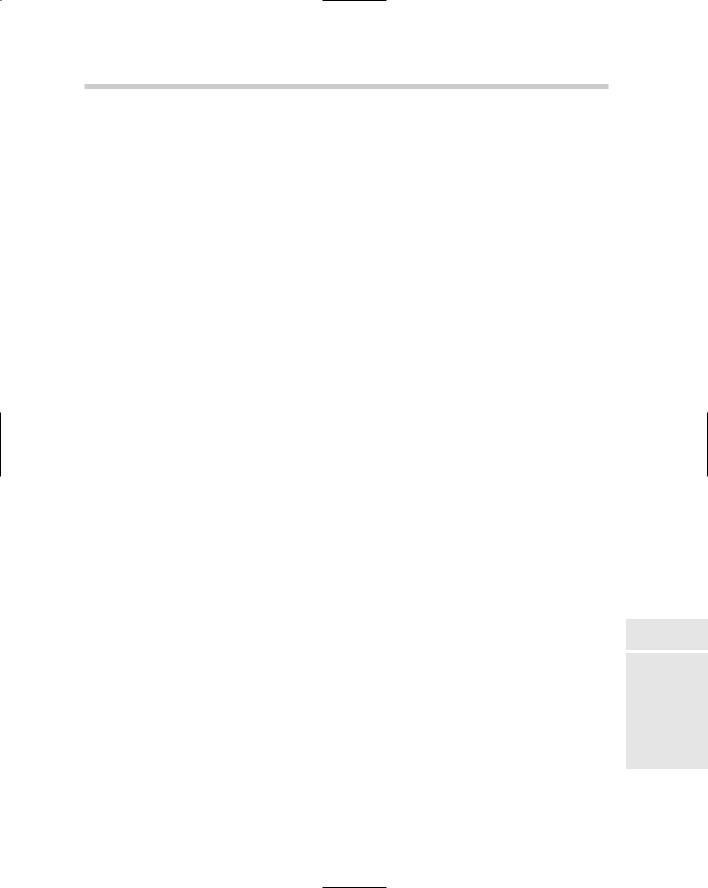
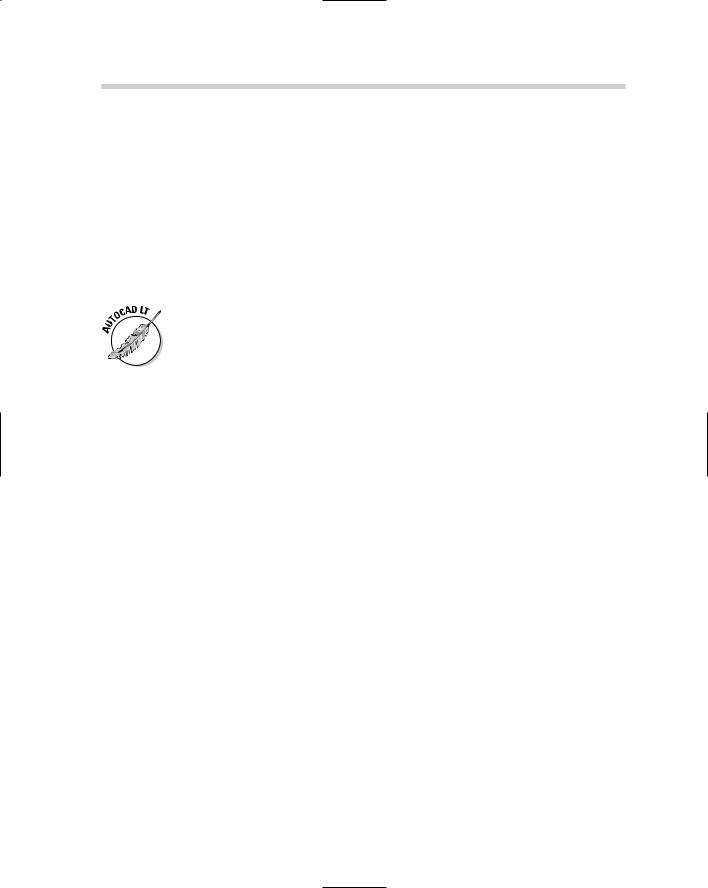
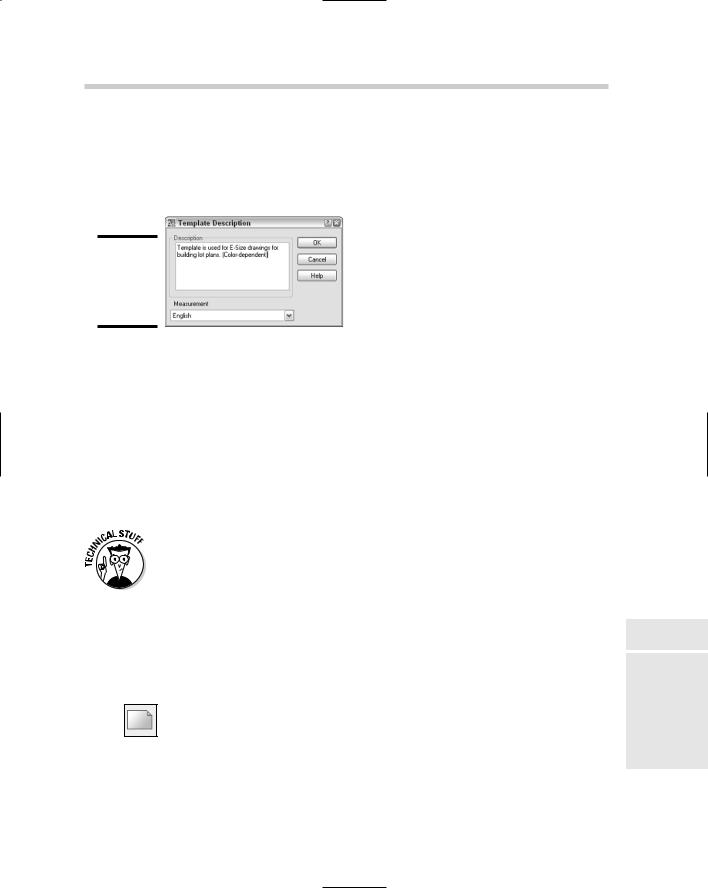
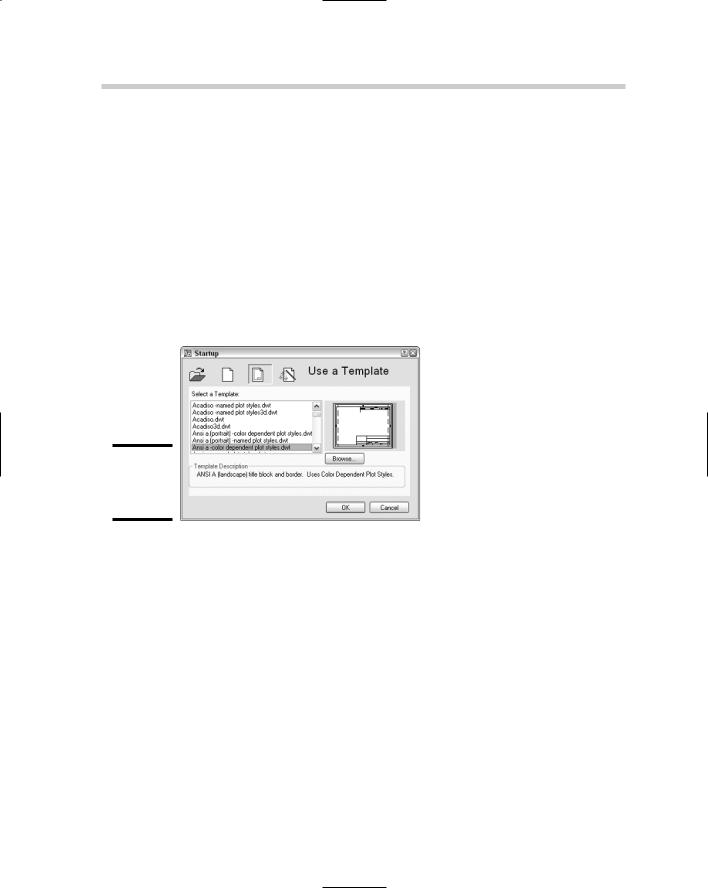
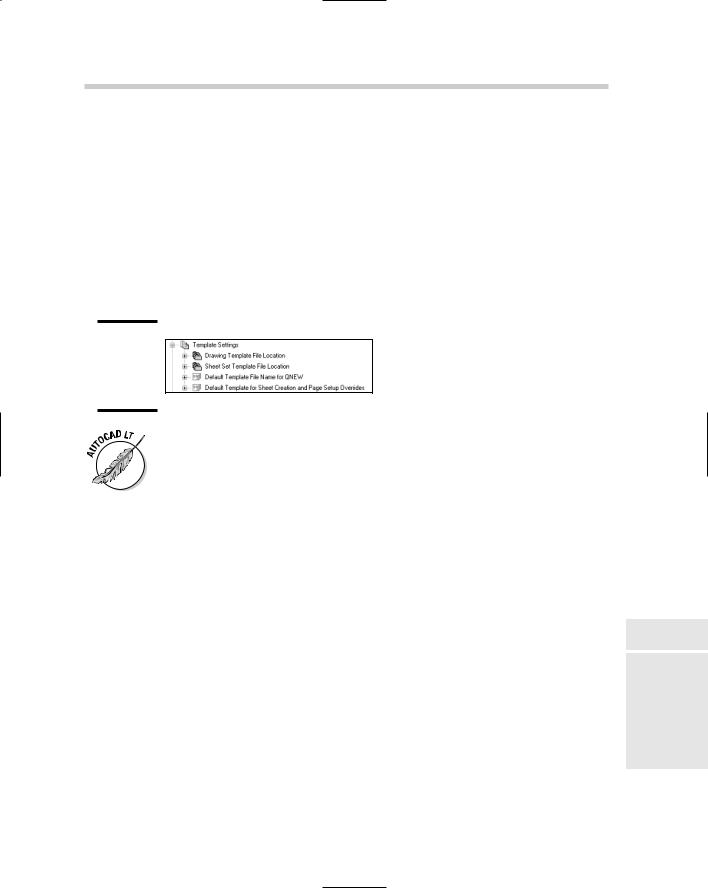
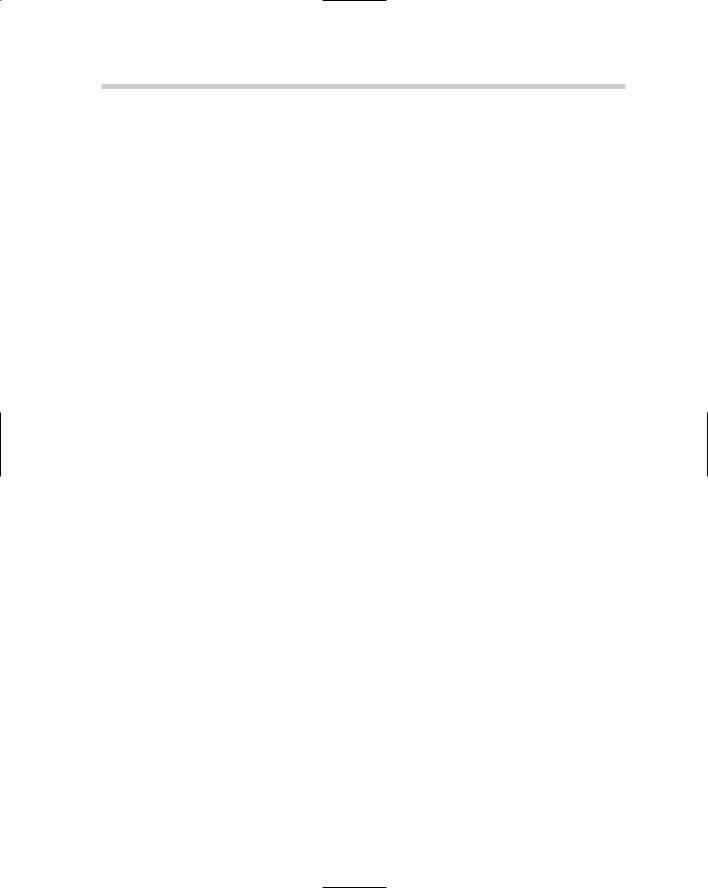
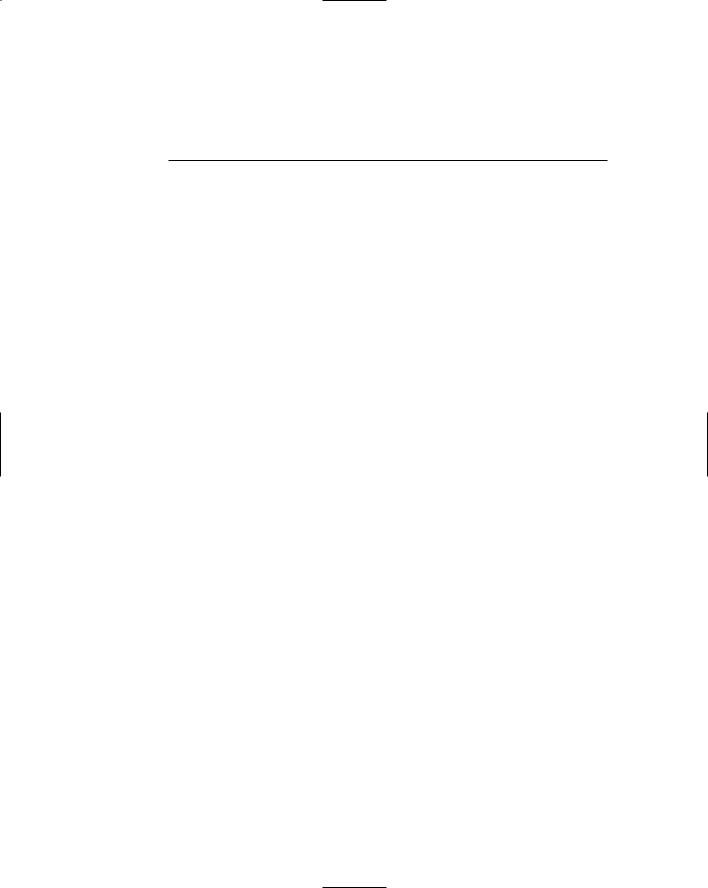
Chapter 2: CAD Standards
In This Chapter
Understanding CAD standards
Checking drawings for CAD standards
Translating layer standards
Batch standards checking
AutoCAD is a very robust and complex drafting tool, so not all users discover or thoroughly understand every feature of the product; one such
frequently overlooked feature is the built-in CAD standards tool. This chapter helps to shine some light on the topic of CAD standards and the built-in tools that AutoCAD offers to help make the managing of CAD standards easier. Don’t get discouraged: Developing a good set of CAD standards and getting them implemented may take some time.
CAD standards can be handled in lots of different ways, as you might already know from your experiences working at different companies or working with a client’s set of drawings. Many companies create their own set of CAD standards; others adopt an industry standard like those defined by an organization such as the American Institute of Architects (AIA), National CAD Standards, or the Construction Standards Institute (CSI). No matter how your CAD standards came about, they must be followed to avoid potential problems. If your company doesn’t have such standards, maybe this is your time to shine by helping to establish them.
CAD Standards Overview
Book VIII, Chapter 1 is a primer of what is involved in establishing CAD standards. Drawing template files are one of the cornerstones of CAD standards because they help to promote the use of a company’s standards. However, drawing templates alone won’t get the job done. Creating and maintaining CAD standards is something of an art form when you consider everything you need to understand and appreciate to get drawings to look the way you want them to.