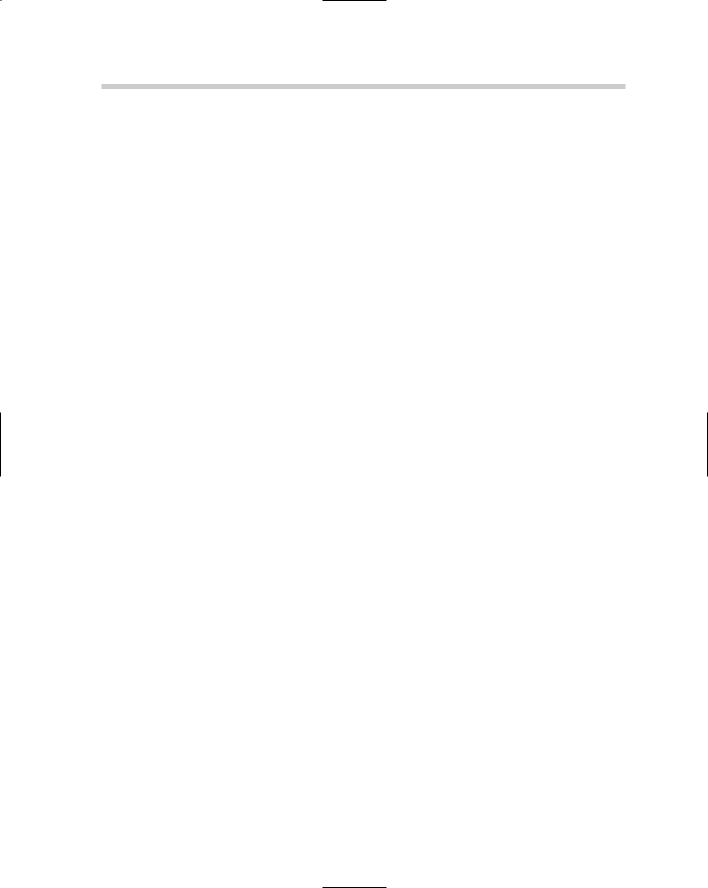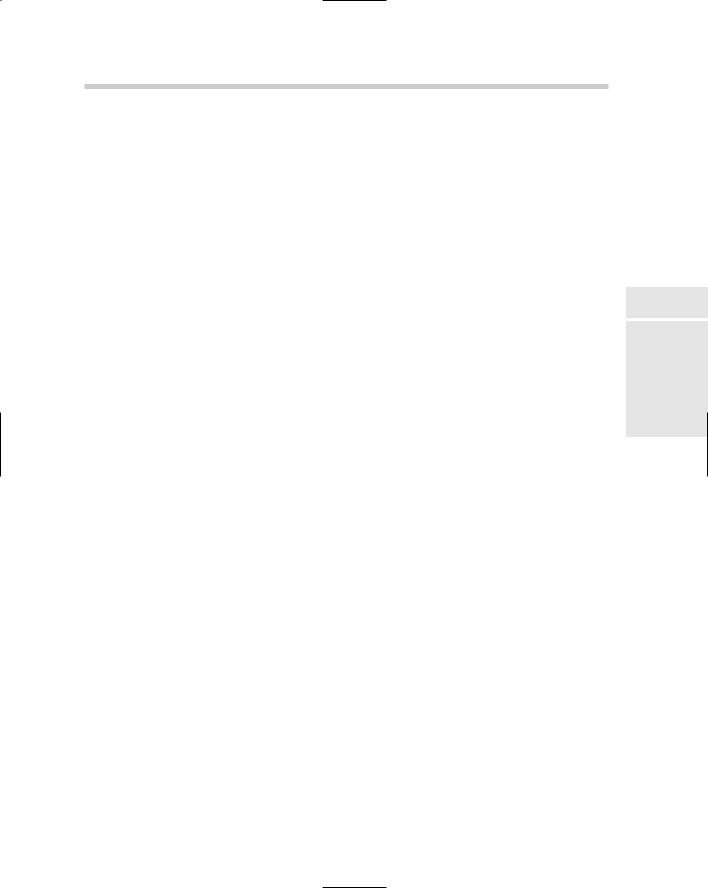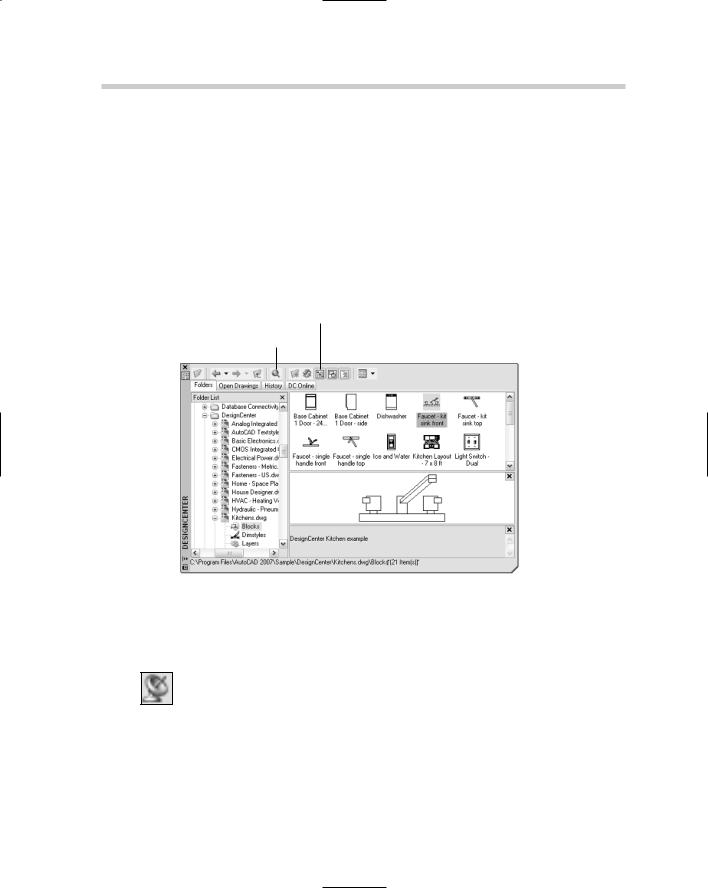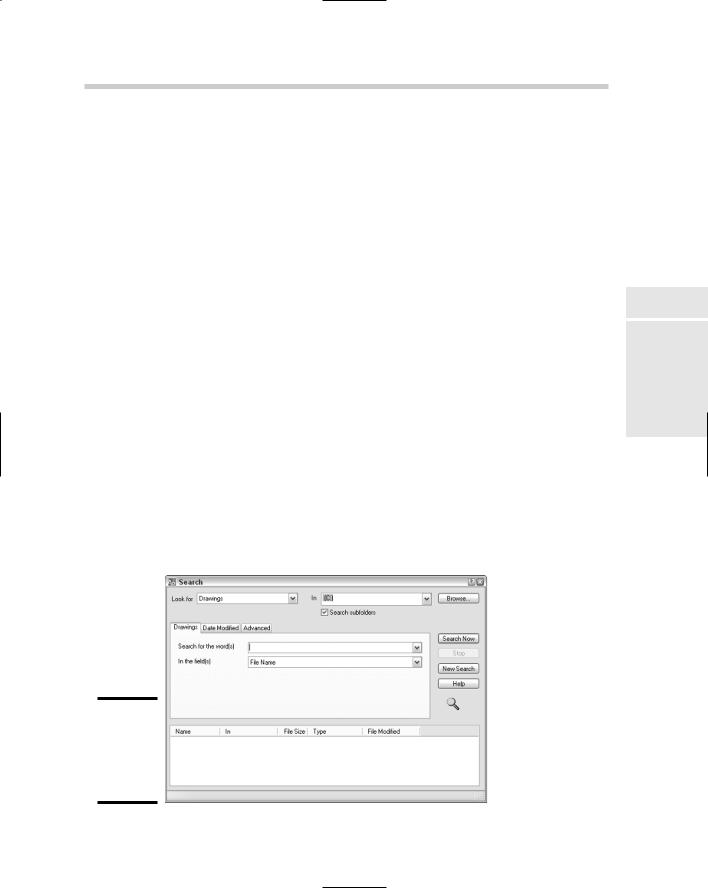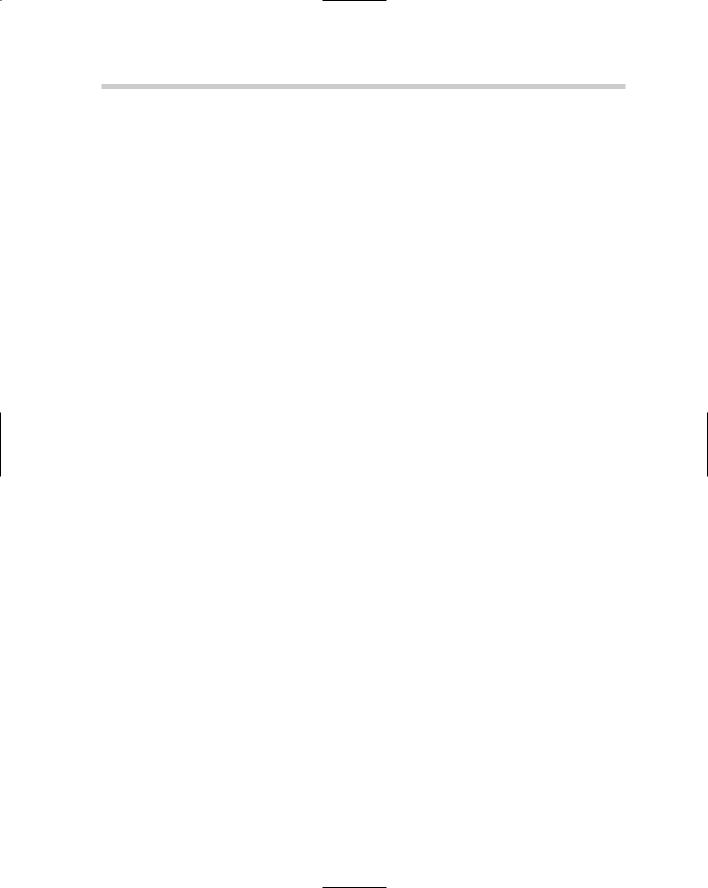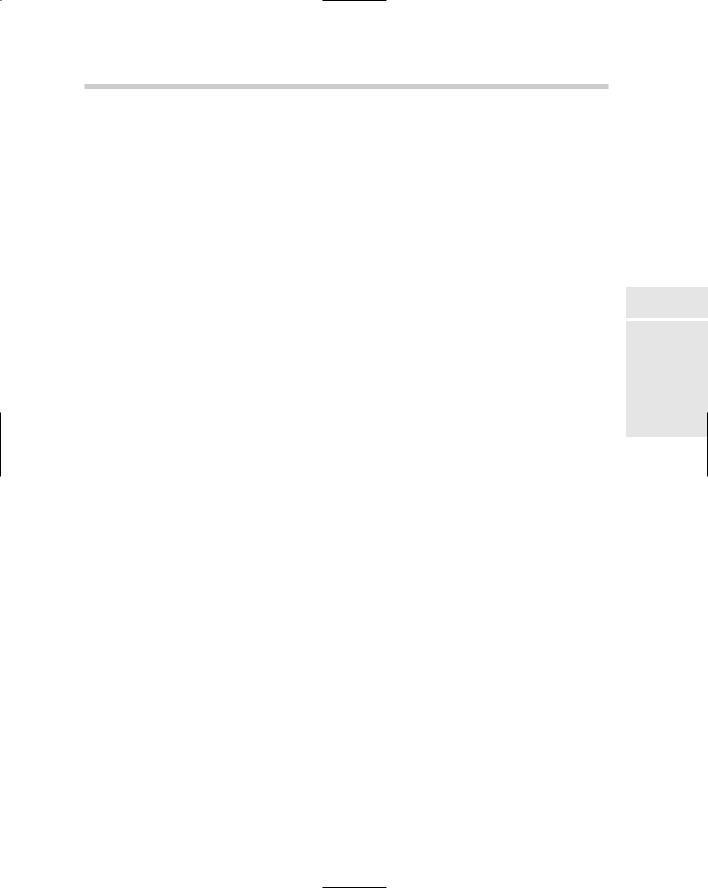AutoCAD & AutoCAD LT All-In-One Desk Reference For Dummies (2006)
.pdf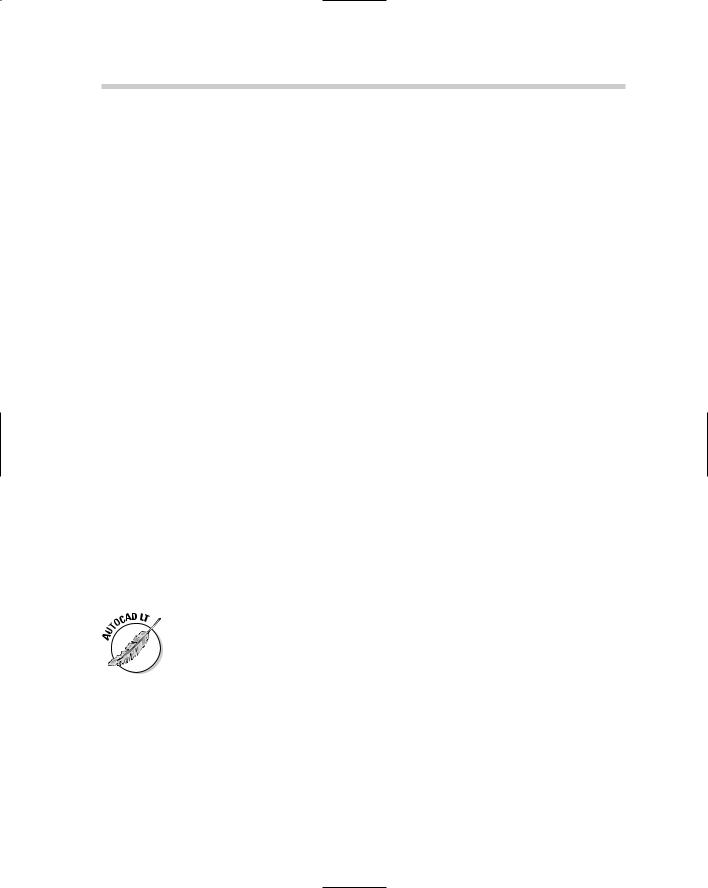
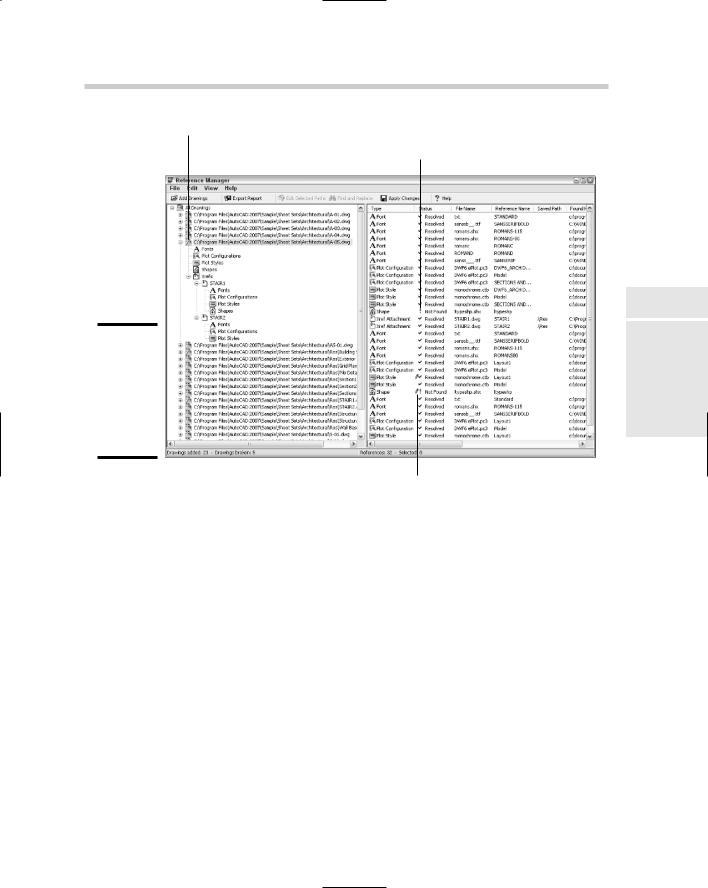
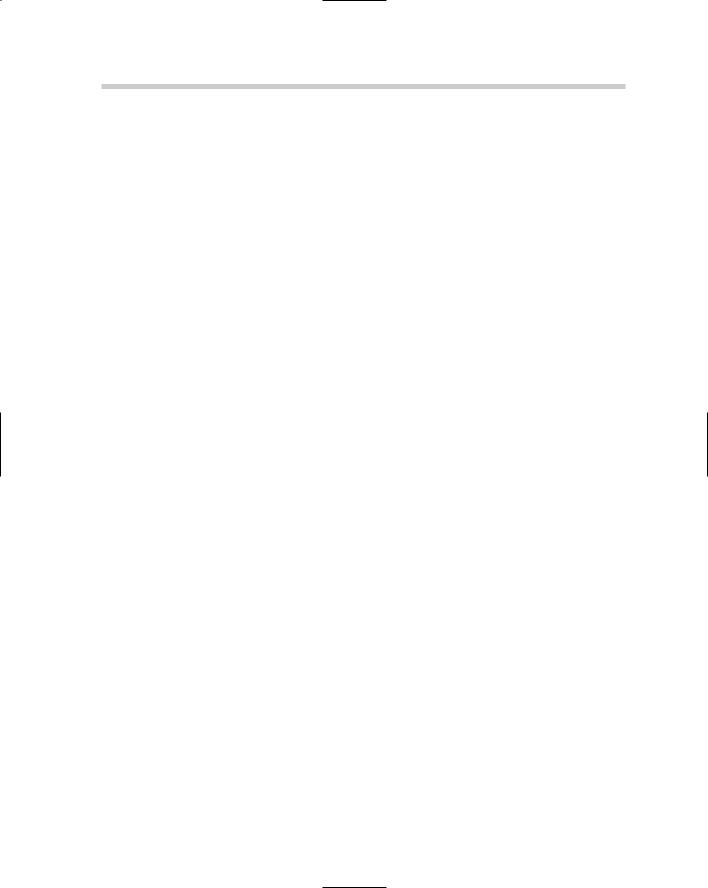
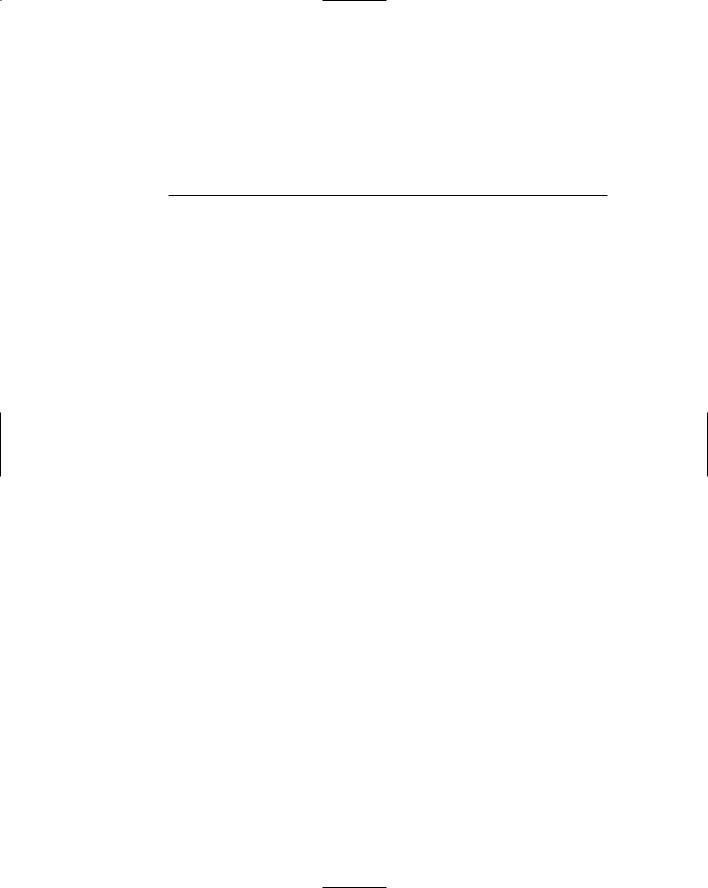
Chapter 4: Organizing
Your Drawings
In This Chapter
Implementing standards
Using the Windows Clipboard
Using the DesignCenter
Understanding Tool Palettes
AutoCAD enables you to create content once and then reuse it in other drawings. Being able to create reusable content is one thing, but being
able to organize and manage all that reusable content is another. AutoCAD offers many ways to manage and organize usable content. You can use the Windows Clipboard to transfer content between two open drawings or another Windows-based application. It is not always efficient to open a drawing just to access its content, so AutoCAD comes with two interfaces to help you access content from drawings that might be saved locally on your computer or on a network drive. These two interfaces are called DesignCenter and Tool Palettes.
Why Bother to Organize Drawings?
It takes time to develop accurate drawings, but you can make the process go faster and faster over time. By creating good CAD standards and highquality reusable content, you can improve your efficiency. We talk about CAD standards in detail in Book VIII, but for now, we address the importance of properly naming and managing reusable content.
It’s all in the name
Many things in AutoCAD that can be reused are given a name, such as a text style, layer, or even a layout. It is a good idea to keep these names meaningful so that you or anyone else looking at the name can decipher its intended purpose. At times this can cause problems; obviously, if you are sharing drawings with other clients, you will most likely both have a title block in your drawings. It is a good idea to prefix or suffix your blocks with text that denotes scale, units, or even a company identifier to avoid problems with duplicate names. Not only will this avoid problems when exchanging drawings with other contractors, it will also help you when searching for named objects in your own drawings.