
3D Game Programming All In One (2004)
.pdf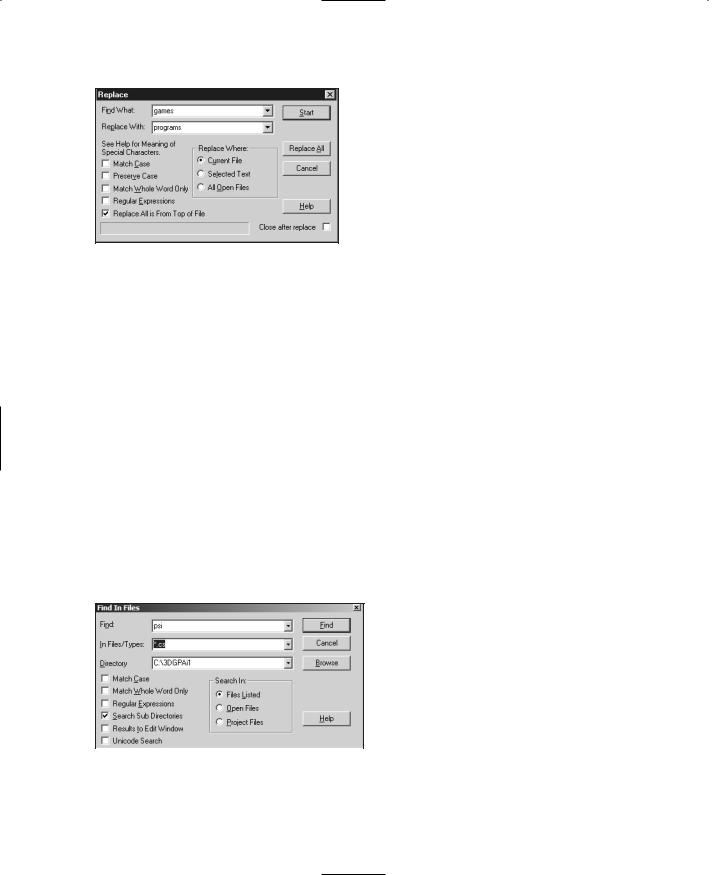
38 Chapter 2 ■ Introduction to Programming
Figure 2.7 The Replace dialog box set for a basic search-and-replace operation.
Find in Files
The Find in Files feature is UltraEdit's closest implementation of grep, which I mentioned earlier in the chapter. The basic Find in Files capability allows you to specify what word or phrase you are looking for and where to look for it in files other than the one you are currently editing (the active file). Figure 2.8 shows the Find in Files dialog box. You'll notice that you can specify one of three different sets of files to search.
First, you can search through the Listed files. This means you can specify a file name search pattern with extension and a folder to look in. This is quite similar to the built-in Windows Search or Find feature. You can use wildcards to fine-tune which files will be checked. Searching with the In Files/Types box set to "new*.txt", for example, will search inside files with the names newfile.txt, new_data.txt, and so on. Setting the pattern to "*.*" will cause the program to search inside every file it finds in the specified folder. If you have the Search Sub Directories box checked, then it will also look inside every file inside every folder contained in the specified folder.
When the program finds a match in the file with the word you are looking for, it will print a listing at the bottom of the UltraEdit window containing a reference to the file where the word was found, plus the line in which it was found. If you double-click the line in the bottom window, UltraEdit will open the file and position the line in your window for viewing.
Next, you can search only in the Open Files—that is, only within the files that are currently open in the editor. If you click the Open Files radio button in the Search In: box, you see that now you only enter the word to search for; you don't need to specify file
names or a folder.
|
Finally, the method I use the most is to |
|
|
search in Project Files. With this option |
|
|
checked, the program will search |
|
|
through all of the files in the project you |
|
|
currently have open—and only those |
|
|
files. It doesn't matter whether the files |
|
Figure 2.8 The Find in Files dialog box. |
||
are open or not. |
Team LRN
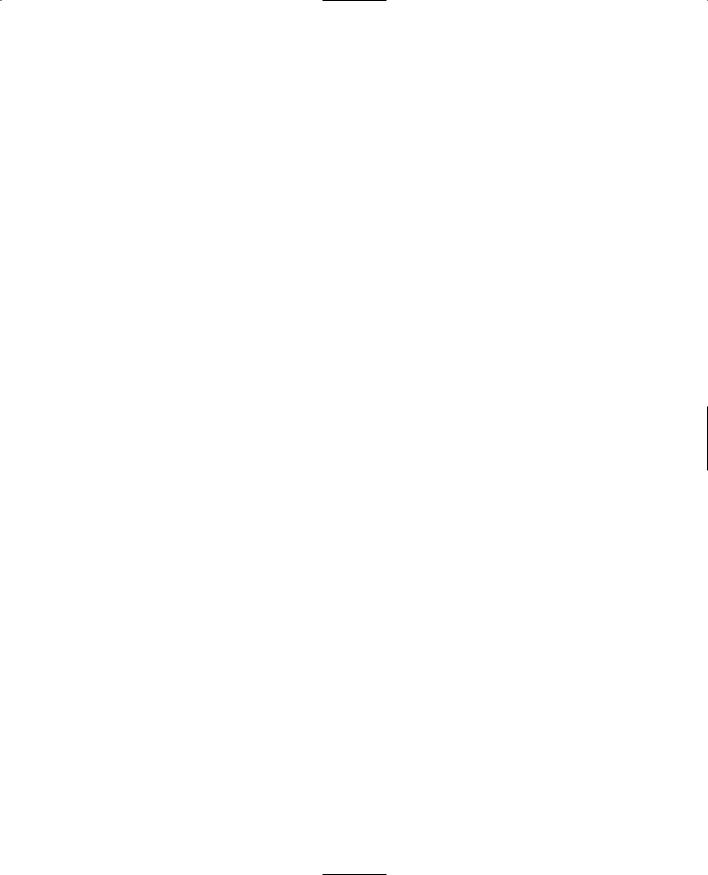
UltraEdit-32 39
grep
The grep capability in UltraEdit (also see the sidebar earlier in this chapter) is an advanced way of finding text within files and replacing it with other text when desired. You can use it in Search-related topics covered so far by putting a check mark in the Regular Expressions box—then Find will operate using standard UNIX-like grep or the older UltraEdit-specific form of grep.
You can configure UltraEdit to use its own grep syntax or the UNIX-style syntax in the configuration menu. Select the Advanced, Configuration menu item and then select the Find tab. Change the check box labeled UNIX-style Regular Expressions to suit your taste.
UltraEdit-Style grep Syntax
Table 2.1 shows the available UltraEdit-style grep functions. Let's do a few example grep searches to get a feel for how it works. Use the file sample file 1.txt from the UESample project to do the searches. For this section make sure you have the UltraEdit configuration setting for UNIX style Regular Expressions turned off.
Let us suppose that we want to find some reference to dungeons in games in the sample file. We'll grep for (notice that I'm verbing the noun here!) the term "game*dungeon".
Press Ctrl+F to bring up the Find dialog box, and then make sure the Regular Expressions box is checked. Type in the search term game*dungeon, and click the Find Next button. The string it finds starts with "game" and ends with "dungeon". The words that appear in between were inconsequential to the search, because the asterisk means that the search program will match any string of characters of any length between the words "game" and "dungeon", as long as it doesn't encounter a new line character or a carriage return. Try it again, but this time use the term "computer*game" and see what you find. Remember that you can use F3 as a shortcut to find the next match.
The operator that is the same as the asterisk, only different, is the question mark ("?"). Instead of matching any number of any characters, it will match only one instance of any character. For example, "s?n" matches "sun", "son", and "sin" but not "sign" or "soon".
Here are some more examples of how the matching criteria work:
Be+st |
will find "best", "beest", "beeeest", and so on, but will not find "bst". |
[aeiou] |
will find every lowercase vowel. |
[,.?] |
will find a literal ",", ".", or "?". |
[0-9a-z] |
will find any digit or lowercase letter. |
[~0-9] |
will find any character except a numeral (the tilde ["~"] means to not |
|
include whatever follows). |
Team LRN
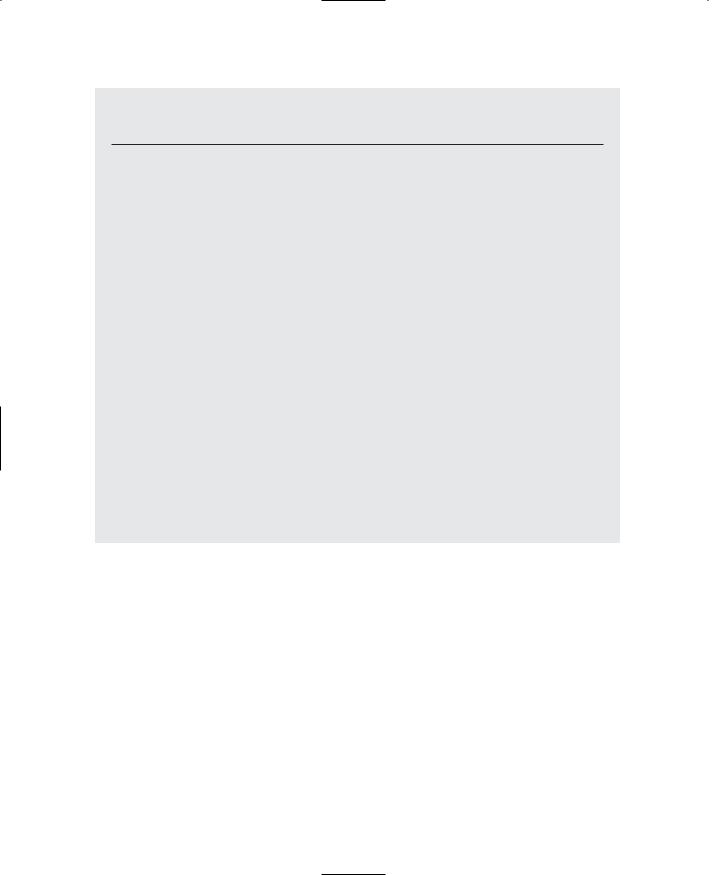
40 Chapter 2 ■ Introduction to Programming
Table 2.1 UltraEdit-Style grep Syntax
Symbol Purpose
%Matches the start of line. Indicates the search string must be at the beginning of a line but does not include any line terminator characters in the resulting string selected.
$Matches the end of line. Indicates the search string must be at the end of a line but does not include any line terminator characters in the resulting string selected.
?Matches any single character except newline.
*Matches any number of occurrences of any character except newline.
+Matches one or more instances of the preceding character. At least one occurrence of the character must be found. Does not match repeated newlines.
++Matches the preceding character/expression zero or more times. Does not match repeated newlines.
^b |
Matches a page break. |
^p |
Matches a newline (CR/LF) (Windows/DOS Files). |
^r |
Matches a newline (CR Only) (Mac Files). |
^n |
Matches a newline (LF Only) (UNIX Files). |
^t |
Matches a tab character. |
[ ] |
Matches any single character, or range in the brackets. |
^{A^}^{B^} |
Matches expression A OR B. |
^Overrides the following regular expression character.
^(…^) |
Brackets or tags an expression to use in the replace command. A regular expression |
|
may have up to nine tagged expressions, numbered according to their order in the |
|
regular expression. The corresponding replacement expression is ^x, for x in the range |
|
1-9. Example: If ^(h*o^) ^(f*s^) matches "hello folks", ^2 ^1 would replace it with |
|
"folks hello". |
UNIX-Style Syntax
The UNIX-style syntax is used in the same way as the UltraEdit-style, but is different in many ways. The advantages of using the UNIX style are:
■It is somewhat of a standard, so you may be familiar with it from elsewhere.
■It has more capabilities than the UltraEdit syntax.
■At some point in the future it may be the only syntax for grep supported by UltraEdit, when the program's author decides to stop supporting the old UltraEdit-style.
You can see the differences by checking out Table 2.2. The first obvious difference is that the escape character has changed from the caret to the back slash. Our example searches would be a little different; the asterisk doesn't match any character anymore, now it matches any number of occurrences of the character that appears just before it. Also, now we use the period "." to match any single character instead of the question mark.
Team LRN
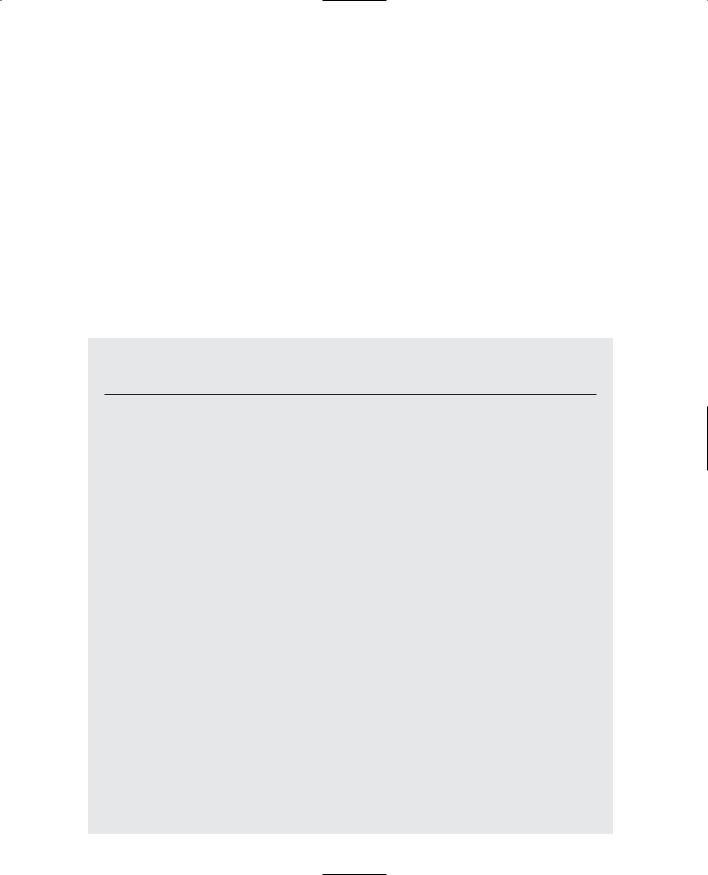
UltraEdit-32 41
Before proceeding, make sure you have your editor set to use the proper UNIX-style syntax in the Advanced, Configuration menu under the Find tab.
Now—to go back to our dungeon games example, the way the search term in UNIX-style grep syntax would look is "game.*dungeon".
Compare these examples with the ones for the UltraEdit-style:
be+st |
matches "best", "beest", "beeeest", and so on, BUT NOT "bst". |
be*st |
matches "best", "beest", "beeeest", and so on, AND "bst". |
[aeiou] |
matches every lowercase vowel. |
[,.?] |
matches a literal ",", ".", or "?". |
[0-9a-z] |
matches any digit, or lowercase letter. |
[^0-9] |
matches any character except a digit (^ means NOT the following). |
Table 2.2 UNIX-Style grep Syntax
Symbol Purpose
\Indicates the next character has a special meaning. "n" on its own matches the character "n". "\n" matches a linefeed or newline character. See examples below (\d, \f, \n ).
^Matches or anchors the beginning of line.
$Matches or anchors the end of line.
*Matches the preceding character zero or more times.
+Matches the preceding character one or more times. Does not match repeated newlines. Matches any single character except a newline character. Does not match repeated newlines.
(expression) |
Tags an expression to use in the replace command. A regular expression may have up |
|
to 9 tagged expressions, numbered according to their order in the regular expression. |
|
The corresponding replacement expression is \x, for x in the range 1-9. Example: If |
|
(h.*o) (f.*s) matches "hello folks", \2 \1 would replace it with "folks hello". |
[xyz] |
A character set. Matches any characters between brackets. |
[^xyz] |
A negative character set. Matches any characters NOT between brackets. |
\d |
Matches a number character. Same as [0-9]. |
\D |
Matches a non-number character. Same as [^0-9]. |
\f |
Matches a form-feed character. |
\n |
Matches a linefeed character. |
\r |
Matches a carriage return character. |
\s |
Matches any white space including space, tab, form-feed, and so on, but not newline. |
\S |
Matches any non-white space character but not newline. |
\t |
Matches a tab character. |
\v |
Matches a vertical tab character. |
\w |
Matches any word character including underscore. |
\W |
Matches any non-word character. |
\p |
Matches CR/LF (same as \r\n) to match a DOS line terminator. |
Team LRN
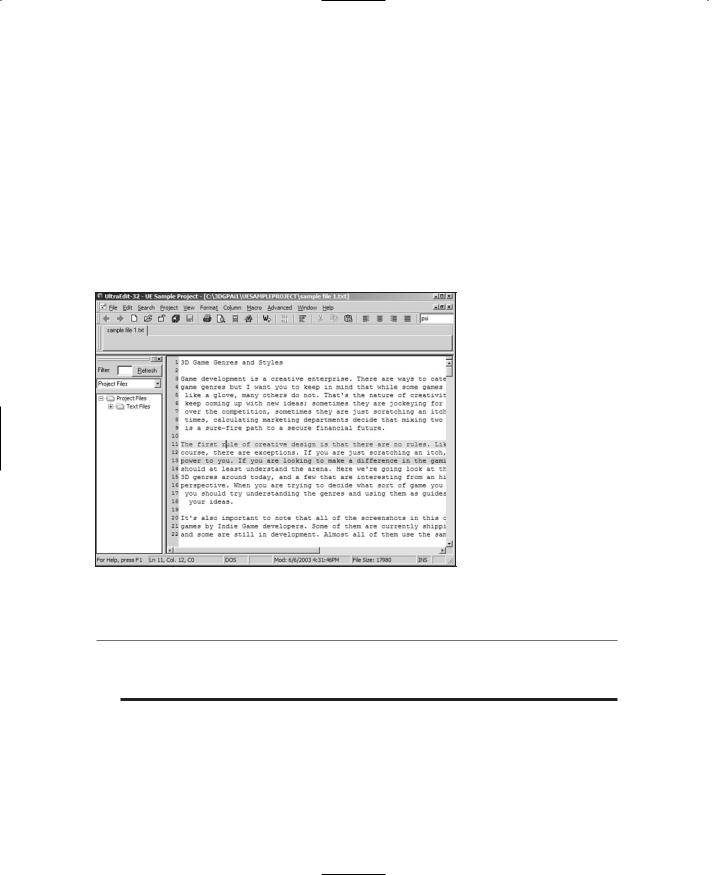
42 Chapter 2 ■ Introduction to Programming
Bookmarks
One feature I use quite frequently is the Bookmark capability. Its purpose is to help you find your way around large files quickly. When you are working in an area that you think you may need to come back to later, just set a bookmark, and then when you are working in another place in your document, you can use the Goto Bookmark command to jump through each bookmark you've set until you find the one you want. This sure beats scrolling through all your open files looking for that one spot you worked on two hours ago!
To set a bookmark, click your mouse on a line of text and then select the menu item Search, Toggle Bookmark. The line where the bookmark is set will be highlighted in a different color (See Figure 2.9). In the figure, the lower highlighted line is the bookmarked line.
To remove a bookmark, click your mouse in the highlighted bookmark line, and select Search, Toggle Bookmark again. This will turn off the bookmark for that line.
To remove all bookmarks, select Search, Clear All Bookmarks, and all bookmarks that you previously set will vanish.
Figure 2.9 Bookmarked text shown in lighter gray.
t i p
If you are using the Project View, when you close your documents, all the bookmarks you've set will be saved, and restored the next time you open that document. This does not happen with documents that are not associated with the Project View.
To navigate between the bookmarks, select Search, Goto Bookmark and your insertion point will jump to the next bookmark in sequence. You can also select Search, Goto Previous Bookmark, to jump in the reverse direction from bookmark to bookmark.
Team LRN
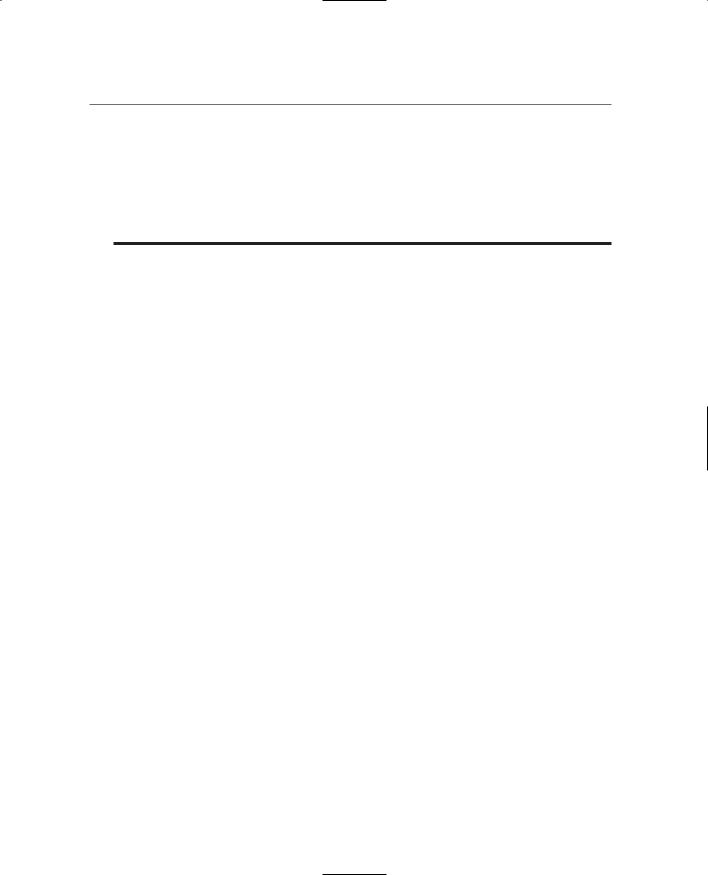
UltraEdit-32 43
t i p
Most commands available in the menus have keyboard shortcuts available. Rather than listing them here, I'll just point you to the menu items. The keyboard shortcuts for the command, if available, are written next to the menu selection. Some menu items, like Clear All Bookmarks, have no shortcut assigned, but don't despair. You can assign your keyboard shortcuts by using the Key Mapping tab in the Advanced, Configuration menu, and following the instructions. Note that the command names in the list are written with their main menu entry as the first part of the command. The Clear All Bookmarks command is written as SearchClearBookmarks. The commands are listed in alphabetical order.
Macros
Macro commands are like shortcuts. You can string together a whole series of tedious editing operations into a group, called a macro, that you can invoke at any time later by a simple keystroke, or menu item, or toolbar button.
UltraEdit has two forms of macros—the standard and the Quick Record macro. Let's take a look at both, starting with the Quick Record macro.
Quick Record Macro
The Quick Record macro is a bare-bones macro function.
1.Select the Macro, Quick Record menu item (or press Shift+Ctrl+R).
2.Start performing all the editing actions you want recorded. In this case just type in the text blah blah blah somewhere.
3.Select Macro, Stop Quick Recording (or press Shift+Ctrl+R again).
Now replay your edit actions over again at any place in your text by simply placing your text insertion point where appropriate, and typing Ctrl+M, or selecting the Macro, Play Again menu item.
You can only ever have one Quick Record macro—each time you record one, it replaces the earlier recording.
Standard Macro
Standard macros are a bit more complex. The procedure for recording them is somewhat similar, but you can assign them to key combinations of your choice, or to menus, or even to toolbar buttons. This gives you much more flexibility than the Quick Record macro, but at the cost of a bit of setup twiddling, of course.
Let's make a couple of standard macros. One will insert the words This is cool and the other will jump to the beginning of whatever line the insertion point is on, then capitalize the first word, put a period at the end, and then insert the phrase Capital Idea! after the period.
Team LRN
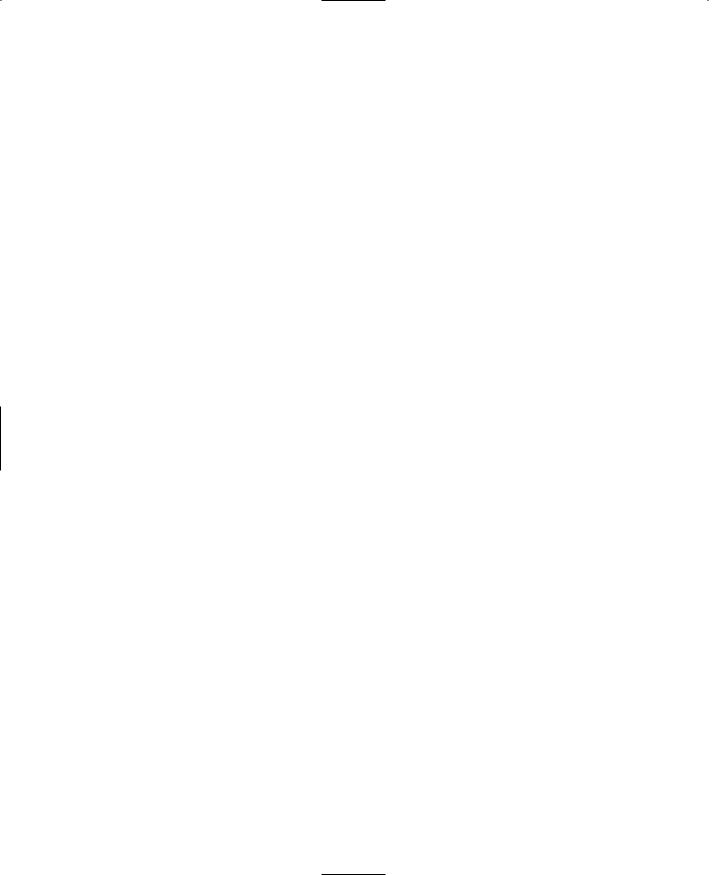
44 Chapter 2 ■ Introduction to Programming
1.Place your insertion point in a blank line somewhere.
2.Select the Macro, Record menu item.
3.In the Macro Name box, give it a name, something like "InsertCool".
4.Click the mouse in the HotKey edit box to the right of where it says "Press New Key" and then press and hold Shift+Ctrl+I.
5.Click the OK button.
6.Type in the phrase This is cool.
7.Select Macro, Stop Recording.
8.Place your insertion point at the end of the line with the phrase "This is cool" in it.
9.Select the Macro, Record menu item.
10.In the Macro Name box, give it a name, something like "MakeCapital".
11.Click the mouse in the HotKey edit box to the right of where it says "Press New Key", and then press and hold Shift+Ctrl+M.
12.Click the OK button.
13.Type the following key sequence, one at a time (don't type the text in parentheses): Home
Shift+Ctrl+Right Arrow F5
End
. (that's a period) spacebar
14.Now type the phrase Capital Idea!
15.Now select the Macro, Stop Recording menu item.
There, that's done. So now let's test it out.
First, find or create a blank line, place your insertion point on it, and then press Shift+Ctrl+I. See the text that gets inserted? Okay, now leave your text insertion point in that new text, anywhere, and then press Shift+Ctrl+M. You should end with a line that says, "This is cool. Capital Idea!", with the same capitalization. Macros are cool!
UltraEdit Review
So now you've seen how to use what are, in my opinion, the most important editing features of UltraEdit—grep (Find and Replace), macros, and bookmarks—and you've seen how UltraEdit can be configured in a project format to make it easy to use files in an organized fashion.
Team LRN
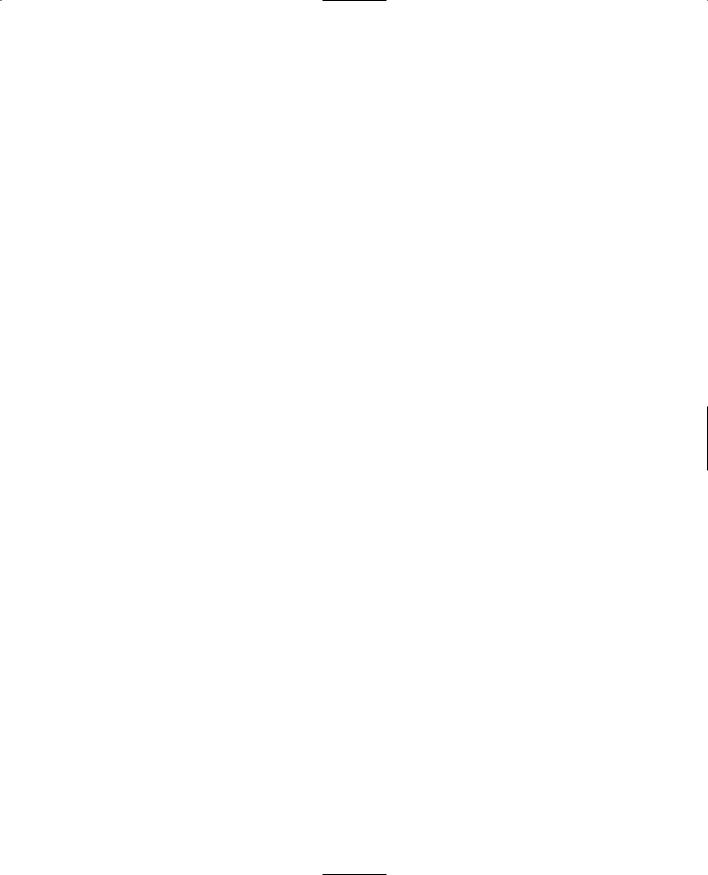
Controlling Computers with Programs |
45 |
UltraEdit has a good Help feature that covers all aspects of the program, so I encourage you to use it.
Remember that UltraEdit is an editor, not a word processor, so there aren't a great deal of formatting features in the program, which is just as well because we are using it to write code and not to write documents or books. The focus is on the steak, not the sizzle.
Speaking of steak, it is now time to get to the meat of this chapter, coming up next!
Controlling Computers with Programs
When you create a computer program, you are creating a set of instructions that tell the computer exactly and completely what to do. Now before you jump all over me and hammer me with comments like, "Well, duh! Of course programming a computer is like telling it what to do," I want you to read the first sentence again. It is not an analogy, and it is not some kind of vague and airy all-encompassing cop-out.
Everything that a computer does, at any time, is decided by at least one programmer. In the vast majority of cases, the computer's instructions—contained in programs—are the work-product of hundreds, if not thousands, of programmers. All of the programs that a computer uses are organized and classified in many different ways. The organization helps us humans keep track of what they do, why we need them, how to link one program with another, and other useful things. The computer's operating system is a huge collection of programs designed to work in conjunction with other programs, or sometimes to work alone, but in the context created by other programs.
We leverage the efforts of other programmers when we sit down to program a computer for any purpose. One of the results of many that have gone before is the creation of programming languages. Computers operate using a language that is usually unique to each brand and model, called machine code. Machine code is designed to directly control the computer's electronics—the hardware. Machine code is not very friendly to humans.
To give you an idea, we'll look at an example of machine code that tells a computer using an Intel 80386 chip to add together two numbers and save the result somewhere. What we will do is add A and B together and leave the result in C. To start, A will equal 4 and B will equal 6.
So our formula will be a simple math problem:
A=4
B=6
C = A + B
The computer machine code looks like this:
Team LRN
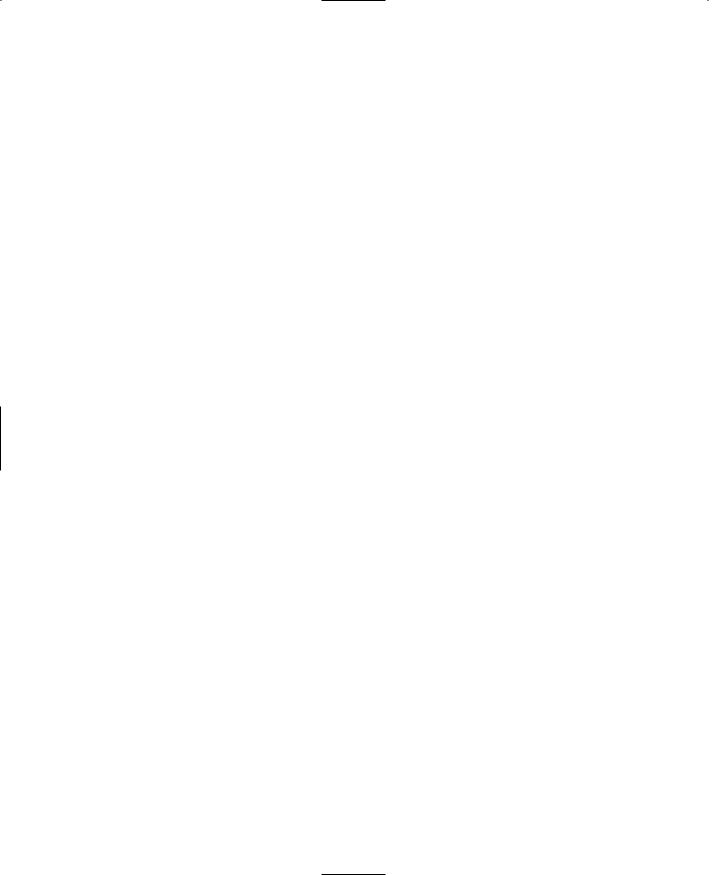
46Chapter 2 ■ Introduction to Programming
11000111000001010000000000000000000000000000000000000010000000000000000000000000110001110
00001010000000000000000000000000000000000000110000000000000000000000000101000010000000000
00000000000000000000000000001100000101000000000000000000000000000000001010001100000000000
000000000000000000000
Now go ahead and look carefully at that and tell yourself honestly whether you could work with a computer using machine code for longer than, oh, about 12 minutes! My personal best is somewhere around 30 seconds, but that's just me. The number system used here is the binary system.
Each one of those 1s and 0s is called a bit and has a precise meaning to the computer. This is all the computer actually understands—the ones, the zeros, their location and organization, and when and how they are to be used. To make it easier for humans to read machine code at those rare times when it is actually necessary, we normally organize the machine code with a different number system, called hexadecimal (or hex), which is a base-16 number system (rather than base-10 like the decimal system we use in everyday work). Every 4 bits becomes a hex numeral, using the symbols from 0 to 9 and the letters A to F. We pair two hex numerals to carry the information contained in 8 bits from the machine code. This compresses the information into an easier-to-read and more manageable size. Here is the same calculation written in the hex form of machine code:
C7 05 00 00 00 00 04 00 00 00 C7 05 00 00 00 00 06 00 00 00 A1 00 00 00 00 03 05 00 00
00 00 A3 00 00 00 00
Much better and easier on the eyes! There are many people who work close to the computer hardware who work in hex quite often, but it still is pretty obscure. Fortunately, there is a human-readable form of the machine code for every microprocessor or computer, which in general is known as assembly language. In this case we use words and symbols to represent meaningful things to us as programmers. Tools called assemblers convert assembly language programs to the machine code we looked at earlier. Here is the Intel 80386 Assembler version of our little math problem:
mov |
DWORD PTR a, 4 |
; (1) |
|||||
mov |
DWORD PTR |
b, |
6 |
; (2) |
|||
mov |
eax, |
DWORD PTR |
a |
; (3) |
|||
add |
eax, |
DWORD PTR |
b |
; |
(4) |
||
mov |
DWORD PTR |
c, |
eax |
; |
(5) |
||
Now we are getting somewhere! Let's take a closer look. Lines 1 and 2 save the numbers 4 and 6 in memory somewhere, referenced by the symbols a and b. The third line gets the value for a (4) and stores it in some scratch memory. Line 4 gets the value for b (6), adds it to the 4 in scratch memory, and leaves the result in the same place. The last line moves the result into a place represented by the symbol c. The semicolon tells the assembler tool to ignore what comes after it; we use the area after the semicolon to write commentary
Team LRN
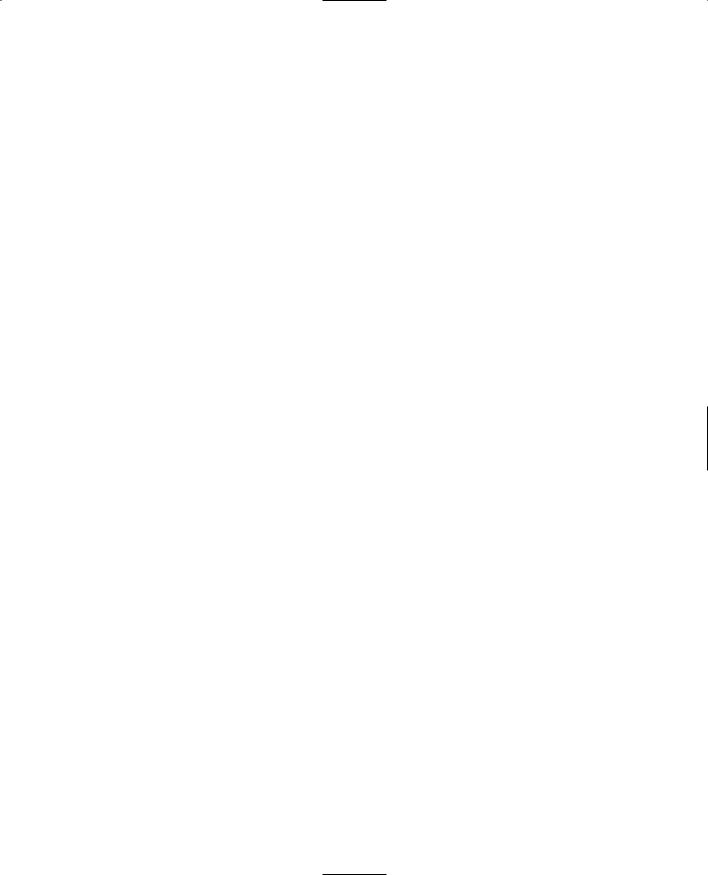
Controlling Computers with Programs |
47 |
and notes about the program. In this case I've used the comment space to mark the line numbers for reference.
Now that, my friends, is a program! Small and simple, yes, but it is clear and explicit and in complete control of the computer.
As useful as assembly language code is, you can see that it is still somewhat awkward. It is important to note that some large and complex programs have been written in assembly language, but it is not done often these days. Assembly language is as close to the computer hardware as one would ever willingly want to approach. You are better served by using a high-level language. The next version of our calculation is in a powerful high-level language called C. No, really! That's the name of the language. Here is our calculation written in C:
a=4; |
// |
(1) |
|
b=6; |
// |
(2)c=a+b; |
// (3) |
Now, if you're thinking what I think you're thinking, then you're thinking, "Hey! That code looks an awful lot like the original formula!" And you know what? I think you are right. And that's part of the point behind this rather long-winded introduction: When we program, we want to use a programming language that best represents the elements of the problem we want to solve. Another point is that quite a few things are done for the programmer behind the scenes—there is a great deal of complexity. Also, you should realize that there are even more layers of complexity "below" the machine code, and that is the electronics. We're not even going to go there. The complexity exists simply because it is the nature of the computer software beast. But be aware that the same hidden complexity can sometimes lead to problems that will need to be resolved. But it's not magic—it's software.
The C language you've just seen is what is known as a procedural language. It is designed to allow programmers to solve problems by describing the procedure to use, and defining the elements that are used during the procedure. Over time, programmers started looking for more powerful methods of describing problems, and one such method that surfaced was called object-oriented programming (OOP).
The simplest point behind OOP is that programmers have a means to describe the relationships between collections of code and variables that are known as objects. The C language eventually spawned a very popular variant called C++. C++ includes the ability to use the original C procedural programming techniques, as well as the new object-orient- ed methods. So we commonly refer to C/C++, acknowledging the existence of both procedural and object-oriented capabilities. From here on, in the book, I will refer to C/C++ as the general name of the language, unless I need to specifically refer to one or the other for some detailed reason.
Team LRN
