
- •Microsoft C# Programming for the Absolute Beginner
- •Table of Contents
- •Microsoft C# Programming for the Absolute Beginner
- •Introduction
- •Overview
- •Chapter 1: Basic Input and Output: A Mini Adventure
- •Project: The Mini Adventure
- •Reviewing Basic C# Concepts
- •Namespaces
- •Classes
- •Methods
- •Statements
- •The Console Object
- •.NET Documentation
- •Getting into the Visual Studio .Net Environment
- •Examining the Default Code
- •Creating a Custom Namespace
- •Adding Summary Comments
- •Creating the Class
- •Moving from Code to a Program
- •Compiling Your Program
- •Looking for Bugs
- •Getting Input from the User
- •Creating a String Variable
- •Getting a Value with the Console.ReadLine() Method
- •Incorporating a Variable in Output
- •Combining String Values
- •Combining Strings with Concatenation
- •Adding a Tab Character
- •Using the Newline Sequence
- •Displaying a Backslash
- •Displaying Quotation Marks
- •Launching the Mini Adventure
- •Planning the Story
- •Creating the Variables
- •Getting Values from the User
- •Writing the Output
- •Finishing the Program
- •Summary
- •Chapter 2: Branching and Operators: The Math Game
- •The Math Game
- •Using Numeric Variables
- •The Simple Math Game
- •Numeric Variable Types
- •Integer Variables
- •Long Integers
- •Data Type Problems
- •Math Operators
- •Converting Variables
- •Explicit Casting
- •The Convert Object
- •Creating a Branch in Program Logic
- •The Hi Bill Game
- •Condition Testing
- •The If Statement
- •The Else Clause
- •Multiple Conditions
- •Working with The Switch Statement
- •The Switch Demo Program
- •Examining How Switch Statements Work
- •Creating a Random Number
- •Introducing the Die Roller
- •Exploring the Random Object
- •Creating a Random Double with the .NextDouble() Method
- •Getting the Values of Dice
- •Creating the Math Game
- •Designing the Game
- •Creating the Variables
- •Managing Addition
- •Managing Subtraction
- •Managing Multiplication and Division
- •Checking the Answers
- •Waiting for the Carriage Return
- •Summary
- •Chapter 3: Loops and Strings: The Pig Latin Program
- •Project: The Pig Latin Program
- •Investigating The String Object
- •The String Mangler Program
- •A Closer Look at Strings
- •Using the Object Browser
- •Experimenting with String Methods
- •Performing Common String Manipulations
- •Using a For Loop
- •Examining The Bean Counter Program
- •Creating a Sentry Variable
- •Checking for an Upper Limit
- •Incrementing the Variable
- •Examining the Behavior of the For Loop
- •The Fancy Beans Program
- •Skipping Numbers
- •Counting Backwards
- •Using a Foreach Loop to Break Up a Sentence
- •Using a While Loop
- •The Magic Word Program
- •Writing an Effective While Loop
- •Planning Your Program with the STAIR Process
- •S: State the Problem
- •T: Tool Identification
- •A: Algorithm
- •I: Implementation
- •R: Refinement
- •Applying STAIR to the Pig Latin Program
- •Stating the Problem
- •Identifying the Tools
- •Creating the Algorithm
- •Implementing and Refining
- •Writing the Pig Latin Program
- •Setting Up the Variables
- •Creating the Outside Loop
- •Dividing the Phrase into Words
- •Extracting the First Character
- •Checking for a Vowel
- •Adding Debugging Code
- •Closing Up the code
- •Summary
- •Introducing the Critter Program
- •Creating Methods to Reuse Code
- •The Song Program
- •Building the Main() Method
- •Creating a Simple Method
- •Adding a Parameter
- •Returning a Value
- •Creating a Menu
- •Creating a Main Loop
- •Creating the Sentry Variable
- •Calling a Method
- •Working with the Results
- •Writing the showMenu() Method
- •Getting Input from the User
- •Handling Exceptions
- •Returning a Value
- •Creating a New Object with the CritterName Program
- •Creating the Basic Critter
- •Using Scope Modifiers
- •Using a Public Instance Variable
- •Creating an Instance of the Critter
- •Adding a Method
- •Creating the talk() Method for the CritterTalk Program
- •Changing the Menu to Use the talk() Method
- •Creating a Property in the CritterProp Program
- •Examining the Critter Prop Program
- •Creating the Critter with a Name Property
- •Using Properties as Filters
- •Making the Critter More Lifelike
- •Adding More Private Variables
- •Adding the Age() Method
- •Adding the Eat() Method
- •Adding the Play() Method
- •Modifying the Talk() Method
- •Making Changes in the Main Class
- •Summary
- •Introducing the Snowball Fight
- •Inheritance and Encapsulation
- •Creating a Constructor
- •Adding a Constructor to the Critter Class
- •Creating the CritViewer Class
- •Reviewing the Static Keyword
- •Calling a Constructor from the Main() Method
- •Working with Multiple Files
- •Overloading Constructors
- •Viewing the Improved Critter Class
- •Adding Polymorphism to Your Objects
- •Modifying the Critter Viewer in CritOver to Demonstrate Overloaded Constructors
- •Using Inheritance to Make New Classes
- •Creating a Class to View the Clone
- •Creating the Critter Class
- •Improving an Existing Class
- •Introducing the Glitter Critter
- •Adding Methods to a New Class
- •Changing the Critter Viewer Again
- •Creating the Snowball Fight
- •Building the Fighter
- •Building the Robot Fighter
- •Creating the Main Menu Class
- •Summary
- •Overview
- •Introducing the Visual Critter
- •Thinking Like a GUI Programmer
- •Creating a Graphical User Interface (GUI)
- •Examining the Code of a Windows Program
- •Adding New Namespaces
- •Creating the Form Object
- •Creating a Destructor
- •Creating the Components
- •Setting Component Properties
- •Setting Up the Form
- •Writing the Main() Method
- •Creating an Interactive Program
- •Responding to a Simple Event
- •Creating and Adding the Components
- •Adding an Event to the Program
- •Creating an Event Handler
- •Allowing for Multiple Selections
- •Choosing a Font with Selection Controls
- •Creating the User Interface
- •Examining Selection Tools
- •Creating Instance Variables in the Font Chooser
- •Writing the AssignFont() Method
- •Writing the Event Handlers
- •Working with Images and Scroll Bars
- •Setting Up the Picture Box
- •Adding a Scroll Bar
- •Revisiting the Visual Critter
- •Designing the Program
- •Determining the Necessary Tools
- •Designing the Form
- •Writing the Code
- •Summary
- •Chapter 7: Timers and Animation: The Lunar Lander
- •Introducing the Lunar Lander
- •Reading Values from the Keyboard
- •Introducing the Key Reader Program
- •Setting Up the Key Reader Program
- •Coding the KeyPress Event
- •Coding the KeyDown Event
- •Determining Which Key Was Pressed
- •Animating Images
- •Introducing the ImageList Control
- •Setting Up an Image List
- •Looking at the Image Collection
- •Displaying an Image from the Image List
- •Using a Timer to Automate Animation
- •Introducing the Timer Control
- •Configuring the Timer
- •Adding Motion
- •Checking for Keyboard Input
- •Working with the Location Property
- •Detecting Collisions between Objects
- •Coding the Crasher Program
- •Getting Values for newX and newY
- •Bouncing the Ball off the Sides
- •Checking for Collisions
- •Extracting a Rectangle from a Component
- •Getting More from the MessageBox Object
- •Introducing the MsgDemo Program
- •Retrieving Values from the MessageBox
- •Coding the Lunar Lander
- •The Visual Design
- •The Constructor
- •The timer1_Tick() Method
- •The moveShip() Method
- •The checkLanding() Method
- •The theForm_KeyDown() Method
- •The showStats() Method
- •The killShip() Method
- •The initGame() Method
- •Summary
- •Chapter 8: Arrays: The Soccer Game
- •The Soccer Game
- •Introducing Arrays
- •Exploring the Counter Program
- •Creating an Array of Strings
- •Referring to Elements in an Array
- •Working with Arrays
- •Using the Array Demo Program to Explore Arrays
- •Building the Languages Array
- •Sorting the Array
- •Designing the Soccer Game
- •Solving a Subset of the Problem
- •Adding Percentages for the Other Players
- •Setting Up the Shot Demo Program
- •Setting Up the List Boxes
- •Using a Custom Event Handler
- •Writing the changeStatus() Method
- •Kicking the Ball
- •Designing Programs by Hand
- •Examining the Form by Hand Program
- •Adding Components in the Constructor
- •Responding to the Button Event
- •Building the Soccer Program
- •Setting Up the Variables
- •Examining the Constructor
- •Setting Up the Players
- •Setting Up the Opponents
- •Setting Up the Goalies
- •Responding to Player Clicks
- •Handling Good Shots
- •Handling Bad Shots
- •Setting a New Current Player
- •Handling the Passage of Time
- •Updating the Score
- •Summary
- •Chapter 9: File Handling: The Adventure Kit
- •Introducing the Adventure Kit
- •Viewing the Main Screen
- •Loading an Adventure
- •Playing an Adventure
- •Creating an Adventure
- •Reading and Writing Text Files
- •Exploring the File IO Program
- •Importing the IO Namespace
- •Writing to a Stream
- •Reading from a Stream
- •Creating Menus
- •Exploring the Menu Demo Program
- •Adding a MainMenu Object
- •Adding a Submenu
- •Setting Up the Properties of Menu Items
- •Writing Event Code for Menus
- •Using Dialog Boxes to Enhance Your Programs
- •Exploring the Dialog Demo Program
- •Adding Standard Dialogs to Your Form
- •Using the File Dialog Controls
- •Responding to File Dialog Events
- •Using the Font Dialog Control
- •Using the Color Dialog Control
- •Storing Entire Objects with Serialization
- •Exploring the Serialization Demo Program
- •Creating the Contact Class
- •Referencing the Serializable Namespace
- •Storing a Class
- •Retrieving a Class
- •Returning to the Adventure Kit Program
- •Examining the Room Class
- •Creating the Dungeon Class
- •Writing the Game Class
- •Writing the Editor Class
- •Writing the MainForm Class
- •Summary
- •Chapter 10: Chapter Basic XML: The Quiz Maker
- •Introducing the Quiz Maker Game
- •Taking a Quiz
- •Creating and Editing Quizzes
- •Investigating XML
- •Defining XML
- •Creating an XML Document in .NET
- •Creating an XML Schema for Your Language
- •Investigating the .NET View of XML
- •Exploring the XmlNode Class
- •Exploring the XmlDocument Class
- •Reading an Existing XML Document
- •Creating the XML Viewer Program
- •Writing New Values to an XML Document
- •Building the Document Structure
- •Adding an Element to the Document
- •Displaying the XML Code
- •Examining the Quizzer Program
- •Building the Main Form
- •Writing the Quiz Form
- •Writing the Editor Form
- •Summary
- •Overview
- •Introducing the SpyMaster Program
- •Creating a Simple Database
- •Accessing the Data Server
- •Accessing the Data in a Program
- •Using Queries to Modify Data Results
- •Limiting Data with the SELECT Statement
- •Using an Existing Database
- •Adding the Capability to Display Queries
- •Creating a Visual Query Builder
- •Working with Relational Databases
- •Improving Your Data with Normalization
- •Using a Join to Connect Two Tables
- •Creating a View
- •Referring to a View in a Program
- •Incorporating the Agent Specialty Attribute
- •Working with Other Databases
- •Creating a New Connection
- •Converting a Data Set to XML
- •Reading from XML to a Data Source
- •Creating the SpyMaster Database
- •Building the Main Form
- •Editing the Assignments
- •Editing the Specialties
- •Viewing the Agents
- •Editing the Agent Data
- •Summary
- •List of Figures
- •List of Tables
- •List of Sidebars

Writing the Event Handlers
The event handlers for the Font Chooser are very simple. Essentially, all of them defer control to the AssignFont() method:
private void lstFontName_SelectedIndexChanged(object sender, System.EventArgs e) {
AssignFont();
}
private void chkBold_CheckedChanged(object sender, System.EventArgs e) {
AssignFont();
}
private void chkItalic_CheckedChanged(object sender, System.EventArgs e) {
AssignFont();
}
private void rad10_CheckedChanged(object sender, System.EventArgs e) {
fontSize = 10; AssignFont();
}
private void rad20_CheckedChanged(object sender, System.EventArgs e) {
fontSize = 20; AssignFont();
} // end AssignFont
I started to write complete code for each event, until it became clear that the event methods would be almost identical. Any time you find yourself writing repetitive code is a good time to consider encapsulation, so I moved all the code that is common to all the methods to the AssignFont() method and had each event handler call that method. If I decide later to change my logic, I’ll have to change it in only one place. The radio buttons are the only event handlers that have additional code. If a radio button is pressed (which is what causes the CheckChanged event to trigger), that button’s checked property is true, and all the others are false. I set the fontSize variable in the event handler because in the event handler you know what the correct size will be. If you wait for the AssignFont() method to check for the font size, you have to check each radio button to see which was pressed.
I could not use this technique in the check boxes because the state of the font style depends on all the checkboxes, not just the currently selected one.
Working with Images and Scroll Bars
The selection elements you learned in the preceding section are great when you want some kind of text input from the user. However, often you are interested in numeric or spatial information from the user. Also, if the interface is graphical, you should be able to incorporate custom graphics into your programs. In this section you will learn how to do both these things.
157
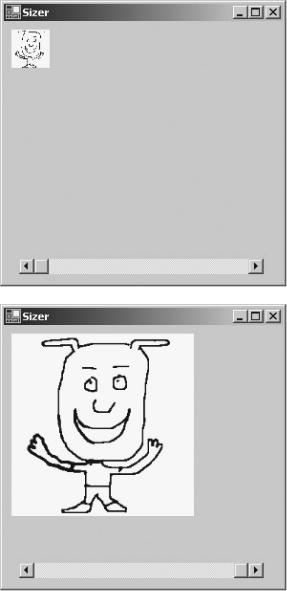
Changing an Image’s Size
The Sizer program demonstrates how to incorporate custom graphics into your C# programs using the picture box control. It also illustrates the scroll bar control, which is handy when you want the user to choose an integer value from a specified range (even if the user doesn’t know what an integer is). Figures 6.20 and 6.21 demonstrate the Sizer in all its impressive glory.
Figure 6.20: In its default state, the picture is small, and the scroll bar is all the way to the left.
Figure 6.21: When the user drags the scroll bar, the image becomes larger.
This program has only one line of custom code. Most of the work went into setting up the form. Figure 6.22 shows my diagram of the form and its objects.
158
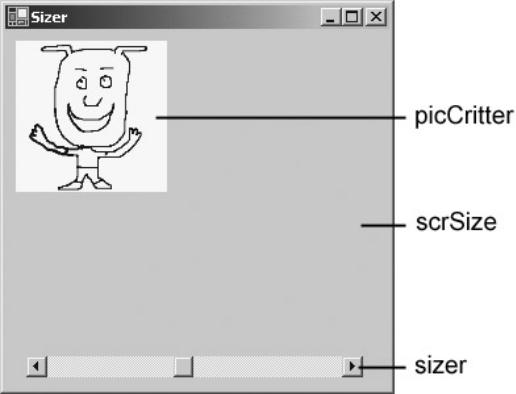
Figure 6.22: My initial sketch of the Sizer program.
When I had some idea of what I wanted to do, I could find the right objects to build the form and the right properties to manipulate the objects.
Setting Up the Picture Box
The picture box control is cleverly named because it is a box that holds a picture. It is a very convenient way to add graphics to your programs. You can create an image in any image−editing software and attach that image to the picture box control. You can then manipulate the image by adjusting the control’s properties. The image property is used to assign an image to the picture box. Picture boxes can take many standard image types, including Windows bitmaps (.bmp files), Graphical Interchange Format (.gif) files, and Joint Picture Experts Group (.jpg) format files. Generally, I like to use a compressed format such as .gif or .jpg, but the choice is up to you.
Trick If you are going to be doing much graphics work, you need a powerful image−editing tool. Many quality commercial packages are available, but in case you’re on a budget, an excellent freeware package called the Gimp is included on the CD−ROM accompanying this book. The Gimp is an open−source program originally written for the Linux family of operating systems, but the version included on the CD works in Windows. This program features most of the high−end tools you need in an image editor, including layers, transparency, channels, masking, paths, Bèzier selection, and so on. I used it to prepare all the screen shots for this book.
Adding an Image to the Picture Box
You can add an image to the picture box by clicking the image property in the Properties window while a picture box control is selected. You will see the ellipsis button indicating that a special editor is available for initializing the property. When you click the ellipsis button, you see a dialog box that lets you pick an image file from your hard drive. You can use an image stored in the most common image formats used in Windows and on the Web, including raster formats such as .bmp, .gif, .jpg,
159
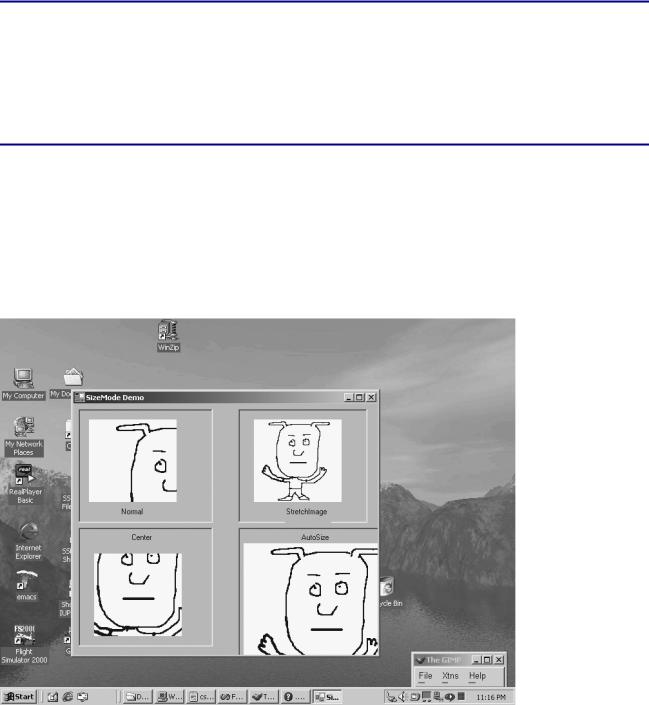
and .png and the vector formats .wmf and .emf. You can use an image you already have access to or create your own.
In the Real World
Many images are copyrighted, so you must get permission before using an image somebody else has created. If you plan to release your software, get permission to use art work, create it yourself, or purchase it (select a finished product or hire an artist). Most of the time, I create crude graphics, and if they need to be improved (they usually do), I bring in a professional artist. Still, it’s good to have sketches so that you can indicate what you’re trying to accomplish.
Manipulating the Image’s SizeMode Property
Images almost never come in the size you need for your programs. If your picture box is exactly the same size as the picture it is showing, everything is fine. This rarely happens, so the SizeMode property of the Image object gives you several ways to resolve this conflict.
Figure 6.23 demonstrates the various settings of the SizeMode property.
Figure 6.23: All the picture boxes are the same, except for the setting of SizeMode.
Trick I did not include a source code listing for this program because I added no event logic at all. The visual layout of the program illustrates what I’m describing in this section. The actual program with source code is available on the CD−ROM, so you can look at it there.
The default setting for the SizeMode property is Normal. The image will be loaded into the picture box at its normal scale, but if the picture box is too small, the bottom and right segments of the image will be trimmed. Setting SizeMode to StretchImage causes the image to be stretched and squashed so that it fits the size and shape of the picture box. This can cause distortion if the image and the picture boxes are not the same general shape. For example, if the image is square and the
160
