
Шнырев Базы данных 2011
.pdf
FilterF.Edit2.Text:=chr(39)+FilterF.Edit2.Text+chr(39); with DM,TFile do
begin
Filter:=concat('(FName=',FilterF.Edit1.Text,')and (','FDate=',FilterF.Edit2.Text,')');
Filtered:=true;
end;
end;
if (FilterF.Edit1.Text='') and (FilterF.Edit2.Text='') then DM.TFile.Filtered:=false;
end;
end;
Рис. п.19. Реализация поиска нужного файла
В тексте данной процедуры учтено, что поскольку значения полей Edit являются символьными, имя файла и дату вводить в них нужно в одинарных кавычках. Автоматическое добавление кавычек с использованием символа одинарной кавычки chr(39) облегчает ввод данных и позволяет избегать ошибок (рис. п.19).
Другими методами поиска данных являются методы Lookup и
Locate
201
Создание отчетов
Так же как и запросы к БД, отчет служит инструментом для представления части данных, хранимых в БД, в соответствии с определенным образом заданными критериями. В данном разделе для создания отчетов рассмотрим технологию Rave Reports (вкладка Rave), разработанную для версии Delphi 7. Эту технологию используем для создания трех типов отчетов – отчет, составленный по данным одной таблицы, отчет типа главный-детальный, составленный по данным двух таблиц – главной и подчиненной, а также сгруппированный отчет, составленный по данным из нескольких таблиц, объединенных каким-либо одним общим свойством.
Отчет по данным одной таблицы (на примере таблицы File)
Для создания отчета прежде всего необходимо поместить на главное окно проекта компонент RVTableConnection, находящийся на вкладке Rave, и связать его с набором данных File, изменив свойство Table. Все дальнейшие действия осуществляются с помощью утилиты Rave Reports Designer, вызываемой из главного меню Delphi командой Tools/Rave Designer.
Сначала нужно связать новый отчет с источником данных, который он будет представлять. Для этого необходимо выполнить команду File/New Data Object, далее в открывшемся окне выберать опцию Direct Data View, затем нажать на кнопку Next и выделить компонент RVTableConnection1. Для завершения создания связи с набором данных File нужно выполнить команду Finish.
Дальнейшая разработка отчета осуществляется с использованием мастера создания отчетов, вызываемого командой
Tools/ReportWizards/SimpleTable. На первом шаге следует вы-
брать источник данных DataView1, на втором – определить список отображаемых полей. Для этого нужно установить флажки для по-
лей Имя файла, Дата создания, ФИО владельца. На третьем шаге можно изменить порядок следования полей. На четвертом предлагается изменить заголовок отчета и установить ширину полей – это можно сделать сейчас, а можно впоследствии, когда будет сформирован макет страницы отчета. Наконец, на заключительном шаге можно изменить шрифты заголовка и отображаемых полей. Если на
202
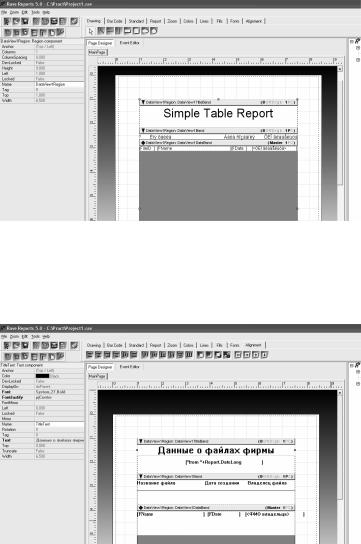
последних шагах изменения внесены не были, то после выполнения команды Generate следует ожидать появление следующего макета отчета (рис. п.20):
Рис. п.20. Окно макета отчета
Изменяя свойства названий и шрифтов заголовков, положения их на странице, можно привести окно отчета примерно к такому виду (рис. п.21):
Рис. п.21. Окно отчета
203
Обратите внимание, что для автоматической генерации даты отчета под заголовком вставлена функция Report.DateLong.
Теперь необходимо связать созданный отчет с приложением. Для этого следует поместить на главное окно приложения компонент RvProject1 с вкладки Rave, в свойстве ProjectFile указать файл отчета Project1.rav, в главном меню добавить обработчик события Опции/Отчеты/по файлам и запрограммировать его, например, следующим образом:
procedure TForm1.N15Click(Sender: TObject); begin
if DBGrid1.DataSource=DM.DSFile then RvProject1.Execute;
end;
Отчет “главный-детальный”
В случае реализации такого типа отчета в нем оказываются представленными данные из записи главной таблицы и все данные из подчиненной таблицы, связанные с этой записью. Создадим такой отчет для таблиц Otdel (главная) и Sotrudnik (подчиненная).
Так же, как и для предыдущего типа отчета, утилита Rave Designer содержит мастер создания отчета “главный-детальный”, который вызывается командой Tools/Master/DetailReport. Однако гораздо удобнее создать отчет вручную, используя следующую последовательность шагов:
Шаг 1. На главное окно приложения необходимо поместить еще два компонента TvTableConnection, в свойстве Table указать на таблицы Otdel и Sotrudnik, после чего запустить утилиту RaveDesigner.
Шаг 2. В проекте нового отчета необходимо создать два объек-
та Direct DataView1 и DataView2, используя команду
File/NewDataObject. Эти компоненты нужно связать с соответст-
вующими компонентами TvTableConnection2 и TvTableConnection3.
Шаг 3. С вкладки Report нужно поместить на макет страницы отчета Page Designer компонент Region, назначение которого заключается в том, что именно на нем будут в дальнейшем располагаться все остальные отображающие данные из таблиц компонен-
204
ты. Поэтому компонент Report следует максимально “растянуть” на всю область страницы отчета.
Шаг 4. На вкладке Report имеются компоненты Band и DataBand, служащие для отображения заголовков и самих данных из таблиц соответственно. Эти компоненты следует поместить на компонент Region один под другим в следующем порядке:
1.Band – для заголовка отчета. На нем нужно расположить компонент Text с вкладки Standard для задания заголовка отчета.
2.DataBand – для отображения данных из таблицы Otdel. В свойстве DataView необходимо сослаться на объект DataView1. На нем разместить компоненты Text для подзаголовка и DataText (вкладка Report) для отображения самих данных из таблицы Otdel.
Всвойстве Text компонента Text следует установить значение “Название отдела”. Компонент DataText свяжем с объектом DataView1, изменяя соответствующее свойство. Поскольку по условию задачи компонент DataText предназначен для отображения списка имеющихся отделов, то в его свойстве DataField необходимо указать название соответствующего поля OName.
Шаг 5. Теперь перейдем к формированию данных из таблицы Sotrudnik. Для этого на компонент Region ниже поместим еще один компонент Band, а на него – компонент Text. В качестве свойства BandStyle компонента Band выберем Body Header, а в свойстве Text компонента Text запишем “Сотрудники”. Далее разместим ниже еще один компонент DataBand и настроим его таким образом, чтобы с его помощью правильно отображались данные из подчиненной таблицы Sotrudnik.
В свойстве DataView необходимо сослаться на объект DataView2, а в свойстве DetailKey - на поле SOtdel, являющимся внешним ключом таблицы Sotrudnik, которое как раз и обеспечивает связь между таблицами Sotrudnik и Otdel. В свойстве MasterDataView нужно сделать ссылку на главную таблицу, выбрав объект DataView1, а в свойстве MasterKey сослаться на первичный ключ OtdelID таблицы Otdel. Проведенные действия позволили установить требуемую связь между таблицами для правильного отображения набора данных.
После этого в свойстве ControllerBand компонента DataBand2 необходимо установить значение DataBand1, сославшись таким
205

образом на соответствующий компонент, отображающий данные из главной таблицы, а для свойства BandStyle выбрать значение Detail. Далее, изменяя свойство ControllerBand компонента Band2, нужно сослаться на компонент DataBand2.
В заключение разместим на компоненте DataBand2 компонент DataText, в его свойстве DataView укажем DataView2, а в свойст-
ве DataField – SName.
Макет страницы отчета должен иметь вид, изображенный на рис. п.22.
Рис. п.22. Макет страницы отчета
Реализация отчета осуществляется размещением на главном окне проекта компонента RvProject2, в свойстве которого ProjectFile устанавливается значение Project2.rav, добавлением в главное меню обработчика события Опции/Отчеты/по сотрудникам и программированием его, например, следующим образом:
procedure TForm1.N16Click(Sender: TObject); begin
if DBGrid1.DataSource=DM.DSSotrudnik then RvProject2.Execute;
end;
Окно отчета имеет вид, изображенный на рис. п.23.
206
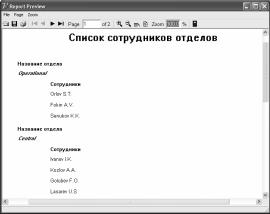
Рис. п.23. Реализация отчета
Сгруппированный отчет
Данный тип отчета используется тогда, когда некую информацию, содержащуюся в БД, необходимо разделить на группы данных, объединенных каким-либо одним общим свойством. Реализация такого отчета осуществляется с помощью изменения свойств
GroupView и GroupKey компонентов DataBand.
Составим отчет, в котором все сотрудники сгруппированы по занимаемым ими должностям.
Разместим на главном окне проекта компоненты Query1 и RvQueryConnection1. В свойстве последнего Query установим значение Query1. В свойстве DataBaseName компонента Query1 укажем псевдоним БД, а в свойстве SQL запишем следующий текст запроса:
SELECT SName, SDolzhnost FROM Sotrudnik
GROUP BY SDolzhnost , SName
После этого в свойстве Active данного компонента установим значение true.
Теперь нужно открыть утилиту Rave Designer и создать новый объект Direct Data View, связав его с компонентом
RvQueryConnection1.
207
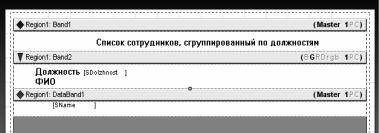
Далее необходимо поместить на макет страницы отчета компонент Region и разместить на нем последовательно компоненты Band1 (заголовок отчета), Band2 (заголовок групп отчета, объединяющих сотрудников по должностям) и DataBand1 (непосредственно для вывода фамилий сотрудников), после чего можно приступать к настройке их свойств.
Шаг 1. На компоненте Band1 разместим компонент Text и в его свойстве Text укажем название отчета.
Шаг 2. В свойствах компонентов Band2 и DataBand1 GroupDataView и GroupKey укажем DataView1 и SDlozhnost соответст-
венно.
Шаг 3. На компоненте Band2 разместим 2 компонента Text для отображения заголовков групп отчета и один компонент DataText, в свойстве DataView которого нужно сослаться на объект отображения данных DataView1, а в свойстве DataField укажем значение поля SDolzhnost. Для ссылки на компонент DataBand1 следует изменить соответствующим образом свойство ControllerBand компонента Band2.
Шаг 4. На компонент DataBand1 поместим компонент DataText и настроим его свойства таким образом, чтобы с помощью этого компонента отображались фамилии сотрудников.
После этого макет страницы отчета должен приобрести приблизительно следующий вид (рис. п.24):
Рис. п.24. Макет страницы отче-
Подключение отчета к приложению осуществляется с помощью еще одного компонента RvProject и обработчика события в главном меню проекта. Если все сделано правильно, при вызове отчета он должен иметь следующий вид (рис. п.25):
208

Рис. п.25. Реализация отче-
Модификация БД
В этой части разработки проекта рассмотрим возможности внесения изменений в БД – удаления и добавления записей в таблицы, изменения их содержания. При разработке соответствующих методов необходимо помнить о том, что каждое внесенное в БД изменение не должно нарушать ее целостность и непротиворечивость. Для этого следует учитывать прежде всего имеющиеся связи между таблицами. Так, удаление записи из таблицы File, являющейся главной по отношению к таблицам Dostup, Server и Program, повлечет за собой нарушение соответствующих связей, поскольку ряд записей в последних трех таблицах останутся “бесхозными”, что мгновенно приведет к сбою в работе приложения, восстановить который окажется сложной задачей.
Рассмотрим вначале методы, позволяющие вносить изменения в пять основных таблиц БД – File, Otdel, Sotrudnik, Server и Program.
Для осуществления операций модификации БД используем контекстное меню PopupMenu, вызываемое нажатием на правую кнопку мыши. Поместим на главное окно проекта данный компонент с вкладки Standard и создадим в нем три обработчика событий – изменить содержание текущей записи, добавить запись, удалить запись (рис. п.26):
209
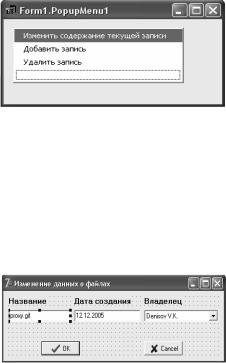
Для того, чтобы это меню было доступно только для интересующих нас таблиц, нужно в свойстве компонента
DBGrid1 PopupMenu, как раз и предназначенного для их отображения, сослаться на объект PopupMenu1. Теперь
приступим к реализации процедур модификации.
Изменение содержания записей
Для того, чтобы иметь возможность изменять содержание записей, хранящихся в таблице File, удобно добавить к проекту еще одну форму (с названием Files), на которую поместить 3 компонента Label, по два компонента BitBtn и DBEdit, а также один компо-
нент DBLookupCombobox (рис. п.27).
Компоненты DBEdit и DBLookupCombobox нужно связать с набором данных File. Для этого необходимо установить в их свойствах
DataSource и DataField соот-
ветствующие ссылки, предварительно включив новую форму в проект.
Далее запрограммируем кнопку “Изменить” контекстного меню следующим образом. Для внесения изменений в БД будем использовать метод кэширования, заключающийся в том, что с целью уменьшения вероятности возникновения ошибки при проведении операции модификации БД приложение создает локальную копию данных (кэш) для того, чтобы все сделанные изменения записывались вначале в нее, а не в реальную БД.
procedure TForm1.N19Click(Sender: TObject); begin
if DBGrid1.DataSource=DM.DsFile then begin
210
