
Кондаков Базовое программное обеспечение 2007
.pdf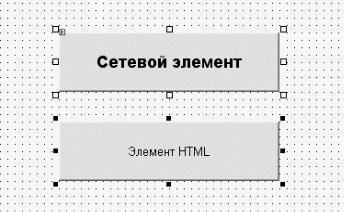
Сетевые элементы управления ASP.Net. На рис. 9.1 видно,
что визуально сетевые элементы на проекте формы отличаются тем, что они отмечены специальным значком. Во всем остальном визуально они идентичны. Кроме того, сетевые элементы имеют дополнительные свойства, которыми можно легко управлять – например, вид шрифта для надписи у кнопки. Рассмотрим два простейших элемента управления, которые будут использованы в работе.
Рис. 9.1. Элементы управления ASP.Net: сетевой и HTML
Web-форма (Webform). Элемент, аналогичный форме Windows приложения. Является контейнером для всех остальных объектов. Основные свойства позволяют управлять внешним видом документа. Title – заголовок в окне броузера. bgСolor – цвет фона. По сути все эти свойства соответствуют атрибутам документа HTML.
Метка (Label). Этот элемент полностью аналогичен по функциям и виду соответствующему элементу управления Windows. Несколько отличаются свойства элемента. Имя элемента обозначается свойством ID. Свойство Text содержит текст, который отображается на объекте. Существует возможность выбора параметров шрифта текста. Для этого раскрывается коллекция свойств Font. Свойство Bold принимает значение истинно/ложно и, соответственно, делает шрифт жирным или обычным. Свойство Name позволяет выбирать в выпадающем списке тип шрифта. Свойство Size – его размер.
111
Кнопка (Button). Данный элемент также аналогичен элементу управления Windows. Перечислим основные свойства. Имя (идентификатор) объекта – ID. Надпись на объекте – Text. И параметры используемого шрифта – коллекция свойств Font.
Основное событие – нажатие кнопки. Обрабатывается методом Button_Click. Написание подпрограммы обработки события осуществляется так же, как и при создании интерфейса Windows приложения: два раза щелкаем мышкой на объекте – открывается заготовка подпрограммы. Достаточно написать требуемый код.
Элементы управления HTML. При создании приложения ASP.Net не рекомендуется использовать элементы управления HTML. Тем не менее, в данной работе используется единственный элемент управления Кнопка. Это делается для того, чтобы подчеркнуть различия между технологиями ASP и ASP.Net. Кроме того, функции вызова другой страницы и закрытия окна броузера легко реализуются на клиентском компьютере без обращения к серверу.
Основные свойства кнопки HTML. Идентификатор объекта – ID. Надпись на объекте – Value. Событие нажатия кнопки обрабатывается методом Button_onClick. Отличия в синтаксисе вызвано тем, что в случае сетевого элемента управления текст метода писался на языке VB.Net, а в случае элемента HTML на VBScript.
Чтобы написать подпрограмму обработки события нажатия кнопки, необходимо перейти от окна дизайна страницы к содержимому страницы HTML. Откроем требуемую закладку в левом нижнем углу окна. И в теле текста HTML разместим следующий скрипт:
<script language=“vbscript”> sub cmdQuit_onClick
Window.close end sub </script>
В данном случае при нажатии кнопки c ID = cmdQuit выполняется команда закрытия окна броузера. Обратите внимание на различия при создании методов обработки одного и того же действия при использовании кнопок двух различных типов.
112
Средства доступа к базам данных. Приложения, созданные с использованием ASP.Net, работают с той же коллекцией объектов доступа к данным, что и Windows приложения – ADO.Net. Мы будем использовать те же самые объекты: SQLConnection, SQLDataAdapter и DataSet. Именно в Web-приложениях сущест-
венным является возможность работать с данными, отсоединенными от их источника.
Так же, как и в случае Windows приложения, пользователю предоставляется ряд элементов упраления, связанных с источниками данных. В данной работе мы будем использовать два типа таких объектов.
DropDownList. Этот элемент управления по виду и функциональным возможностям аналогичен элементу управления ComboBox, который мы использовали при создании Windows приложения. При связывании с данными, выпадающий список объекта заполняется значениями выбранного поля таблицы. Пользователь может выбирать строку в списке, которая затем высвечивается в текстовом поле.
Для связи элемента управления с данными необходимо установить значения следующих его свойств.
Свойство DataSource указувает на требуемый набор DataSet. Свойство DataMember указывает на имя нужной таблицы, содержащейся в выбранном наборе данных. Наконец, свойство DataTextField указывает на название поля таблицы, значения которого будут находиться в выпадающем списке. Для того чтобы легко определить дополнительные параметры выбранной записи, элемент управления имеет свойство DataValueField. Это свойство можно заполнить, например, значениями ключевого поля. Тогда, выбрав требуемую запись, легко можно определить значение первичного ключа этой записи.
DataGrid. Данный элемент управления тождественен соответствующему элементу управления для Windows приложений. Visual Studio.Net предоставляет пользователю специальное средство для автоматического создания Web-формы, на которой будет отображена таблица данных. Для этого достаточно в главном меню выбрать опцию Project Æ Add Web form. Затем выбрать тип создаваемой формы – Data Form Wizard. Начинает работать помощник для создания формы. Пользователь последовательно определяет пара-
113
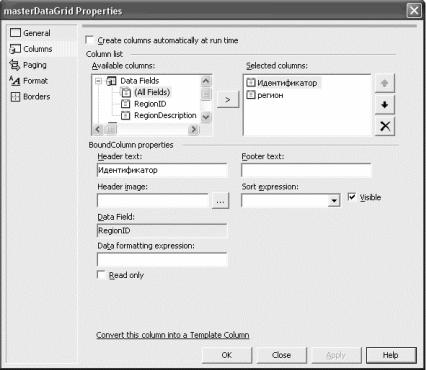
метры источника данных. Автоматически создаются объекты связи с данными и готовая таблица. Пользователь может дополнительно форматировать вид созданной таблицы. Для этого достаточно выбрать в таблице свойство Columns. Открывается окно, представленное на рис. 9.2. Можно установить заголовки столбцов (Header text). При открытии других закладок данного окна можно менять шрифт, типы линий и цвета.
При создании формы на экране размещается элемент управления кнопка, на которой написано Load. При нажатии этой кнопки содержимое таблицы стирается, приложение связывается с источником данных, набор DataSet заполняется заново и таблица отображает новое состояние выбранной таблицы.
Существуют и другие типы элементов управления, которые можно связывать с данными.
Рис. 9.2. Окно установки свойств элемента управления DataGrid
114
Для того чтобы связать элемент управления Web с объектом DataSet, необходимо при загрузке формы в обработчике события Load вызвать метод DataBind. Метод DataBind может относиться к конкретному элементу управления или к текущей странице. Когда метод DataBind применяется к текущей странице (Me.DataBind), все элементы управления, связанные с данными, заполняются из соответствующих объектов DataSet.
Внесение изменений в источник данных. Изменения, произ-
веденные в отсоединенных от данных объектах, необходимо передать в базу данных. Это можно осуществить разными способами. В данной работе мы для этой цели используем объект InsertCommand, являющийся свойством объекта DataAdapter. Данный объект реализует функцию добавления записи в таблицу. InsertCommand, в свою очередь, имеет коллекцию свойств Parameters. Parameters представляет собой массив значений, содержащий поля добавляемой записи. Когда параметры установлены, команда посылается на выпол-
нение путем старта метода InsertCommand.ExecuteNonQuery(). По-
скольку мы работаем в отрыве от источника данных, перед стартом данного метода необходимо открыть соединение (SqlConnection.Open()), а после выполнения команды закрыть его (SqlConnection.Close()).
Выполнение работы
В процессе выполнения работы создаем Web-приложение базы данных, связанное с базой данных, созданной на предыдущих занятиях.
1.Включаем компьютер. Запускаем Visual Studio.Net. Открываем новый проект (File Æ New ÆProject), в качестве языка разра-
ботки выбираем Visual Basic и вид проекта – ASP.NET Web application. Задаем имя проекта – Web_trans.
2.Создаем первую страницу приложения. Web-форме задаем свойство Title – «Система регистрации транзакций». Затем открываем на палитре объектов (Toolbox) закладку Web forms и размещаем на экране 4 объекта Label.
Устанавливаем свойства этих объектов. Для объекта Label1 устанавливаем значения следующих свойств:
• Text – «Система информационного обеспечения проведения транзакций»;
115
•Font – Bold устанавливаем в положение «True», Size – X- Large.
Для объекта Label2:
•Text – «Система позволяет осуществить следующие действия:»;
•Font – Bold устанавливаем в положение «True», Size – Larger.
Для объекта Label3:
•Text – «- Просмотреть информацию о транзакциях»;
•Font – Bold устанавливаем в положение «True».
Для объекта Label4:
•Text – «- Записать информацию о новой транзакции»;
•Font – Bold устанавливаем в положение «True».
Открываем на палитре объектов закладку HTML и переносим на страницу три элемента управления типа «командная кнопка» (Button). Устанавливаем для всех элементов свойство language – vbscript. Свойство value у них устанавливаем соответственно: «ПРОСМОТР», «ТРАНЗАКЦИЯ», «ЗАКРЫТЬ». Имя кнопок (свой-
ство ID) соответственно: cmdTrans, cmdView. cmdQuit.
Сохраняем проект (File Æ Save All).
3.Проверяем результат. Для этого открываем окно Solution Explorer, выбираем имя формы WebForm1.aspx. Щелкаем правой кнопкой мыши и в выпадающем меню запускаем опцию View in browser. На экране должна появиться следующая страница (рис. 9.3).
4.Программируем событие нажатия кнопки «ЗАКРЫТИЕ». Поскольку кнопки являются объектами HTML, для ее программирования открываем окно кода HTML (переключатель внизу окна). И вставляем в тело страницы после тега <body> следующий текст:
<script LANGUAGE=“vbscript”> sub cmdQuit_onClick()
if(MsgBox(“Вы хотите прекратить работу? ”,_ vbYesNo+vbQuestion, “Вопрос”)=vbYes) then Window.Close
end if </script>
Сохраняем проект и проверяем выполнение команды.
116

Рис. 9.3. Первая страница приложения
5. Создаем вторую страницу приложения, служащую для просмотра информации о транзакции. Стартуем опцию меню Project Æ Add Web Form, выбираем тип формы – Data Form Wizard. Начинает работать помощник формирования формы просмотра данных. Выполняя инструкции помощника, последовательно выполняем ряд действий:
•Дать имя новому набору Dataset – «Transact».
•Открыть соединение, созданное в процессе выполнения предыдущих работ (можно открыть новое).
•Для наполнения набора данных выбрать представление trans_info.
•Закончить работу помощника.
На экране появится сетка данных (DataGrid) и кнопка загрузки информации в связанный объект. Можно просмотреть программный код созданной страницы, для этого нужно щелкнуть два раза на кнопке загрузки. При этом открывается код обработки события на сервере. Можно также просмотреть код HTML.
Введем некоторые изменения и дополнения на созданной странице. Добавляем заголовок формы: title – «Просмотр транзакций».
117
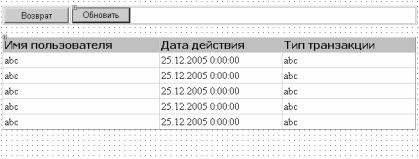
Затем изменим названия столбцов таблицы. Для этого открываем окно установки свойств таблицы и выбираем свойство Columns. Последовательно устанавливаем новые заголовки: «Имя пользователя», «Дата проведения», «Тип транзакции».
Затем выделяем кнопку загрузки и заменяем надпись на кнопке на значение «Обновить». Размещаем рядом с кнопкой загрузки еще одну кнопку – элемент управления HTML. Задаем ее свойства: Value – «Возврат», ID – cmdBack. На странице HTML пишем скрипт обработки события нажатия кнопки. По нажатию этой кнопки мы будем возвращаться на первую страницу:
<script language=“vbscript”> sub cmdBack_onClick
Window.Location.Href=“webform1.aspx” end sub
</script>
Сохраняем проект. Вид созданной таблицы представлен на рис. 9.4.
Рис. 9.4. Форма просмотра информации о транзакции
Возвращаемся на первую страницу webform1.aspx и в текст HTML добавляем скрипт загрузки второй формы. Следующий текст добавляется рядом со скриптом закрытия приложения:
118
sub cmdView_onClick() Window.Location.Href=“DataWebForm1.aspx”
end sub
Сохраняем проект, запускаем его на выполнение.
Если при запуске Web-приложения возникнут проблемы с доступом к данным, необходимо открыть SQL Enterprise Manager и выполнить следующие действия:
•открыть новый серверный логин – ASPNET (стандартный пользователь ASP приложения);
•добавить этот логин в качестве пользователя вашей базы дан-
ных;
•установить для нового пользователя разрешения на просмотр представления и на запуск хранимой процедуры.
6. Создаем третью страницу Web-приложения, на которой будем определять параметры транзакции и добавлять информациию в базу данных.
Создаем новую Web-форму (Project Æ Add Web-form). Устанав-
ливаем заголовок формы – «Запись информации о транзакции». Размещаем на форме 4 объекта Label, 3 объекта DropDownList, 2 командные кнопки из палитры Web form и 1 кнопку из палитры
HTML.
Для объектов Label установить следующие значения свойства Text: «Определите параметры транзакции и введите ее в базу данных», «ПОЛЬЗОВАТЕЛЬ», «КОНТЕЙНЕР» и «ТРАНЗАКЦИЯ». У главного заголовка также установите параметры шрифта: Bold –
True, Size – larger.
Для кнопок установите следующие свойства. Двум кнопкам из объектов Web form присваиваем имена cmdLoad, cmdWrite и устанавливаем надписи «ЗАГРУЗИТЬ» и «ЗАПИСАТЬ» соответственно. Для кнопки из объектов HTML устанавливаем имя cmdLook и заголовок «ПРОСМОТРЕТЬ». В итоге получаем форму, представленную на рис. 9.5. Сохранить проект.
119
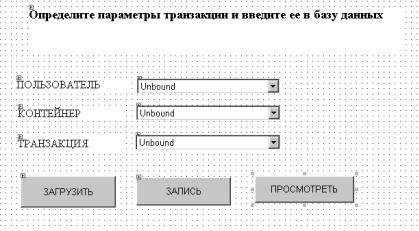
Рис. 9.5. Форма определения и записи транзакции
7.Программируем кнопку «ПРОСМОТР». Для этого открываем HTML текст и вставляем в тело скрипт, загружающий вторую форму. Он аналогичен скрипту в пункте 5. Сохранить проект, проверить работу приложения.
8.Связываем объекты DropDownList с данными. Для этого необходимо организовать соединение с базой данных (объект Connection), создать три объекта DataAdapter для связи с конкретной таблицей, создать набор DataSet и связать данные в этом наборе с объектами управления.
Открываем палитру объектов Data и размещаем на форме объект SqlDataAdapter. Запускается помощник для создания объекта. Выбираете уже существующее соединение с базой данных. Затем выбираете опцию – Use SQL statement. Далее открываете редактор запросов и формируете запрос для вывода всей информации из таб-
лицы Users.
Аналогичные процедуры осуществляются с таблицами Containers и TransactionTypes.
Затем создаем объект DataSet. Запускаем опцию меню Data Æ Generate DataSet. Выбираем новый набор данных, указываем его имя Dat_trans, сохраняем отметку всех трех таблиц, чтобы они вошли в этот набор, и подтверждаем его создание.
120
