
Клецова Базы данных Лабораторный практикум 2008
.pdf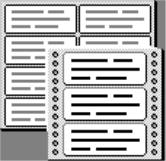
4.2.4. Удаление отчета
Удалить файл отчета с диска можно с помощью команды:
DELETE FILE <имя_отчета>.FRX
4.3.Работа с этикетками
4.3.1.Создание этикетки
Этикетки – это мини-отчеты, размещаемые по нескольку на одной странице (рис. 4.27). Этикетки, как и формы и отчеты, можно создавать с помощью мастера этикеток.
Рис. 4.27. Внешний вид этикетки
Создадим этикетки для таблицы товаров goods. Для этого выбираем пункт меню File→New. В окне создания нового файла (см. рис. 2.2) выберем опцию создания этикеток Label и нажмем на кнопку мастера этикеток Wizard.
В появившемся первом окне мастера необходимо выбрать источник данных, т.е. указать таблицу, из которой будут выбираться данные (goods) для создания этикетки (рис. 4.28).
На втором шаге из предложенного списка наиболее часто используемых размеров этикеток нужно выбрать подходящий. Столбец Avery содержит наименования этикеток. В столбце Dimensions (Размеры) отображаются размеры этикетки, а в столбце Columns (Колонки) – количество колонок этикетки, помещаемых на странице (рис. 4.29).
91

Рис. 4.28. Выбор таблицы при создании этикетки
Рис. 4.29. Выбор размера этикетки
92

На третьем шаге создания этикетки необходимо расположить поля, знаки пунктуации (точка, запятая, дефис, двоеточие, пробел), сформировав текст этикетки (рис. 4.30).
Доступные поля
Знаки пунктуации
Выбор шрифта
Рис. 4.30. Расположение полей на этикетке
На предпоследнем шаге следует задать порядок сортировки данных (аналогично рис. 4.21). На пятом, заключительном шаге (аналогично рис. 4.22) вариантов выбираем одну из предложенных опций:
∙Save label and modify it in the Label Designer – созданная этикетка сохраняется на диске под указанным именем и открывается в конструкторе этикеток для модификации;
∙Save label for later use – созданная этикетка сохраняется на диске под указанным именем;
∙Save and print label – созданная этикетка сохраняется на диске
под указанным именем и выводится на печать.
Сохраняем получившиеся этикетки под именем label_goods.lbx. Внешний вид этикетки представлен на рис. 4.31.
93

Рис. 4.31. Внешний вид этикетки
4.3.2. Печать этикетки
Этикетка аналогична отчету, поэтому команды предварительного просмотра и печати этикетки аналогичны командам предварительного просмотра и печати отчетов.
Для печати этикетки используются команды
LABEL FORM <имя_этикетки> TO PRINTER или REPORT FORM <имя_этикетки>.lbx TO PRINTER.
Для предварительного просмотра используются команды
LABEL FORM <имя_этикетки> PREVIEW или REPORT FORM <имя_этикетки>.lbx.
4.3.3. Модификация этикетки
Для изменения этикетки нужно открыть конструктор этикетки
(Label Designer) либо через пункт меню (File→Open→Label), либо выполнить команду MODIFY LABEL <имя_этикетки> в командном окне. Редактирование этикетки аналогично редактированию отчета (см. п.4.2.3).
4.3.4. Удаление этикетки
Удалить файл этикетки с диска можно с помощью команды
DELETE FILE <имя_этикетки>.LBX.
94
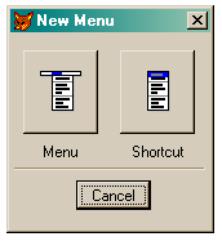
4.4. Работа с меню
Visual FoxPro позволяет создавать два типа меню: обычное меню в виде строки, т.е. так называемую линейку главного меню (Menu), и всплывающее контекстное меню, т.е. самостоятельное ниспадающее меню (Shortcut). Описание меню хранится в файлах с расширениями MNX и MNT, сгенерированный текст программы меню хранится в файле с расширением MPR.
4.4.1. Создание меню
Создадим обычное меню в виде строки для нашего примера. Для этого выбираем пункт меню File→New, в диалоговом окне
New (см. рис. 2.2) выбираем опцию создания меню (Menu) и нажимаем на кнопку New File. В появившемся диалоговом окне New Menu выбираем тип создаваемого меню Menu (рис. 4.32)
Рис. 4.32. Выбор типа меню
Окно New Menu также можно открыть через командное окно командой CREATE MENU.
В окне конструктора меню (рис. 4.33) необходимо определить пункты меню, определить подменю (если таковое предусматривается) и описать действия, выполняемые при выборе пунктов меню.
95
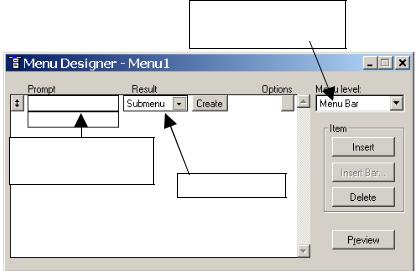
Переключение между уровнями меню
Название элемента меню
Тип действия
Рис. 4.33. Поля окна проектирования меню
В столбце Prompt записываются названия пунктов меню. Раскрывающийся список столбца Result позволяет определить тип действия при выборе пункта меню – команда (Command), команды системного меню (Pad Name), подменю (Submenu) или программа (Procedure). Раскрывающийся список Menu Level позволяет переключаться между уровнями меню. Кнопки, расположенные в правой части конструктора, имеют следующее назначение [2]:
Insert – добавляет новый пункт меню;
Insert Bar – позволяет разместить в пользовательском меню команды системного меню Visual FoxPro;
Delete – удаляет указанный пункт меню;
Preview – предварительный просмотр внешнего вида меню. Пример заполненного окна проектирования меню и подменю
приведены на рис. 4.34, рис. 4.35.
Примерное содержание меню приведено на рис. В1 и в табл. 4.2.
96
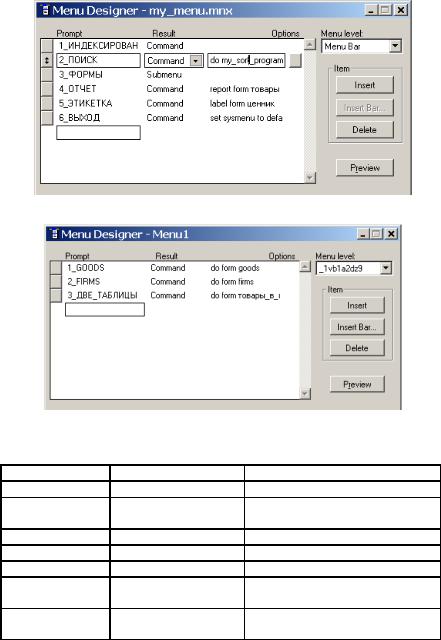
Рис. 4.34. Конструктор меню
Рис. 4.35. Окно проектирования подменю
Таблица 4.2. Примерное содержание меню
Пункт меню |
Тип действия |
Описание действия |
|
Поиск |
Command |
Запуск программы поиска |
|
Индексирова- |
Command |
Запуск программы сортировки |
|
ние |
|||
|
|
||
Запуск форм |
Submenu |
Запуск форм |
|
Отчет(ы) |
Command (Submenu) |
Запуск отчета (отчетов) |
|
Этикетка(и) |
Command (Submenu) |
Запуск этикетки (этикеток) |
|
Гистограмма |
Command |
Запуск программы построения |
|
гистограммы |
|||
|
|
||
Выход |
Command |
Выход в главное меню Visual |
|
Foxpro |
|||
|
|
97
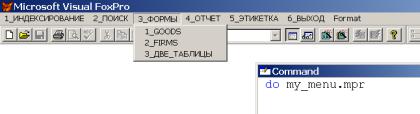
4.4.2. Запуск меню
Для создания выполняемого файла (программы, запускающей меню) необходимо сгенерировать код программы, выбрав пункт меню Menu→Generate главного меню FoxPro (данный пункт меню доступен при активном окне проектирования меню). Программа, запускающая меню, имеет расширение .MPR. Запустить эту программу из командного окна можно командой
DO <имя_меню>.MPR (рис. 4.36).
Рис. 4.36. Вид линейки меню
Для возврата к основному меню Visual FoxPro необходимо использовать команду: SET SYSMENU TO DEFAULT.
4.4.3. Клавиши быстрого доступа и заголовки пунктов меню
Для ускорения доступа к функциям меню используются клавиши быстрого доступа. Одновременное нажатие клавиши быстрого доступа и клавиши Alt активизирует соответствующий пункт меню. Клавиша доступа обозначается подчеркнутой буквой в заголовке пункта меню или подменю.
Если вы не назначили клавишу доступа для заголовка меню или элемента меню, то Visual FoxPro автоматически назначит в качестве клавиши доступа первую букву названия пункта меню.
В случае, если заголовки пунктов меню начинаются с букв русского языка, Visual FoxPro автоматически назначит в качестве клавиши доступа сочетание клавиши Alt и соответствующей буквы кириллицы, поэтому при запуске меню могут возникнуть ошибки.
Для примера создадим меню, состоящее из единственного пункта «Пункт1» (рис. 4.37).
98
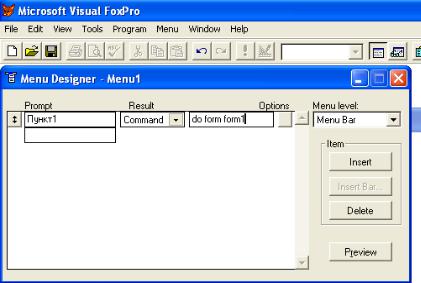
Рис. 4.37. Создание меню
Сгенеровав код программы меню (Menu→Generate), запустим меню командой DO menu1.mpr. Так как Visual FoxPro не
сможет создать клавишу быстрого доступа «Alt»+П , при запуске меню возникнет ошибка (рис. 4.38).
Вэтом случае следует выбрать один из следующих вариантов:
∙начинать именовать пункты меню с цифры;
∙изменить клавиши быстрого доступа;
∙закомментировать использование клавиш быстрого доступа в сгенерированном файле меню *.mpr.
Чтобы изменить клавишу быстрого доступа, необходимо нажать на кнопку Options напротив соответствующего пункта меню, откроется диалоговое окно Prompt Options (рис. 4.39).
Далее необходимо установить курсор в поле Key Label и нажать на клавиатуре сочетание клавиш быстрого доступа к данному пункту меню, в поле Key Text можно ввести краткое пояснение. Например, Cntr+G (рис. 4.40). После внесения изменений необходимо снова сгенерировать код программы меню (Menu→Generate). На рис. 4.41 представлен код сгенерированного меню с новой клавишей быстрого доступа.
99

Рис. 4.38. Ошибка при запуске меню
Рис. 4.39. Окно для назначения клавиши быстрого доступа на пункт меню
100
