
- •Table of Contents
- •About this manual
- •Welcome!
- •VST Connections: Setting up input and output busses
- •About this chapter
- •Setting up busses
- •Using the busses
- •Setting up Groups and FX channels
- •About monitoring
- •External instruments/effects
- •The Project window
- •Background
- •Window Overview
- •Operations
- •Options
- •Playback and the Transport panel
- •Background
- •Operations
- •Options and Settings
- •Recording
- •Background
- •Basic recording methods
- •Audio recording specifics
- •MIDI recording specifics
- •Options and Settings
- •Recovery of audio recordings after system failure
- •Fades, crossfades and envelopes
- •Creating fades
- •The Fade dialogs
- •Creating crossfades
- •The Crossfade dialog
- •Auto Fades and Crossfades
- •Event Envelopes
- •The Arranger track
- •Introduction
- •Setting up the Arranger track
- •Working with arranger events
- •Flattening the Arranger chain
- •Live Mode
- •Arranging your music to video
- •Folder tracks
- •About folder tracks
- •Handling folder tracks
- •Working with folder parts
- •Using markers
- •About markers
- •The Marker window
- •Using the Marker track
- •Marker key commands
- •Editing markers in the Project Browser
- •The Transpose functions
- •Introduction
- •Transposing your music
- •Other functions
- •The mixer
- •About this chapter
- •Overview
- •Configuring the mixer
- •The audio-related channel strips
- •The MIDI channel strips
- •The common panel
- •The input and output channels
- •Basic mixing procedures
- •Audio specific procedures
- •MIDI specific procedures
- •Utilities
- •VST Mixer Diagrams
- •Control Room
- •Background
- •Configuring the Control Room
- •The Control Room Overview
- •The Control Room Mixer
- •Control Room operations
- •Studios and Studio Sends
- •Direct Monitoring and latency
- •WK-Audio’s ID Controller
- •Audio effects
- •About this chapter
- •Overview
- •Insert effects
- •Send effects
- •Setting up send effects
- •Using the Side-Chain input
- •Using external effects
- •Making settings for the effects
- •Effect presets
- •VST Instruments and Instrument tracks
- •Introduction
- •VST Instrument channels vs. instrument tracks
- •VST Instrument channels
- •Instrument tracks
- •Comparison
- •Automation considerations
- •What do I need? Instrument channel or Instrument track?
- •Instrument Freeze
- •VST instruments and processor load
- •Using presets for VSTi configuration
- •About latency
- •External instruments
- •Surround sound
- •Background
- •Operations
- •Automation
- •Introduction
- •Enabling and disabling the writing of automation data
- •What can be automated?
- •The Automation panel
- •Virgin territory vs. the initial value
- •Automation modes
- •Automation performance utilities
- •The Settings section
- •Hints and further options
- •Automation track operations
- •Working with automation curves
- •Audio processing and functions
- •Background
- •Audio processing
- •Applying plug-ins
- •The Offline Process History dialog
- •Batch Processing
- •Freeze Edits
- •Detect Silence
- •The Spectrum Analyzer
- •Statistics
- •The Sample Editor
- •Background
- •Window overview
- •General Operations
- •Options and settings
- •Audio Warp realtime processing / Tempo matching audio to the project tempo
- •Working with hitpoints and slices
- •Free Warp
- •Realtime pitch-shifting of audio events
- •Flattening the realtime processing
- •The Audio Part Editor
- •Background
- •Opening the Audio Part Editor
- •Window overview
- •Operations
- •Common methods
- •Options and Settings
- •The Pool
- •Background
- •Window overview
- •Operations
- •VST Sound
- •Introduction
- •The MediaBay
- •Introduction
- •Window overview
- •Browsing for media files
- •Finding files in the Viewer section
- •Previewing files in the Scope section
- •The Tag Editor
- •Media management
- •Track Presets
- •Introduction
- •Types of track presets
- •VST presets
- •Browsing for presets
- •Creating a track preset
- •Creating tracks from track presets or VST presets
- •Applying track presets
- •Previewing track and VST presets
- •Inserts and EQ settings from track presets
- •Track Quick Controls
- •Introduction
- •Setting up the Quick Controls tab
- •Options and settings
- •Setting up quick controls on an external remote controller
- •MIDI realtime parameters and effects
- •Introduction
- •Basic track settings
- •MIDI Modifiers
- •MIDI effects
- •Managing plug-ins
- •MIDI processing and quantizing
- •Introduction
- •The Quantizing functions
- •Making your settings permanent
- •Dissolve Part
- •Repeat Loop
- •Other MIDI functions
- •The MIDI editors
- •About editing MIDI
- •Opening a MIDI editor
- •Key Editor operations
- •Edit In-Place
- •List Editor operations
- •Introduction
- •Opening the Logical Editor
- •Window overview
- •Selecting a preset
- •Setting up filter conditions
- •Selecting a function
- •Specifying actions
- •Applying the defined actions
- •Working with presets
- •The Input Transformer
- •The Project Logical Editor
- •Introduction
- •Opening the Project Logical Editor
- •Window overview
- •Selecting a preset
- •Setting up filter conditions
- •Selecting a function
- •Specifying actions
- •Applying the defined actions
- •Working with presets
- •Working with System Exclusive messages
- •Introduction
- •Bulk dumps
- •Recording System Exclusive parameter changes
- •Editing System Exclusive messages
- •Working with the Tempo track
- •Background
- •Operations
- •Process Tempo
- •The Process Bars dialog
- •Options and settings
- •The Beat Calculator
- •Merge Tempo From Tapping
- •The Time Warp tool
- •The Project Browser
- •Window Overview
- •Editing tracks
- •The Track Sheet
- •Overview
- •Printing the Track Sheet
- •Export Audio Mixdown
- •Introduction
- •Mixing down to an audio file
- •The available file formats
- •Synchronization
- •Background
- •Synchronization signals
- •Synchronizing the transport vs. synchronizing audio
- •Making basic settings and connections
- •Synchronization settings
- •Timecode Preferences
- •Machine Control
- •Setting up Machine Control
- •Working with VST System Link
- •Preparations
- •Activating VST System Link
- •Application examples
- •Video
- •Background
- •Before you start
- •Operations
- •The Edit Mode
- •Working with film transfers
- •Compensating for film transfers to video
- •ReWire
- •Introduction
- •Launching and quitting
- •Activating ReWire channels
- •Using the transport and tempo controls
- •How the ReWire channels are handled in Nuendo
- •Routing MIDI via ReWire2
- •Considerations and limitations
- •File handling
- •Working with Projects
- •Startup Options
- •Working with libraries
- •Revert
- •Importing audio
- •Exporting and importing OMF files
- •Exporting and importing AAF files
- •Exporting and importing AES31 files
- •Exporting and importing OpenTL files
- •Importing XSend projects from Liquid
- •Exporting and importing standard MIDI files
- •Exporting and importing MIDI loops
- •Exporting and importing tracks
- •Other Import/Export functions
- •Cleanup
- •Customizing
- •Background
- •Workspaces
- •The Setup dialogs
- •Customizing track controls
- •Configuring the main menu items
- •About preference presets
- •Appearance
- •Applying track and event colors
- •Where are the settings stored?
- •Key commands
- •Introduction
- •Setting up key commands
- •Setting up tool modifier keys
- •The default key commands
- •Index
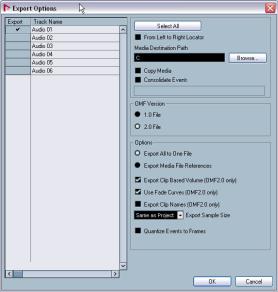
The following file types are supported:
MPEG audio files
MPEG, which stands for Moving Picture Experts Group, is the name of a family of standards used for coding audiovisual information (e. g. movies, video, music) in a digital compressed format.
Nuendo can read two types of audio MPEG files: MPEG Layer 2 (*.mp2) and MPEG Layer 3 (*.mp3). Currently, mp3 is the most common of these formats, while the mp2 format is mostly used in broadcast applications.
Ogg Vorbis files
Ogg Vorbis is a relatively new format that is open and patent-free and offers very small audio files maintaining comparatively high audio quality. Ogg Vorbis files have the extension “.ogg”.
Windows Media Audio files (Windows only)
Windows Media Audio is an audio format developed by Microsoft Inc. Due to advanced audio compression algorithms, Windows Media Audio files can be made very small, maintaining good audio quality. The files have the extension “.wma”.
Exporting and importing OMF files
Open Media Framework Interchange (OMFI) is a platform independent file format intended for transfer of digital media between different applications. Nuendo can import and export OMF files (file extension “.omf”), allowing you to use Nuendo in conjunction with other audio and video applications.
Exporting OMF files
You can only export stereo files in OMF format.
1.Pull down the File menu and open the Export submenu.
2.On the submenu, select “OMF…”.
The Export Options dialog opens:
3. Use the track list to the left to select which tracks should be included in the exported file.
To select all tracks, click the “Select All” button. Normally, the whole project is included – to export the range between the locators only, activate “From Left to Right Locator”.
• When referencing media files (see below), you can set the referenced output path by entering it in the “Media Destination Path” field or by browsing the file dialog.
All file references will be set to this path. You can create references to media destinations that don’t exist on the system you are currently working with, making it easy to prepare files for use in projects on another system or in a network environment.
4.If you want to create copies of all the media files, choose the “Copy Media” option.
By default, the copied audio files are placed in a sub-directory in the export destination folder. To specify a different location for the copied files, use the “Media Destination Path” field.
5.If you want to copy only the portions of audio files that are used in the project, select “Consolidate Events” option.
You can also define handle lengths in milliseconds to include audio outside each event boundary for fine tuning later. If you do not have any handles when consolidating audio files, you will not be able to adjust fades or edit points when the project is imported in another application.
6. Select “1.0 File” or “2.0 File”, depending on which OMFI version is supported by the application in which you plan to import the file.
494
File handling
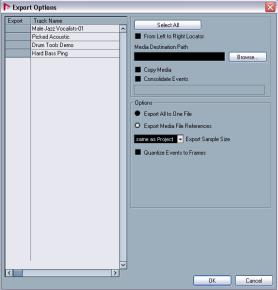
• Select whether you want to include all audio data in the OMF file (“Export All to One File”) or use references only (“Export Media File References”).
If you choose “Export All to One File”, the OMF file will be totally “selfcontained”, but possibly very large. If you choose “Export Media File References”, the file will be small, but the referenced audio files must be available for the receiving application.
7.If you selected the “2.0 File” option above, you can choose whether to include the volume settings and fades for the events (as set up with the event volume and fade handles) as well as the clip names – to include these in the OMF file, activate “Export Clip Based Volume”, “Use Fade Curves” and/or “Export Clip Names”, respectively.
8.Specify a sample size (resolution) for the exported files (or use the current project settings).
9.If you activate “Quantize Events to Frames”, the event positions in the exported file will be moved to exact frames.
10.Click OK, and specify a name and location in the file dialog that opens.
The exported OMF file will contain (or reference) all audio files that are played in the project (including fade and edit files). It will not include unused audio files referenced in the Pool, or any MIDI data. Video files are not included.
• If the OMF file contains Video Event information, you are asked whether you want to create Markers at the start position of the Video Events.
This allows you to manually import the video files, using the Markers as position references.
A new, untitled project is created (or tracks are added to the existing project), containing the Audio Events of the imported OMF file.
Exporting and importing AAF files
The Advanced Authoring Format (AAF) is a multimedia file format used to exchange digital media and meta data between different systems and applications across multiple platforms. Designed by the top media software companies, this format will help media creators by allowing them to exchange projects between applications without losing valuable meta data such as fades, automation and processing information.
Exporting AAF files
1. Select “AAF…” from the Export submenu on the File menu.
Importing OMF files
1.Pull down the File menu and open the Import submenu.
2.On the submenu, select “OMF…”.
3.In the file dialog that opens, locate the OMF file and click Open.
• If there is already an open project, a dialog opens in which you can select whether a new project should be created for the file or not.
If you select “No”, the OMF file will be imported into the current project.
4.If you choose to create a new project, a file dialog opens in which you can select the project folder.
Select an existing project folder or create a new one by clicking on Create and entering a name in the dialog.
5.The Import options dialog opens, allowing you to choose a track for the import.
Activating the “Import all media” option allows you to import media that is not referenced by events.
Activating the “Import Clip Gain as Automation” option imports volume automation and envelopes of the Volume Automation Track of each track.
The Export Options dialog for AAF files.
495
File handling
2.You can choose which tracks will be exported from your project by clicking in the export column for each track name in the list.
A check mark will appear next to each track that will be exported. You may also click the “Select All” button to select every track in the project for export.
3.If you wish to only export the portion of project that is between the left and right locators, check the box marked “From Left to Right Locator.”
If an event crosses over the left or right locator, it will be trimmed in the AAF file to the point of the locator. Only the portions of events that lie within the boundaries of the locators will be included in the exported file.
4.If you want to create copies of all the media files, choose the “Copy Media” option.
By default, the copied audio files are placed in a sub-directory in the export destination folder. To specify a different location for the copied files, use the Media Destination Path field.
Importing AAF files
1.Select “AAF…” from the Import submenu on the File menu.
2.Once you have selected a valid AAF file, Nuendo will ask you if you wish to create a new project. Choosing Yes will import tracks into a new project.
3.Select a directory or create one for the new project.
If you choose not to create a new project, the imported tracks will be added to the currently active project.
4.In the dialog that opens, select the tracks you wish to import by clicking in the Import column next to each track.
You can also click the Select All button to import all tracks in the AAF file.
5.Click OK.
The import process will begin. Depending on the size of the imported project and if the files are embedded or referenced, the import process may take a while.
5. If you want to copy only the portions of audio files that are used in the project, select the “Consolidate Events” option.
You can also define handle lengths in milliseconds to include audio outside each event boundary for fine-tuning later. If you do not have any handles when consolidating audio files, you will not be able to adjust fades or edit points when the project is imported in another application.
Ö Even when selecting neither of the above two options, you can still enter a media destination path.
All file references will be set to this path. You can create references to media destinations that don’t exist on the system you are currently working with, making it easy to prepare files for use in projects on another system or in an network environment.
6.In the Options section, you have the choice of exporting all data to one file or to create media references to files from within the AAF file.
Exporting only one file makes transfers simpler, but, at the time of writing of this manual, certain applications cannot handle single AAF files. Check with each software manufacturer for up-to-date information regarding AAF support in other applications.
7.You can specify the Sample Size by using the pop-up menu.
This defaults to keeping the same setting as the project.
Exporting and importing AES31 files
The AES31 standard is an open file interchange format, developed by the Audio Engineering Society as a means of overcoming format incompatibility issues between different audio hardware and software. It can be used for transferring projects via disk or network from one workstation to another, retaining time positions of events, fades, etc.
AES31 uses the widely used Microsoft FAT32 file system with Broadcast Wave as the default audio file format. This means that an AES31 file can be transferred to and used with any digital audio workstation that supports AES31, regardless of the type of hardware and software used, as long as the workstation can read the FAT32 file system and Broadcast Wave files (or regular wave files).
Exporting AES31 files
1.Select “AES31…” from the Export submenu on the File menu.
2.Select a name and location for the new file and click Save.
8. You can quantize events to frame boundaries by activating the last option.
Quantizing events to frame boundaries is sometimes necessary when exporting projects to video workstations that limit the accuracy of edits to the frame. Any events that begin or end not on a frame boundary can exhibit odd behavior or be moved when imported into a workstation of this type.
The exported file will contain all Audio Track data, including audio file references. If any of the audio events in your project has real-time fades (as set up with the fade handles for the events), these will automatically be converted to fade audio files and stored in a fades folder next to the AES31 file.
496
File handling

The following will not be included in the resulting AES file:
•Any mixer settings or automation made in Nuendo.
•MIDI Tracks.
The saved file will be an xml file (but with the extension “.adl”, for audio decision list) – this means you can open it in any text editor to check file references etc.
Importing AES31 files
1.Select “AES31…” from the Import submenu on the File menu.
2.Navigate to the location of the AES31 file (extension “.adl”), select it and click Open.
You are prompted to select or create a project folder for the new project.
3.After specifying the name and location of the project folder, the new project opens containing all the audio tracks and events stored in the AES31 file.
Exporting and importing OpenTL files
OpenTL is a file exchange format originally developed for Tascam hard disk recording systems. OpenTL facilities also exist in a variety of DAWs, making Nuendo project transfer reliable and solid. For example, a common use of OpenTL is to convert hassle free between Nuendo and Pro Tools. If you import or export an OpenTL file to/from Nuendo, the resulting project will contain all audio files, edits, and track names made in the Tascam device or DAW, with all events positioned sample accurately on the time line.
OpenTL implementation in Tascam® MMR-8, MMP-16 and MX-2424
All three Tascam devices work with either two types of disk volume formats: FAT32 (Windows standard) or HFS+ (Mac OS standard). For proper Nuendo compatibility it is necessary that each and every MMR-8/MMP-16 be running OS v5.03 and MX-2424 v3.12. A number of crucial OpenTL updates only appear in these machine operating systems, and only this setup can assure reliable Nuendo exchange.
Audio file formats are volume type dependent: for FAT32 this is BWF (*.wav) and for HFS+ this is SDII. OpenTL files can only be transferred within file systems of the same format which means that it is not possible to import an OpenTL project exported from Mac (HFS+) into a Windows system (FAT32) or vice versa, unless you use a conversion utility (e.g. MM-EDL).
Nuendo for Windows supports OpenTL FAT32/BWF. Nuendo for Mac OS X supports OpenTL HFS+/SDII as well as FAT32/BWF. MMR-8, MMP-16, and MX-2424 support OpenTL projects sourcing or targeting Nuendo PC with up to 999 mono tracks.
Exporting OpenTL files
First, make sure all audio files (in the Pool) and tracks (in the Project window) in the project are in mono (split stereo tracks and stereo interleaved audio files to dual mono) and all 16-bit or all 24-bit. The OpenTL specification does not include support for 32-bit audio files. If the Pool contains 32-bit audio files, these will not be exported. Make sure all referenced audio files are located on the drive to which you want to export the OpenTL file.
When exporting OpenTL files on PC, do not change the DF or NDF frame notation after you have set the project start time. Make sure that all audio files in the Pool have the same sample rate, bit depth, and that all are set to Broadcast Wave file type.
1.Select “OpenTL…” from the Export submenu on the File menu.
In the dialog that opens, activate the “Copy Media” or the “Consolidate Events” option to guarantee that all audio is exported. Locate the target hotswap FAT32 disk, select the appropriate project folder and click Open.
2.Select a name and location for the new file and click Save.
The exported file will contain all audio track data, including file references, clip based volume automation, fade-in, fade-out, and crossfades.
3.Now you can mount the carrier in the Tascam device and load the project.
The following will not be included in the resulting OpenTL EDL file:
•Any real-time mixing, EQ, effects settings, breakpoint automation tracks
•MIDI tracks made in Nuendo
497
File handling
