
- •Table of Contents
- •About this manual
- •Welcome!
- •VST Connections: Setting up input and output busses
- •About this chapter
- •Setting up busses
- •Using the busses
- •Setting up Groups and FX channels
- •About monitoring
- •External instruments/effects
- •The Project window
- •Background
- •Window Overview
- •Operations
- •Options
- •Playback and the Transport panel
- •Background
- •Operations
- •Options and Settings
- •Recording
- •Background
- •Basic recording methods
- •Audio recording specifics
- •MIDI recording specifics
- •Options and Settings
- •Recovery of audio recordings after system failure
- •Fades, crossfades and envelopes
- •Creating fades
- •The Fade dialogs
- •Creating crossfades
- •The Crossfade dialog
- •Auto Fades and Crossfades
- •Event Envelopes
- •The Arranger track
- •Introduction
- •Setting up the Arranger track
- •Working with arranger events
- •Flattening the Arranger chain
- •Live Mode
- •Arranging your music to video
- •Folder tracks
- •About folder tracks
- •Handling folder tracks
- •Working with folder parts
- •Using markers
- •About markers
- •The Marker window
- •Using the Marker track
- •Marker key commands
- •Editing markers in the Project Browser
- •The Transpose functions
- •Introduction
- •Transposing your music
- •Other functions
- •The mixer
- •About this chapter
- •Overview
- •Configuring the mixer
- •The audio-related channel strips
- •The MIDI channel strips
- •The common panel
- •The input and output channels
- •Basic mixing procedures
- •Audio specific procedures
- •MIDI specific procedures
- •Utilities
- •VST Mixer Diagrams
- •Control Room
- •Background
- •Configuring the Control Room
- •The Control Room Overview
- •The Control Room Mixer
- •Control Room operations
- •Studios and Studio Sends
- •Direct Monitoring and latency
- •WK-Audio’s ID Controller
- •Audio effects
- •About this chapter
- •Overview
- •Insert effects
- •Send effects
- •Setting up send effects
- •Using the Side-Chain input
- •Using external effects
- •Making settings for the effects
- •Effect presets
- •VST Instruments and Instrument tracks
- •Introduction
- •VST Instrument channels vs. instrument tracks
- •VST Instrument channels
- •Instrument tracks
- •Comparison
- •Automation considerations
- •What do I need? Instrument channel or Instrument track?
- •Instrument Freeze
- •VST instruments and processor load
- •Using presets for VSTi configuration
- •About latency
- •External instruments
- •Surround sound
- •Background
- •Operations
- •Automation
- •Introduction
- •Enabling and disabling the writing of automation data
- •What can be automated?
- •The Automation panel
- •Virgin territory vs. the initial value
- •Automation modes
- •Automation performance utilities
- •The Settings section
- •Hints and further options
- •Automation track operations
- •Working with automation curves
- •Audio processing and functions
- •Background
- •Audio processing
- •Applying plug-ins
- •The Offline Process History dialog
- •Batch Processing
- •Freeze Edits
- •Detect Silence
- •The Spectrum Analyzer
- •Statistics
- •The Sample Editor
- •Background
- •Window overview
- •General Operations
- •Options and settings
- •Audio Warp realtime processing / Tempo matching audio to the project tempo
- •Working with hitpoints and slices
- •Free Warp
- •Realtime pitch-shifting of audio events
- •Flattening the realtime processing
- •The Audio Part Editor
- •Background
- •Opening the Audio Part Editor
- •Window overview
- •Operations
- •Common methods
- •Options and Settings
- •The Pool
- •Background
- •Window overview
- •Operations
- •VST Sound
- •Introduction
- •The MediaBay
- •Introduction
- •Window overview
- •Browsing for media files
- •Finding files in the Viewer section
- •Previewing files in the Scope section
- •The Tag Editor
- •Media management
- •Track Presets
- •Introduction
- •Types of track presets
- •VST presets
- •Browsing for presets
- •Creating a track preset
- •Creating tracks from track presets or VST presets
- •Applying track presets
- •Previewing track and VST presets
- •Inserts and EQ settings from track presets
- •Track Quick Controls
- •Introduction
- •Setting up the Quick Controls tab
- •Options and settings
- •Setting up quick controls on an external remote controller
- •MIDI realtime parameters and effects
- •Introduction
- •Basic track settings
- •MIDI Modifiers
- •MIDI effects
- •Managing plug-ins
- •MIDI processing and quantizing
- •Introduction
- •The Quantizing functions
- •Making your settings permanent
- •Dissolve Part
- •Repeat Loop
- •Other MIDI functions
- •The MIDI editors
- •About editing MIDI
- •Opening a MIDI editor
- •Key Editor operations
- •Edit In-Place
- •List Editor operations
- •Introduction
- •Opening the Logical Editor
- •Window overview
- •Selecting a preset
- •Setting up filter conditions
- •Selecting a function
- •Specifying actions
- •Applying the defined actions
- •Working with presets
- •The Input Transformer
- •The Project Logical Editor
- •Introduction
- •Opening the Project Logical Editor
- •Window overview
- •Selecting a preset
- •Setting up filter conditions
- •Selecting a function
- •Specifying actions
- •Applying the defined actions
- •Working with presets
- •Working with System Exclusive messages
- •Introduction
- •Bulk dumps
- •Recording System Exclusive parameter changes
- •Editing System Exclusive messages
- •Working with the Tempo track
- •Background
- •Operations
- •Process Tempo
- •The Process Bars dialog
- •Options and settings
- •The Beat Calculator
- •Merge Tempo From Tapping
- •The Time Warp tool
- •The Project Browser
- •Window Overview
- •Editing tracks
- •The Track Sheet
- •Overview
- •Printing the Track Sheet
- •Export Audio Mixdown
- •Introduction
- •Mixing down to an audio file
- •The available file formats
- •Synchronization
- •Background
- •Synchronization signals
- •Synchronizing the transport vs. synchronizing audio
- •Making basic settings and connections
- •Synchronization settings
- •Timecode Preferences
- •Machine Control
- •Setting up Machine Control
- •Working with VST System Link
- •Preparations
- •Activating VST System Link
- •Application examples
- •Video
- •Background
- •Before you start
- •Operations
- •The Edit Mode
- •Working with film transfers
- •Compensating for film transfers to video
- •ReWire
- •Introduction
- •Launching and quitting
- •Activating ReWire channels
- •Using the transport and tempo controls
- •How the ReWire channels are handled in Nuendo
- •Routing MIDI via ReWire2
- •Considerations and limitations
- •File handling
- •Working with Projects
- •Startup Options
- •Working with libraries
- •Revert
- •Importing audio
- •Exporting and importing OMF files
- •Exporting and importing AAF files
- •Exporting and importing AES31 files
- •Exporting and importing OpenTL files
- •Importing XSend projects from Liquid
- •Exporting and importing standard MIDI files
- •Exporting and importing MIDI loops
- •Exporting and importing tracks
- •Other Import/Export functions
- •Cleanup
- •Customizing
- •Background
- •Workspaces
- •The Setup dialogs
- •Customizing track controls
- •Configuring the main menu items
- •About preference presets
- •Appearance
- •Applying track and event colors
- •Where are the settings stored?
- •Key commands
- •Introduction
- •Setting up key commands
- •Setting up tool modifier keys
- •The default key commands
- •Index
30
Working with System Exclusive messages
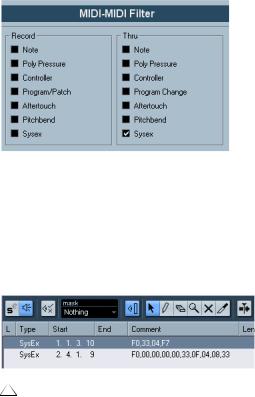
Introduction
SysEx (System Exclusive) messages are model-specific messages for setting various parameters of a MIDI device. This makes it possible to address device parameters that would not be available via normal MIDI syntax.
Every major MIDI manufacturer has its own SysEx identity code. SysEx messages are typically used for transmitting patch data, i.e. the numbers that make up the settings of one or more sounds in a MIDI instrument.
Nuendo allows you to record and manipulate SysEx data in various ways. This chapter points to various features that help you manage and create SysEx data.
(To learn about the possibilities of the MIDI Device Manager for controlling your device, please refer to the separate PDF document “MIDI Devices”.)
Bulk dumps
Recording a bulk dump in Nuendo
In any programmable device, the settings are stored as numbers in computer memory. Change those numbers, and you will change the settings.
Normally, MIDI devices allow you to dump (transmit) all or some settings in the device's memory in the form of MIDI SysEx messages. A dump is therefore (among other things) a way of making backup copies of the settings of your instrument: sending such a dump back to the MIDI device will restore the settings.
If your instrument allows the dumping of a few or all of its settings via MIDI by activating some function on the front panel, this dump will probably be recordable in Nuendo.
1. Open the Preferences dialog from the File menu (on the Mac, this is located on the Nuendo menu) and select the MIDI–MIDI Filter page.
This allows you to govern which MIDI event types should be recorded and/or thru-put.
2. Make sure that recording of Sysex data is not filtered, by unchecking the Sysex checkbox in the Record section. The Sysex checkbox in the Thru section can be left as it is (by default activated).
This way, SysEx messages will be recorded but not echoed back out to the instrument (which may lead to unpredictable results).
3.Activate recording on a MIDI track and initiate the dump from the front panel of the instrument.
4.When done recording, select the new part and open the List Editor from the MIDI menu.
This allows you to check that the SysEx dump was recorded – there should be one or several SysEx events in the part/event list.
If your MIDI instrument doesn’t offer a way to initiate a dump “by itself”, you have to send a Dump Request message from Nuendo to start the dump. In that case, use the MIDI SysEx Editor (see “Editing System Exclusive messages” on page 413) to insert the specific Dump Request message (see the instrument’s documentation) at the beginning of a MIDI track. When you activate recording, the Dump Request message will be played back (sent to the instrument), the dump will start and be recorded as above.
411
Working with System Exclusive messages
Transmitting a bulk dump back to a device
1.Make sure the MIDI track with the System Exclusive data is routed to the device.
You may want to check your device’s documentation to find details about which MIDI channel should be used, etc.
2.Solo the track.
This might not be necessary, but it is a good safety measure.
3.Make sure the device is set up to receive SysEx messages (often, receiving SysEx is turned off by default).
4.If necessary, put the device in “Standby to Receive System Exclusive” mode.
5.Play back the data.
Some advice
•Don't transmit more data than you need. If all you want is a single program, don't send them all, it will only make it harder to find the one you want. Usually, you can specify exactly what you want to send.
•If you want the sequencer to dump the pertinent sounds to your instrument each time you load a project, put the SysEx data in a silent “count-in” before the project itself starts.
•If the dump is very short (for instance, a single sound) you can put it in the middle of the project to re-program a device on the fly. However, you can achieve the same effect by using Program Change. This is definitely preferable, since less MIDI data is sent and recorded. Some devices may be set up to dump the settings for a sound as soon as you select it on the front panel.
•If you create parts with useful “SysEx dumps”, you can put these on a special muted track. When you want to use one of them, drag it to an empty unmuted track and play it back from there.
•Do not transmit several SysEx dumps to several instruments at the same time.
•Make a note of the current device ID setting of the instrument. If you change this, the instrument may refuse to load the dump later.
Recording System Exclusive parameter changes
Often you can use SysEx to remotely change individual settings in a device, e.g. open a filter, select a waveform, change the decay of the reverb etc. Many devices are also capable of transmitting changes made on the front panel as SysEx messages. These can be recorded in Nuendo, and thus incorporated into a regular MIDI recording.
Here's how it works: let's say you open up a filter while playing some notes. In that case, you will record both the notes and the SysEx messages generated when you opened of the filter. When you play it back, the sound changes exactly like it did when you recorded it.
1.Open the Preferences dialog from the File menu, select the MIDI–MIDI Filter page and make sure that SysEx is recorded, i.e. the Sysex checkbox in the Record section is deactivated.
2.Make sure the instrument is actually set to transmit changes of front panel controls as SysEx messages.
3.Record normally.
When you’re done, you can check that the events were recorded properly in the List Editor.
412
Working with System Exclusive messages
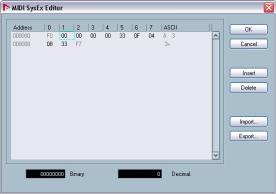
Editing System Exclusive messages
While SysEx events are shown in the List Editor/Project Browser, their entire content is not (only the beginning of the message is displayed in the Comment column for the event). Also, you cannot edit the event (other than moving it) as you can with other event types in the List Editor.
Instead, you have to use the MIDI SysEx Editor for this.
• To open the MIDI SysEx Editor for an event, click in the Comments column for the event in the List Editor/Project Browser.
The display shows the entire message on one or several lines. SysEx messages always begin with F0 and end with F7 with a number of arbitrary bytes in between. If the message contains more bytes than fit on one line, it continues on the next. The Address indication to the left helps you find out on which position in the message a certain value resides.
You can edit all values except for the first (F0) and last one (F7).
Selecting and viewing values
To select a value, either click on it or use the cursor keys. The selected byte is displayed in various formats:
•In the main display, values are shown in hexadecimal format.
•To the right of this, values are shown in ASCII format.
•At the bottom of the dialog, the selected value is shown in binary and decimal formats.
Editing a value
The selected value can be edited directly in the main display or in the decimal and binary displays. Just click on it and type in the desired value as usual.
Adding and deleting bytes
Using the Insert and Delete buttons or their corresponding computer keyboard keys, you can add and delete bytes from the message. Inserted data will appear before the selection.
To delete the complete SysEx message, select it in the List Editor and press [Delete] or [Backspace].
Importing and exporting data
The Import and Export buttons allow you to get SysEx data from disk and to export the edited data to a file. The file has to be in “MIDI SysEx” (.SYX) binary format. Only the first dump in a .SYX file will be loaded.
This format should not be confused with MIDI files, which have the extension .MID.
413
Working with System Exclusive messages
