
- •Table of Contents
- •About this manual
- •Welcome!
- •VST Connections: Setting up input and output busses
- •About this chapter
- •Setting up busses
- •Using the busses
- •Setting up Groups and FX channels
- •About monitoring
- •External instruments/effects
- •The Project window
- •Background
- •Window Overview
- •Operations
- •Options
- •Playback and the Transport panel
- •Background
- •Operations
- •Options and Settings
- •Recording
- •Background
- •Basic recording methods
- •Audio recording specifics
- •MIDI recording specifics
- •Options and Settings
- •Recovery of audio recordings after system failure
- •Fades, crossfades and envelopes
- •Creating fades
- •The Fade dialogs
- •Creating crossfades
- •The Crossfade dialog
- •Auto Fades and Crossfades
- •Event Envelopes
- •The Arranger track
- •Introduction
- •Setting up the Arranger track
- •Working with arranger events
- •Flattening the Arranger chain
- •Live Mode
- •Arranging your music to video
- •Folder tracks
- •About folder tracks
- •Handling folder tracks
- •Working with folder parts
- •Using markers
- •About markers
- •The Marker window
- •Using the Marker track
- •Marker key commands
- •Editing markers in the Project Browser
- •The Transpose functions
- •Introduction
- •Transposing your music
- •Other functions
- •The mixer
- •About this chapter
- •Overview
- •Configuring the mixer
- •The audio-related channel strips
- •The MIDI channel strips
- •The common panel
- •The input and output channels
- •Basic mixing procedures
- •Audio specific procedures
- •MIDI specific procedures
- •Utilities
- •VST Mixer Diagrams
- •Control Room
- •Background
- •Configuring the Control Room
- •The Control Room Overview
- •The Control Room Mixer
- •Control Room operations
- •Studios and Studio Sends
- •Direct Monitoring and latency
- •WK-Audio’s ID Controller
- •Audio effects
- •About this chapter
- •Overview
- •Insert effects
- •Send effects
- •Setting up send effects
- •Using the Side-Chain input
- •Using external effects
- •Making settings for the effects
- •Effect presets
- •VST Instruments and Instrument tracks
- •Introduction
- •VST Instrument channels vs. instrument tracks
- •VST Instrument channels
- •Instrument tracks
- •Comparison
- •Automation considerations
- •What do I need? Instrument channel or Instrument track?
- •Instrument Freeze
- •VST instruments and processor load
- •Using presets for VSTi configuration
- •About latency
- •External instruments
- •Surround sound
- •Background
- •Operations
- •Automation
- •Introduction
- •Enabling and disabling the writing of automation data
- •What can be automated?
- •The Automation panel
- •Virgin territory vs. the initial value
- •Automation modes
- •Automation performance utilities
- •The Settings section
- •Hints and further options
- •Automation track operations
- •Working with automation curves
- •Audio processing and functions
- •Background
- •Audio processing
- •Applying plug-ins
- •The Offline Process History dialog
- •Batch Processing
- •Freeze Edits
- •Detect Silence
- •The Spectrum Analyzer
- •Statistics
- •The Sample Editor
- •Background
- •Window overview
- •General Operations
- •Options and settings
- •Audio Warp realtime processing / Tempo matching audio to the project tempo
- •Working with hitpoints and slices
- •Free Warp
- •Realtime pitch-shifting of audio events
- •Flattening the realtime processing
- •The Audio Part Editor
- •Background
- •Opening the Audio Part Editor
- •Window overview
- •Operations
- •Common methods
- •Options and Settings
- •The Pool
- •Background
- •Window overview
- •Operations
- •VST Sound
- •Introduction
- •The MediaBay
- •Introduction
- •Window overview
- •Browsing for media files
- •Finding files in the Viewer section
- •Previewing files in the Scope section
- •The Tag Editor
- •Media management
- •Track Presets
- •Introduction
- •Types of track presets
- •VST presets
- •Browsing for presets
- •Creating a track preset
- •Creating tracks from track presets or VST presets
- •Applying track presets
- •Previewing track and VST presets
- •Inserts and EQ settings from track presets
- •Track Quick Controls
- •Introduction
- •Setting up the Quick Controls tab
- •Options and settings
- •Setting up quick controls on an external remote controller
- •MIDI realtime parameters and effects
- •Introduction
- •Basic track settings
- •MIDI Modifiers
- •MIDI effects
- •Managing plug-ins
- •MIDI processing and quantizing
- •Introduction
- •The Quantizing functions
- •Making your settings permanent
- •Dissolve Part
- •Repeat Loop
- •Other MIDI functions
- •The MIDI editors
- •About editing MIDI
- •Opening a MIDI editor
- •Key Editor operations
- •Edit In-Place
- •List Editor operations
- •Introduction
- •Opening the Logical Editor
- •Window overview
- •Selecting a preset
- •Setting up filter conditions
- •Selecting a function
- •Specifying actions
- •Applying the defined actions
- •Working with presets
- •The Input Transformer
- •The Project Logical Editor
- •Introduction
- •Opening the Project Logical Editor
- •Window overview
- •Selecting a preset
- •Setting up filter conditions
- •Selecting a function
- •Specifying actions
- •Applying the defined actions
- •Working with presets
- •Working with System Exclusive messages
- •Introduction
- •Bulk dumps
- •Recording System Exclusive parameter changes
- •Editing System Exclusive messages
- •Working with the Tempo track
- •Background
- •Operations
- •Process Tempo
- •The Process Bars dialog
- •Options and settings
- •The Beat Calculator
- •Merge Tempo From Tapping
- •The Time Warp tool
- •The Project Browser
- •Window Overview
- •Editing tracks
- •The Track Sheet
- •Overview
- •Printing the Track Sheet
- •Export Audio Mixdown
- •Introduction
- •Mixing down to an audio file
- •The available file formats
- •Synchronization
- •Background
- •Synchronization signals
- •Synchronizing the transport vs. synchronizing audio
- •Making basic settings and connections
- •Synchronization settings
- •Timecode Preferences
- •Machine Control
- •Setting up Machine Control
- •Working with VST System Link
- •Preparations
- •Activating VST System Link
- •Application examples
- •Video
- •Background
- •Before you start
- •Operations
- •The Edit Mode
- •Working with film transfers
- •Compensating for film transfers to video
- •ReWire
- •Introduction
- •Launching and quitting
- •Activating ReWire channels
- •Using the transport and tempo controls
- •How the ReWire channels are handled in Nuendo
- •Routing MIDI via ReWire2
- •Considerations and limitations
- •File handling
- •Working with Projects
- •Startup Options
- •Working with libraries
- •Revert
- •Importing audio
- •Exporting and importing OMF files
- •Exporting and importing AAF files
- •Exporting and importing AES31 files
- •Exporting and importing OpenTL files
- •Importing XSend projects from Liquid
- •Exporting and importing standard MIDI files
- •Exporting and importing MIDI loops
- •Exporting and importing tracks
- •Other Import/Export functions
- •Cleanup
- •Customizing
- •Background
- •Workspaces
- •The Setup dialogs
- •Customizing track controls
- •Configuring the main menu items
- •About preference presets
- •Appearance
- •Applying track and event colors
- •Where are the settings stored?
- •Key commands
- •Introduction
- •Setting up key commands
- •Setting up tool modifier keys
- •The default key commands
- •Index
17
Audio processing and functions
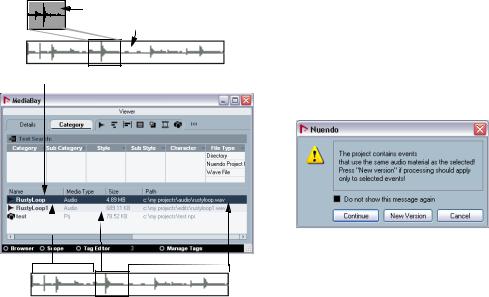
Background
Audio processing in Nuendo can be called “non-destruc- tive”, in the sense that you can always undo changes or revert to the original versions. This is possible because processing affects audio clips rather than the actual audio files, and because audio clips can refer to more than one audio file. This is how it works:
1.If you process an event or a selection range, a new audio file is created in the Edits folder, within your project folder.
This new file contains the processed audio, while the original file is unaffected.
2.The processed section of the audio clip (the section corresponding to the event or selection range) then refers to the new, processed audio file.
The other sections of the clip will still refer to the original file.
This event plays a section of this clip…
…which refers to this audio file.
After processing the event the clip will refer both to the original file and a new file, containing the processed section only.
• Since all edits are available as separate files, it is possible to undo any processing, at any point and in any order!
This is done in the Offline Process History dialog, see “The Offline Process History dialog” on page 251.
• Furthermore, the original, unprocessed audio file can still be used by other clips in the project, by other projects or by other applications.
Audio processing
Basically, you apply processing by making a selection and selecting a function from the Process submenu on the Audio menu. Processing is applied according to the following rules:
•Selecting events in the Project window or the Audio Part Editor will apply processing to the selected events only.
Processing will only affect the clip sections that are referenced by the events.
•Selecting an audio clip in the Pool will apply processing to the whole clip.
•Making a selection range will apply processing to the selected range only.
Other sections of the clip are not affected.
If you attempt to process an event that is a shared copy (i.e. the event refers to a clip that is used by other events in the project), you are asked whether you want to create a new version of the clip or not.
Select “New Version” if you want the processing to affect the selected event only. Select “Continue” if you want the processing to affect all shared copies.
Ö If you activate “Do not show this message again”, any further processing you do will conform to the selected method (“Continue” or ”New Version”).
You can change this setting at any time by using the “On Processing Shared Clips” pop-up in the Preferences (Editing–Audio page).
239 — Audio processing and functions
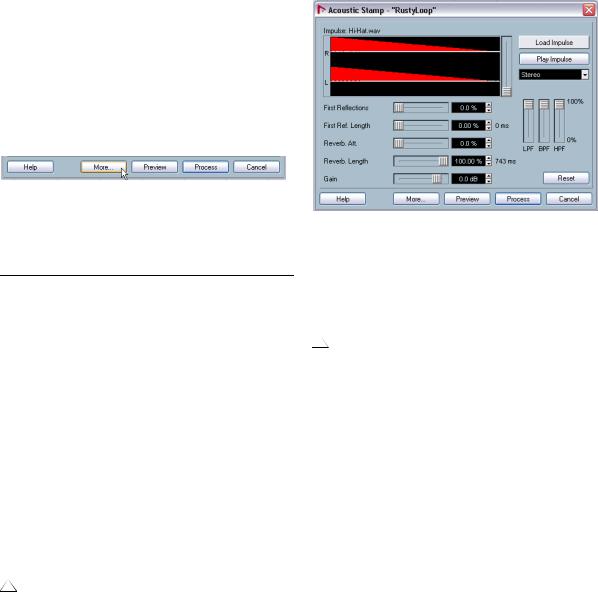
Common settings and features
If there are any settings for the selected Audio processing function, these will appear when you select the function from the Process submenu. While most settings are specific for the function, some features and settings work in the same way for several functions:
The “More…” button
If the dialog has a lot of settings, some options may be hidden when the dialog appears. To reveal these, click the “More…” button.
To hide the settings, click the button again (now labeled “Less…”).
The Preview, Process and Cancel buttons
These buttons have the following functionality:
Button |
Description |
Preview |
Allows you to listen to the result of the processing with |
|
the current settings. Playback will continue repeatedly |
|
until you click the button again (the button is labeled |
|
“Stop” during Preview playback). You can make adjust- |
|
ments during Preview playback, but the changes are not |
|
applied until the start of the next “lap”. Some changes |
|
may automatically restart the Preview playback from the |
|
beginning. |
Process |
Performs the processing and closes the dialog. |
Cancel |
Closes the dialog without processing. |
|
|
Pre/Post-CrossFade
Some processing functions allow you to gradually mix the effect in or out. This is done with the Pre/Post-CrossFade parameters. If you activate Pre-CrossFade and specify a value of e.g. 1000 ms, the processing will be applied gradually from the start of selection, reaching full effect 1000 ms after the start. Similarly, if you activate Post-CrossFade, the processing will gradually be removed, starting at the specified interval before the end of the selection.
The sum of the Preand Post-CrossFade times cannot be larger than the length of the selection.
Acoustic Stamp
The Acoustic Stamp function is a convolution tool, which allows you to apply room characteristics (reverb) to the audio. This is done by processing the audio signal according to an impulse response – generally a stereo or mono recording of a very short signal (the impulse) in a room or other location. As a result, the processed audio will sound as if it were played in the same location.
This function requires a lot of processing power, especially when using the Preview function. If you are working with long impulse response files or stereo files, you may find that Preview playback stutters or stops. In that case, it’s better to process the material, listen to the result and modify it in the Offline Process History (see “The Offline Process History dialog” on page 251) if necessary.
The dialog contains the following settings:
Impulse and Envelope display
This display shows the loaded impulse response (in white) and the Envelope (in red). You can zoom in vertically on the impulse response using the slider to the right of the display (this can be useful since impulse responses typically are very weak). Zooming does not affect the processing in any way.
Audio processing and functions — 240

Load Impulse button
Clicking the “Load Impulse” button allows you to load an impulse response file from disk. These are ordinary wave or aiff audio files, with a maximum duration of 12 seconds. The name of the currently loaded impulse response file is shown above the display.
• A number of demonstration impulse response files are included in the Nuendo program folder.
For proper use of the Acoustic Stamp function, we recommend that you acquire files from a professional impulse response library.
Filter controls
The three sliders to the right allow you to tailor the tonal character of the processed sound. In essence, this is a graphic equalizer with three broad bands: the LPF slider governs the low frequency content, the BPF governs the midrange and the HPF governs the high frequency content.
• Setting a slider to 100% means that the corresponding filter is “fully open”.
When all three sliders are set to 100%, the processed audio is not filtered at all.
Play Impulse button
Plays back the currently loaded impulse response.
Channel selector
If the currently loaded impulse response is a stereo file, this pop-up menu allows you to select whether the left channel, right channel or both (stereo) should be used for the convolution process.
Envelope controls
The five sliders below the display are used for setting up the “reverb envelope”, that is, a gain curve modifying how the impulse response is applied over time, and thereby the reverb character. These settings are reflected in the red Envelope display above. The sliders have the following functionality:
Parameter Description
First Reflections A level control for the first section of the reverb (the length of which is set with the next parameter, see below). Usually, this governs the volume of the first reflection(s) of the reverb.
First Ref. Length This determines the length of the First Reflections section (the level of which is controlled by the previous parameter). Usually you would want to set this so that it includes the first reflection in the impulse response (normally about 5% of the total length).
Reverb Att. |
A level control for the end section of the reverb (the sec- |
|
tion after the First Reflections, see above). |
Reverb Length |
Governs the reverb time, in milliseconds. |
Gain |
Allows you to adjust the gain of the impulse response. |
|
This may be necessary for optimal results, since different |
|
impulse response files may be recorded at different lev- |
|
els. |
|
|
Reset button
Sets all parameters in the upper section of the dialog to their default values.
Wet/Dry Mix
These two sliders allow you to specify the balance between wet (processed) and dry (original) signal in the resulting clip.
Normally the two sliders are “reverse-ganged”, so that raising the Wet mix slider lowers the Dry mix slider by the same amount. However, if you press [Alt]/[Option] and drag a slider, you can move it independently. This allows you to set e.g. 80% dry and 80% wet signal. Be careful to avoid distortion.
Tail
This parameter allows you to “add space” after the original audio section, to avoid that the reverb tail is cut off. When the checkbox is activated, you can specify a tail length using the slider. The tail time is included when playing back with the Preview function, allowing you to find the appropriate tail length. A good value would be the Reverb Length value, displayed in ms to the right of the Reverb Length parameter.
Pre and Post-CrossFade
See “Pre/Post-CrossFade” on page 240.
241 — Audio processing and functions
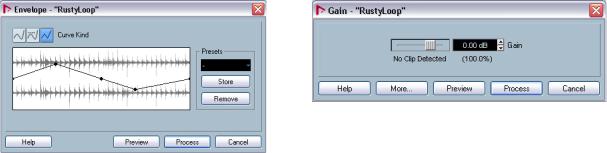
Envelope |
Gain |
The Envelope function allows you to apply a volume envelope to the selected audio. The dialog contains the following settings:
Curve Kind buttons
These determine whether the envelope curve should consist of spline curve segments (left button), damped spline segments (middle button) or linear segments (right button).
Fade display
Shows the shape of the envelope curve. The resulting waveform shape is shown in dark gray, with the current waveform shape in light gray. You can click on the curve to add points, and click and drag existing points to change the shape. To remove a point from the curve, drag it outside the display.
Presets
If you have set up an envelope curve that you may want to apply to other events or clips, you can store it as a preset by clicking the Store button.
•To apply a stored preset, select it from the pop-up menu.
•To rename the selected preset, double-click on the name and enter a new one in the dialog that appears.
•To remove a stored preset, select it from the pop-up menu and click Remove.
Fade In and Fade Out
For a description of these functions, see the chapter “Fades, crossfades and envelopes” on page 86.
Allows you to change the gain (level) of the selected audio. The dialog contains the following settings:
Gain
This is where you set the desired gain, between -50 and +20dB. The setting is also indicated below the Gain display as a percentage.
Clipping detection text
If you use the Preview function before applying the processing, the text below the slider indicates whether the current settings result in clipping (audio levels above 0dB). If that is the case, lower the Gain value and use the Preview function again.
• If you want to increase the level of the audio as much as possible without causing clipping, you should use the Normalize function instead (see “Normalize” on page 244).
Preand Post-CrossFade
See “Pre/Post-CrossFade” on page 240.
Audio processing and functions — 242
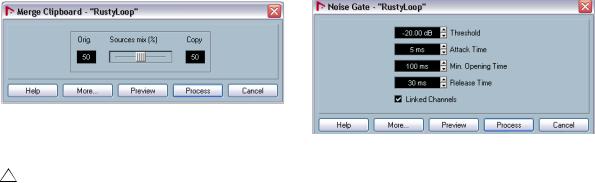
Merge Clipboard |
Noise Gate |
This functions mixes the audio from the clipboard into the audio selected for processing, starting at the beginning of the selection.
For this function to be available, you need to have cut or copied a range of audio in the Sample Editor first.
The dialog contains the following settings:
Sources mix
Allows you to specify a mix ratio between the original (the audio selected for processing) and the copy (the audio on the clipboard).
Preand Post-CrossFade
See “Pre/Post-CrossFade” on page 240.
Scans the audio for sections weaker than a specified threshold level and replaces them with silence. The dialog contains the following settings:
Threshold
The level below which you want audio to be silenced. Levels below this value will close the gate.
Attack Time
The time it takes for the gate to open fully after the audio level has exceeded the threshold level.
Min. Opening Time
This is the shortest time the gate will remain open. If you find that the gate opens and closes too often when processing material that varies rapidly in level, you should try raising this value.
Release Time
The time it takes for the gate to close fully after the audio level has dropped below the threshold level.
Linked Channels
This is available for stereo audio only. When it is activated, the Noise Gate is opened for both channels as soon as one or both channels exceed the Threshold level. When Linked Channels is deactivated, the Noise Gate works independently for the left and right channel.
Dry/Wet mix
Allows you to specify a mix ratio between “dry” and processed sound.
Preand Post-CrossFade
See “Pre/Post-CrossFade” on page 240.
243 — Audio processing and functions
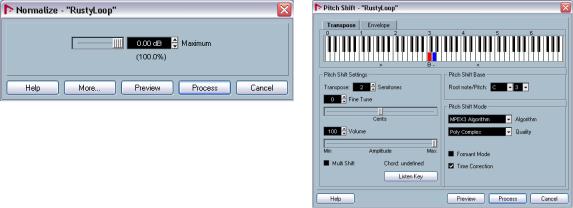
Normalize |
Pitch Shift |
The Normalize function allows you to specify the desired maximum level of the audio. It then analyzes the selected audio and finds the current maximum level. Finally it subtracts the current maximum level from the specified level and raises the gain of the audio by the resulting amount (if the specified maximum level is lower than the current maximum, the gain will be lowered instead). A common use for Normalizing is to raise the level of audio that was recorded at too low an input level. The dialog contains the following settings:
Maximum
The desired maximum level for the audio, between -50 and 0dB. The setting is also indicated below the Gain display as a percentage.
Preand Post-CrossFade
See “Pre/Post-CrossFade” on page 240.
Phase Reverse
Reverses the phase of the selected audio, turning the waveform “upside down”. The dialog contains the following settings:
Phase Reverse on
When processing stereo audio, this pop-up menu allows you to specify which channel(s) should be phase-reversed.
Preand Post-CrossFade
See “Pre/Post-CrossFade” on page 240.
This function allows you to change the pitch of the audio with or without affecting its length. You can also create “harmonies” by specifying several pitches or apply pitch shift based on a user specified envelope curve.
When the “Transpose” tab is selected, the dialog contains the following parameters:
Keyboard display
This offers a way to specify the transpose interval in semitones and gives a graphic overview of the transposition setting.
• The “root note” is indicated in red.
This has nothing to do with the actual key or pitch of the original audio, it just provides a way to display transpose intervals. If you like, you can change the root note by using the settings in the Pitch Shift Base section, or by pressing [Alt]/[Option] and clicking in the keyboard display.
•To specify a transpose interval, click on one of the keys.
The key is indicated in blue, and the program plays test tones in the base pitch and transpose pitch to give you an audible confirmation.
•If “Multi Shift” is activated (see below), you can click on several keys to create “chords”.
Clicking on a blue (activated) key removes it.
Pitch Shift settings
The “Semitones” and “Fine tune” settings allow you to specify the amount of pitch shift. You can transpose the audio ±16 semitones, and fine tune it by ±200 cents (hundredths of semitones).
Audio processing and functions — 244
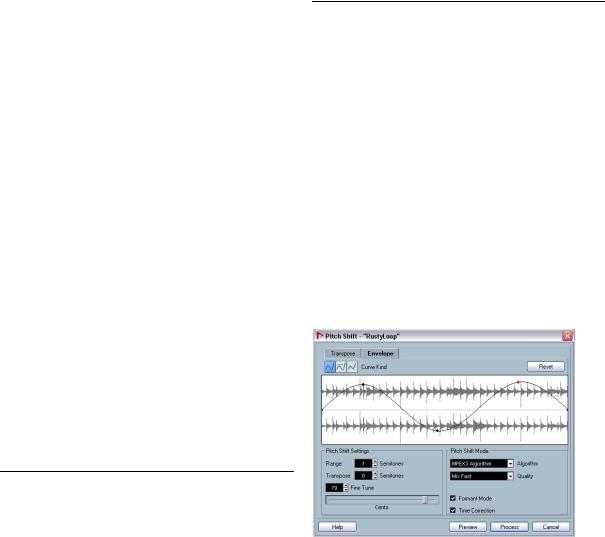
Volume/Amplitude
Allows you to lower the volume of the pitch-shifted sound.
Multi Shift
When this is activated, you can add more than one transpose value, creating multi-part harmonies. This is done by adding intervals in the keyboard display (see above). Note that you cannot use the Preview function in Multi Shift mode.
• If the intervals you add make up a standard chord, this chord is displayed to the right.
Note however, that to include the base pitch (the original, untransposed sound) in the processed result, you need to click the base key in the keyboard display as well, so that it is displayed in blue.
Listen Key/Chord button
Clicking this button plays a test tone pitched according to the activated interval key on the keyboard display. If “Multi Shift” is activated, this button is called “Listen Chord” and plays all activated intervals as a chord.
Pitch Shift Base
This allows you to set the root note (the red key in the keyboard display). It has nothing to do with the actual pitch, but is an aid for setting up intervals and chords.
Pitch Shift Mode
This is where you can make settings for the MPEX 3 algorithm.
You can choose between 7 quality settings:
Option |
Description |
Preview |
This mode should only be used for preview. |
Mix Fast |
This mode is a very fast mode for preview. This works |
|
best with composite music signals mono or stereo mate- |
|
rial. |
Solo Fast |
Use this mode for single instruments (monophonic mate- |
|
rial) and voice. |
Solo Musical |
Same as above but higher quality. |
Poly Fast |
Use this for processing monophonic and polyphonic ma- |
|
terial. This is the fastest setting that gives still very good |
|
results. You can use this for drum loops, mixes, chords. |
|
|
Option |
Description |
Poly Musical |
Use this for processing monophonic and polyphonic ma- |
|
terial. This is the recommended MPEX default quality set- |
|
ting. You can use this for drum loops, mixes, chords. |
Poly Complex |
This high quality setting is quite processor intense and |
|
should be used only when processing difficult material or |
|
for stretch factors above 1,3. |
|
|
Formant Mode
If you are processing vocal material, you should activate this option in order to preserve the vocal characteristics of the pitch-shifted audio and to avoid a a “chipmunk voice” effect.
Time Correction
When this is activated, the pitch shift process will not affect the length of the audio. When this is deactivated, raising the pitch will shorten the audio section and vice versa, much like changing the playback speed on a tape recorder.
Using envelope based Pitch Shift
When the “Envelope” tab is selected, you can specify an envelope curve on which the pitch shift should be based. This allows you to create pitch bend effects, pitch-shift different sections of the audio by different amounts, etc.
245 — Audio processing and functions
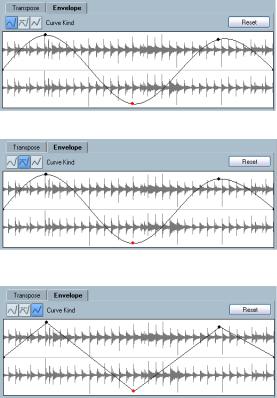
Envelope display
Shows the shape of the envelope curve over the waveform image of the audio selected for processing. Envelope curve points above the center line indicate positive pitch shift, while curve points below the center line indicate negative pitch shift. Initially, the envelope curve will be a horizontal, centered line, indicating zero pitch shift.
• You can click on the curve to add points, and click and drag existing points to change the shape. To remove a point from the curve, drag it outside the display.
Curve Kind
These buttons determine whether the envelope curve should consist of spline curve segments (left button), damped spline segments (middle button) or linear segments (right button).
Spline curve segment envelope.
The same envelope with damped spline segments selected.
The same envelope with linear segments selected.
Range
This parameter determines the vertical pitch range of the envelope. If set to “4”, moving a curve point to the top of the display corresponds to pitch shifting by + 4 semitones. The maximum range is +/- 16 semitones.
Transpose and Fine Tune
These parameters allow you to adjust the value of a curve point numerically:
1.Click on a curve point to select it.
The selected point is shown in red.
2.Adjust the Transpose and Fine Tune parameters to change the pitch of the curve point in semitones and cents, respectively.
Pitch Shift Mode
These are the same parameters as on the Transpose tab, see “Pitch Shift Mode” on page 245.
Example
Let’s say that you wish to create a pitch bend effect, so that the pitch is raised linearly by exactly 2 semitones in a specific part of the selected audio.
1.Remove all curve points by clicking the Reset button.
2.Select a linear curve by clicking the Curve Kind button to the right.
3.Make sure the Range parameter is set to 2 semitones or higher.
4.Create a point where you want the pitch bend to start by clicking on the envelope line.
Since this is the starting point for the pitch bend, you want its pitch to be zero (the envelope line should still be straight). If necessary, use the Fine Tune parameter to set the curve point to 0 cents, because this point governs the start point, where you want the pitch transition to begin.
5.Create a new curve point at the horizontal position where you want the pitch bend to reach the full value.
This curve point determines the rise time of the pitch bend effect, i.e. the further away from the starting point the new point is positioned, the longer it will take for the pitch bend to reach the full value, and vice versa.
6.With the second point still selected, use the Transpose and Fine Tune parameters to set the pitch to exactly
2semitones.
Audio processing and functions — 246
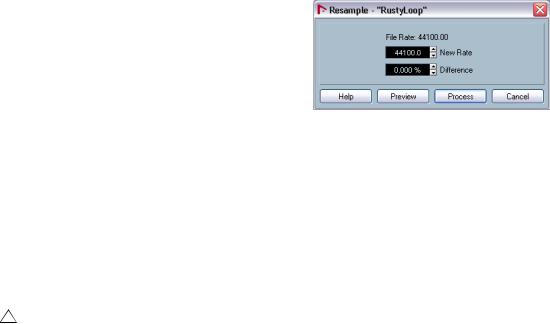
7.Create a new curve point to set the duration of the pitch bend, i.e. the time the pitch should remain transposed by 2 semitones.
8.Finally, create a point where you want the pitch bend to end.
You don’t need to create a new point if you are at the end of the audio file, since there is always an end point at the right side of the waveform display.
9.If necessary, make additional settings in the Pitch Shift Mode section, see “Pitch Shift Mode” on page 245.
10.Click Process.
The pitch bend is applied according to the specified settings.
Remove DC Offset
This function will remove any DC offset in the audio selection. A DC offset is when there is too large a DC (direct current) component in the signal, sometimes visible as the signal not being visually centered around the “zero level axis”. DC offsets do not affect what you actually hear, but they affect zero crossing detection and certain processing, and it is recommended that you remove them.
It is recommended that this function is applied to complete audio clips, since the DC offset (if any) is normally present throughout the entire recording.
There are no parameters for this function. Note that you can check for DC Offset in an audio clip using the Statistics function (see “Statistics” on page 256).
Resample
The Resample function can be used for changing the length, tempo and pitch of an event.
The original sample rate of the event is listed in the dialog. Resample the event to a higher or lower sample rate by either specifying a sample rate or by specifying the difference (as a percentage value) between the original sample rate and the desired new one.
•Resampling to a higher sample rate will make the event longer and cause the audio to play back at a slower speed with a lower pitch.
•Resampling to a lower sample rate will make the event shorter and cause the audio to play back at a faster speed with a higher pitch.
•You can audition the result of the resampling by entering the desired value and clicking “Preview”.
The event will then be played back as it will sound after the resampling.
•When you are satisfied with the preview result, click “Process” to close the dialog and apply the processing.
Reverse
Reverses the audio selection, as when playing a tape backwards. There are no parameters for this function.
Silence
Replaces the selection with silence. There are no parameters for this function.
247 — Audio processing and functions
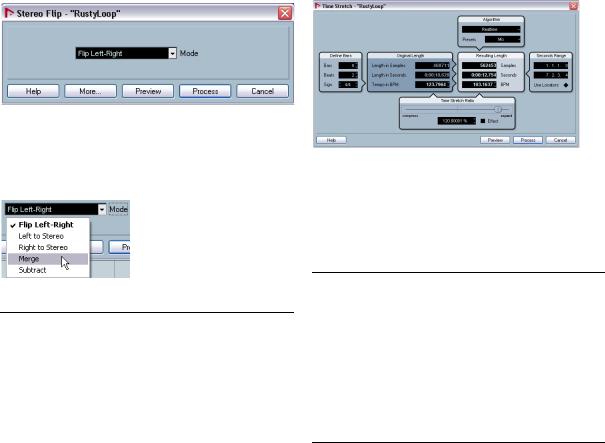
Stereo Flip |
Time Stretch |
This function works with stereo audio selections only. It allows you to manipulate the left and right channel in various ways. The dialog contains the following parameters:
Mode
This pop-up menu determines what the function does:
Option |
Description |
Flip Left-Right |
Swaps the left and right channel. |
Left to Stereo |
Copies the left channel sound to the right channel. |
Right to Stereo |
Copies the right channel sound to the left channel. |
Merge |
Merges both channels on each side for mono sound. |
Subtract |
Subtracts the left channel information from the right and |
|
vice versa. This is typically used as a “Karaoke effect”, for |
|
removing centered mono material from a stereo signal. |
|
|
This function allows you to change the length and “tempo” of the selected audio without affecting the pitch. The dialog contains the following parameters:
Define Bars section
In this section you set the length of the selected audio and the time signature:
Parameter |
Description |
Bars |
If you use the tempo setting (see below), you can specify |
|
the length of the selected audio here, in bars. |
Beats |
If you use the tempo setting, you can specify the length of |
|
the selected audio here, in beats. |
Sign. |
If you use the tempo setting, you can specify the time sig- |
|
nature here. |
|
|
Original Length section
This section contains information and settings regarding the audio selected for processing:
Parameter |
Description |
Length in |
The length of the selected audio, in samples. |
Samples |
|
Length in |
The length of the selected audio, in seconds. |
Seconds |
|
Tempo in BPM |
If you are processing music, and know the actual tempo |
|
of the audio, you can enter it here as beats per minute. |
|
This makes it possible to time-stretch the audio to an- |
|
other tempo, without having to compute the actual time |
|
stretch amount. |
|
|
Audio processing and functions — 248
