
Галпер Лабораторный практикум Мониторинг радиационной обстановки 2008
.pdf
Л а б о р а т о р н а я р а б о т а № 2
ТРЕХМЕРНОЕ МОДЕЛИРОВАНИЕ КОНСТРУКЦИИ
ИКОМПОНОВКА КОСМОФИЗИЧЕСКОЙ АППАРАТУРЫ
Цель работы:
–ознакомление студентов с основными принципами построения трехмерных моделей и компоновки космофизических приборов;
–определение технических характеристик (массы, моментов инерции) механических конструкций аппаратуры;
–ознакомление с основными требованиями, предъявляемыми к разработке габаритно-установочных чертежей на космофизическую аппаратуру;
–ознакомление с правилами оформления конструкторской документации согласно ЕСКД.
Введение
В настоящее время при конструировании сложных изделий наибольшую популярность приобретают системы трехмерного моделирования. Прежде всего, благодаря тому, что это позволяет наглядно оценить конструкцию, а также взаиморасположение отдельных деталей. После создания трехмерной модели такие системы позволяют создавать двухмерные проекции компонентов, оформлять двухмерные чертежи, рассчитывать технические свойства деталей и конструкции в целом.
Одной из таких программ является программа Inventor 11 производства компании Autodesk. На примере работы в данной программе и строится выполнение данной лабораторной работы. Она состоит из краткого ознакомления с возможностями программы в области создания трехмерных моделей, раздела посвященного оформлению конструкторской документации и методам получения предварительных технических параметров разрабатываемой установки.
Autodesk Inventor позволяет проводить проектирование как сверху вниз, так и снизу вверх. В первом случае, сначала создается
11
габаритная модель, а затем происходит деталировка. Во втором, изделие создается из уже существующих деталей. Для облегчения работы в программе используется возможность создания адаптивных деталей, которые могут изменять свои параметры в зависимости от изменения конструкции прибора в целом.
Конечным результатом работы разработчика является конструкторская документация или, более просто, комплект правильно оформленных чертежей на изделие. В Autodesk Inventor генерация чертежей и общих видов происходит автоматически на основе созданных трехмерных моделей. Проставленные в чертеже размеры являются полностью ассоциативными, т.е. при изменении размеров в модели, автоматически изменяются и размеры в чертеже.
В данной работе рассмотрение ограничено созданием макета некоторого изделия. Основной целью является обзор возможностей современных средств трехмерного моделирования при проектировании различных видов аппаратуры.
Дано краткое описание методов создания трёхмерных моделей, необходимых в процессе изучения данного курса.
Рассматривается создание сборок из готовых деталей. Предполагается самостоятельная работа студента по компоновке неких объёмных элементов по предложенной преподавателем схеме.
Изучается основные требования к оформлению чертежей. В зависимости от задания количество проекций и разрезов деталей и сборок может изменяться на усмотрение преподавателя.
2.1. Порядок выполнения работы
2.1.1. Трехмерное моделирование
Создание детали
Запустите программу “AUTODESK”, INVENTOR 11.
В меню Файл выберите команду Создать. В появившемся диалоговом окне выберите шаблон для построения трёхмерных дета-
лей – Обычный.ipt (Standart.ipt) (рис. 2.1).
12
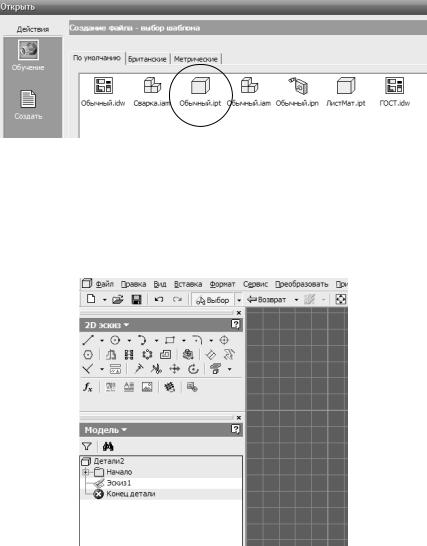
Рис. 2.1. Создание детали
Автоматически откроется режим эскиза новой детали.
В левой части экрана (по умолчанию) автоматически откроется панель 2D эскиз (2D Sketch) (рис.2.2) с названиями операций около иконок инструментов. В последующем названия операций можно скрыть, поставив флажок Эксперт (Expert).
Рис. 2.2. Панель «2D эскиз»
Под панелью «2D эскиз» расположено дерево браузера, в котором отображаются элементы проектируемых деталей и наложенные на них функции.
13

Для удобства навигации используются функции с верхней панели программы:
1.  – создание эскиза.
– создание эскиза.
2. – повернуть.
– повернуть.
3. – вид на объект. Позволяет повернуть деталь требуемой плоскостью.
– вид на объект. Позволяет повернуть деталь требуемой плоскостью.
Рассмотрим создание детали на примере построения цилиндра диаметром 5 мм и высотой 10 мм.
Построение можно выполнить двумя способами:
Способ 1. Метод выдавливания сечения
В данном методе контуру двухмерного сечения добавляется глубина. Выдавливание может быть как параллельным, так и основанным на расширяющемся либо сужающемся конусе, с изменяемым углом.
|
Создание детали: |
|
|
|
1. |
Создайте новую деталь на |
|
|
основе шаблона Обычный.ipt |
||
|
(Standart.ipt). Автоматически |
||
|
будет открыт режим работы в |
||
|
эскизе. |
|
|
|
2. |
В меню 2D эскиз (2D |
|
|
Sketch) выберите |
инструмент |
|
|
Окружность: центр |
|
|
|
3. |
Обозначьте центр окруж- |
|
Рис. 2.3. Построение окружности |
ности и начертите её. |
||
|
4. |
Выберите |
инструмент |
Размеры (General Dimension)  в меню 2D эскиз (2D Sketch) и
в меню 2D эскиз (2D Sketch) и
щелкните им по окружности. Отведите в сторону появившуюся размерную линию. Установите размер диаметра 5 мм (рис. 2.3).
5. Выйдите из режима работы инструмента нажав кнопку Esc или выберите данную операцию после нажатия на правую кнопку мыши.
14

6.Выйдите из режима эскиза, нажав на кнопку Возврат (Return) на стандартной панели инструментов.
7.В появившемся меню Конструктивные элементы (Part Fea-
tures) выберите инструмент Выдавливание (Extrude) (рис. 2.4).
Рис. 2.4. Выдавливание
8.Если эскиз простой (содержит одну замкнутую геометрическую форму) то он пометится автоматически, в противном случае следует выбрать необходимый контур. В диалоговом окне функции
Выдавливание в опции Ограничение (Extents) установите рас-
стояние 10 мм. По умолчанию в окошке стоят параметры: Рас-
стояние (Distance) , Тело (Solid) (раздел Результат (Output)), Объ-
единение (Join) (в разделе логических операций).
9.Нажмите кнопку Ок.
Если эскиз состоит не из нескольких контуров, то необходимо обозначить границы выдавливаемых объектов, нажав на кнопку эскиз. При этом помеченные объекты будут выделены фоном.
На рис. 2.5 изображены примеры деталей, построенных выдавливанием из эскиза.
Если деталь имеет более сложную форму, то её можно создать за несколько приемов, создавая новые эскизы на уже созданных поверхностях. Если вместо функции Выделение на вкладке Выдавливание, выбрать функцию Вычитание то можно «убрать» лишние части детали (рис. 2.6).
15
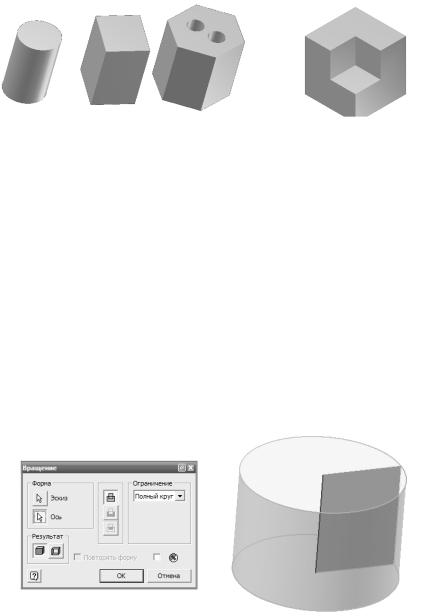
Рис. 2.5. Детали полученные методом |
Рис. 2.6. Вычитание объема |
|
выдавливание |
||
|
Способ 2. Метод вращения сечения
1.Создайте новую деталь на основе шаблона Обычный.ipt
(Standart.ipt).
2.Нарисуйте прямоугольник (Two point rectangle)  .
.
3.Выберите инструмент Размеры (General Dimension)  в меню 2D эскиз (2D Sketch). Задайте размеры прямоугольника сто-
в меню 2D эскиз (2D Sketch). Задайте размеры прямоугольника сто-
ронами 2,5 × 10 мм.
4.Выйдите из режима эскиза, нажав на кнопку Возврат (Return)
5.Выберите функцию Вращение (Revolve)  . Эскиз пометится автоматически.
. Эскиз пометится автоматически.
6.Выберите длинную сторону прямоугольника в качестве оси вращения (рис. 2.7).
7.Нажмите кнопку «ОК».
Рис. 2.7. Построение цилиндра методом вращения
16

Ось при построении деталей может находиться и вне контура эскиза. Для этого, кроме контура создаваемой детали, необходимо создать линию, которая будет являться осью симметрии элемента. Методом вращения удобно создавать различные детали с осевой симметрией (рис. 2.8).
Рис. 2.8. Примеры деталей полученных методом Вращение
Задание 1
Создадим модель разъема РС19.
Методом вращения создайте кольцо с параметрами:
•внешний диаметр – 18 мм.
•внутренний диаметр – 17 мм.
•высота – 8 мм.
Подсказка 1:
• Выделите верхнюю плоскость получившегося кольца и нажмите кнопку
Рабочая плоскость (Work Plane). Наведите курсор мыши на выделенную плоскость и нажмите на левую кнопку мыши. При смещении курсора появится счетчик смещения рабочей плоскости относительно исходной. В зависимости от того, какую из двух плоскостей вы вы-
17

брали, значения смещения будут с знаком «+» или «–» сместите плоскость на 2 мм в сторону к центру кольца.
•Нажмите кнопку Enter.
•Выделите новую рабочую плоскость и нажмите кнопку Эс-
киз (Sketch).
•Для того чтобы отобразить сечение кольца на новом эскизе нажмите кнопку Проецировать геометрию (Project Geometry). На-
ведите курсор на грань кольца.
•Используя центр спроецированной окружности, как центр координат, постройте квадрат и четыре круга, как показано на подсказке 2 (рис. 2.10).
•Методом выдавливания завершите создание площадки разъема глубиной 2 мм.
Рис. 2.10. Подсказка 2
2.1.2. Изменение физических параметров детали
Изменим физические характеристики созданной нами детали. 1. Описанным выше способом, создайте куб с ребром 100 мм.
18
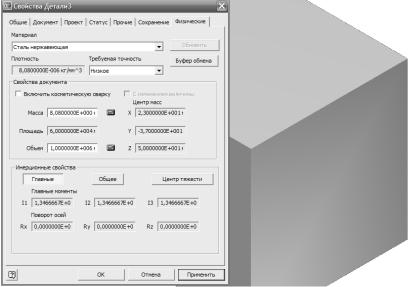
2.В меню Файл (File) выберите подменю Свойства
Inventor….
3.Зайдите на вкладку Физические (рис. 2.11).
Рис. 2.11. Общий вид вкладки физических параметров
В данном окне можно задать материал, из которого в последующем планируется изготовить деталь. Также в нём автоматически проводится расчет объема детали, моментов инерции и центра тяжести.
4.Выберите в меню Материал один из материалов. Сравните изменения массы детали и других её характеристик, при изменении вида материала. Если расчет не происходит автоматически необхо-
димо нажать кнопку Включить косметическую сварку.
5.Попробуйте удалить часть детали функцией Вычитание (Cut). Для этого:
•Создайте на поверхности элемента эскиз.
•Нарисуйте прямоугольник, один из углов которого совмещен
суглом куба.
•Выберите инструмент Выдавливание (Extrude)  .
.
19

•Поменяйте метод выдавливания на Вычитание (Cut)  .
.
•Пометьте контур вашего прямоугольника и задайте глубину выдавливания 50мм.
•Нажмите кнопку Ок.
6. Сравните изменения моментов инерции для начального и получившегося элемента.
2.1.3. Создание сборок
Выше было рассмотрено создание одиночной детали, теперь перейдём к компоновке изделия. На компьютере уже имеется папка с подготовленными деталями «Прибора», путь к ней задан «по умолчанию».
Для обозначения взаимной ориентации деталей используется
функция Наложить зависимости (Place Constraint)  . После нажатия на соответствующую кнопку на панели «Изделие» автоматически включится вкладка Выбор (рис. 2.12).
. После нажатия на соответствующую кнопку на панели «Изделие» автоматически включится вкладка Выбор (рис. 2.12).
Рис. 2.12. Наложение зависимостей на детали
20
