
SolidWorks
.pdf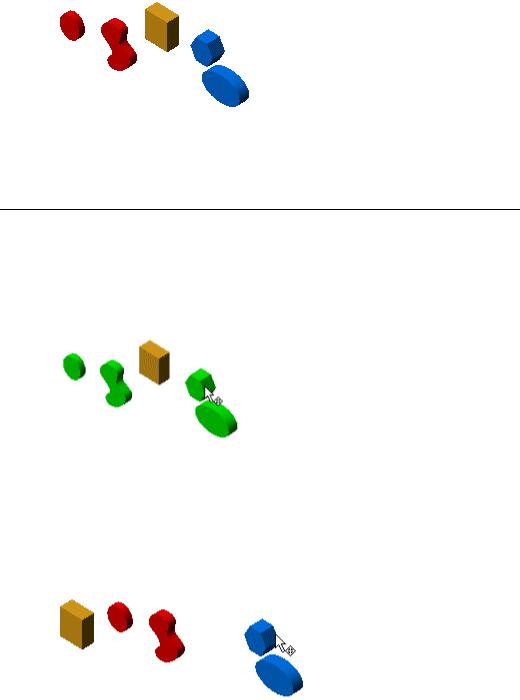
Учебник SolidWorks для вузов
Узел, входящий в сборку, будет размещен в новом месте. Узел сборки больше не будет высвечиваться в графической области или в панели "Компоненты".
Подробнее о перемещении узлов, входящих в сборку
Узлы, входящие в сборку, перемещаются, когда перемещается их родительский узел сборки. В этом примере перемещается родительский узел сборки.
1. В графической области нажмите правой кнопкой мыши на шестиугольный компонент Шестиугольник-1 и выберите Переместить SubTopAssy-1 в контекстном меню.
Весь узел сборки, включая узел, входящий в сборку, будет выделен. Узел, входящий в сборку является дочерним элементом родительского узла сборки. При перемещении родителя дочерний элемент также переместится, сохранив свое текущее положение относительно родителя.
2. Переместите указатель в новое место, затем нажмите кнопку мыши, чтобы разместить узел сборки.
Узел сборки и узел, входящий в сборку, будут размещены в новом месте. Компоненты больше не будут выделены.
18-19
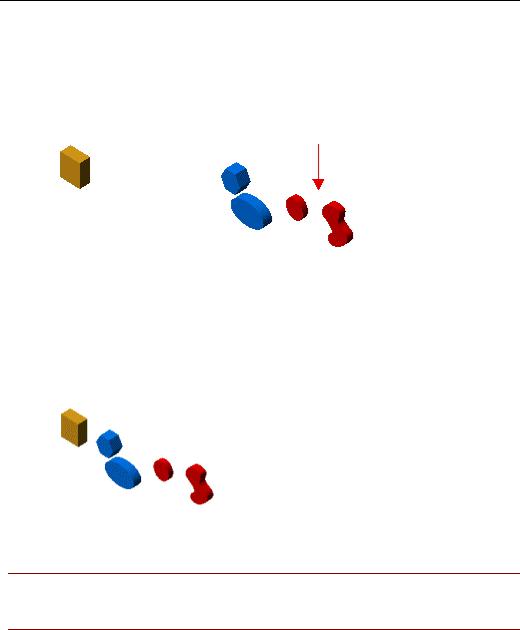
Учебник SolidWorks для вузов
Возврат узлов, входящих в сборку, в исходные положения
Теперь верните все компоненты, начиная с узлов, входящих в сборку, в их исходные положения.
1. В графической области нажмите правой кнопкой мыши на узел, входящий в сборку, SubtoSubTopAssy-1, и выберите Отменить перемещение компонента, SubtoSubTopAssy-1 в контекстном меню.
Узел, входящий в сборку, вернется в свое исходное положение относительно родителя SubTopAssy-1. Обратите внимание, что SubTopAssy-1 не перемещается относительно своего родителя
TopAssy.
2. В графической области нажмите правой кнопкой мыши на перемещенный компонент и выберите Отменить перемещение SubTopAssy-1 в контекстном меню.
Узел сборки и узел, входящий в сборку, вернутся в свои исходные положения.
 Если необходимо вернуть все перемещенные компоненты в их исходные положения, можно также нажать Домой
Если необходимо вернуть все перемещенные компоненты в их исходные положения, можно также нажать Домой  на панели инструментов "Вид".
на панели инструментов "Вид".
18-20
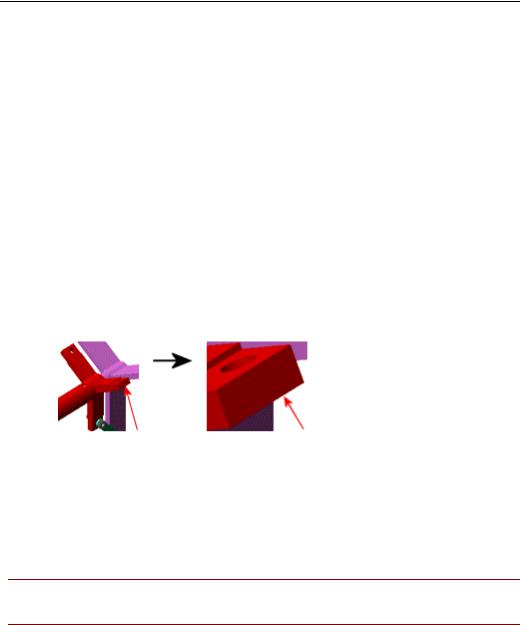
Учебник SolidWorks для вузов
Измерение размеров
Инструмент Измерить  можно использовать для определения точных размеров в файлах деталей, сборок и чертежей. Можно измерить круговые кромки отверстий, линейных кромок и плоских поверхностей.
можно использовать для определения точных размеров в файлах деталей, сборок и чертежей. Можно измерить круговые кромки отверстий, линейных кромок и плоских поверхностей.
1. При открытом файле claw-mechanism.easm нажмите кнопку Измерить
 на панели инструментов "Professional".
на панели инструментов "Professional".
Будет включен режим измерения. Панель "Измерить" появится в eDrawing Менеджере.
2. Нажмите Изометрический вид  на панели инструментов
на панели инструментов
"Стандартные виды", выберите Увеличить элемент вида  , увеличьте масштаб центра модели, затем снова увеличьте масштаб кромки, показанной ниже. Снова нажмите кнопку Увеличить элемент
, увеличьте масштаб центра модели, затем снова увеличьте масштаб кромки, показанной ниже. Снова нажмите кнопку Увеличить элемент
вида  , чтобы уменьшить масштаб.
, чтобы уменьшить масштаб.
Модель должна выглядеть примерно так, как на рисунке выше.
3. В панели инструментов "Измерить" в окне группы Выбранные фильтры
нажмите Выбрать кромку  .
.
Будут выбраны только кромки.
 Если необходимо, чтобы была возможность выбирать любые объекты, не выбирайте фильтр.
Если необходимо, чтобы была возможность выбирать любые объекты, не выбирайте фильтр.
4. Переместите указатель на кромку в графической области, как показано на рисунке.
18-21
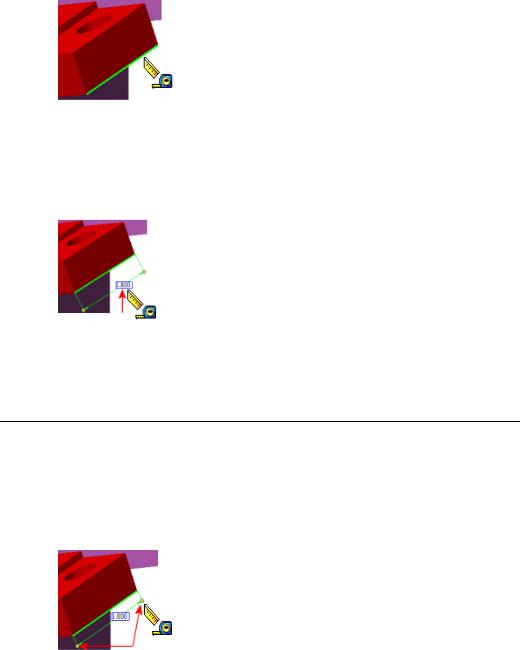
Учебник SolidWorks для вузов
Форма указателя изменится на  , и кромка будет выделена.
, и кромка будет выделена.
5. Нажмите кнопку мыши, переместите указатель в место, показанное на рисунке, затем снова нажмите кнопку мыши.
Выносные линии и размеры кромок отобразятся в графической области. Размер кромки будет размещен в графической области, а величина размера отобразится в разделе Результаты панели "Измерить".
Размещение размера
Маркеры  в поле размера и на конце выносных линий означают, что положение размера еще не зафиксировано. В этом примере размер перемещается, а его положение фиксируется.
в поле размера и на конце выносных линий означают, что положение размера еще не зафиксировано. В этом примере размер перемещается, а его положение фиксируется.
1. Перетащите один из внешних маркеров на конце выносных линий взад и вперед.
При перемещении указателя выносные линии будут динамически вытягиваться и укорачиваться.
2. Перетащите маркер над размером в новое положение, как показано на рисунке.
18-22
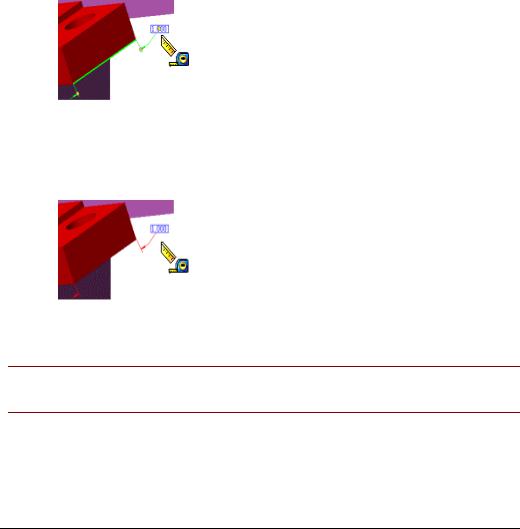
Учебник SolidWorks для вузов
Маркеры размера и выносных линий все еще активизированы.
3. Уберите указатель с маркера размера, затем нажмите кнопку мыши для размещения размера.
Размер и выносные линии будут зафиксированы и не будут больше высвечиваться. Маркеры исчезнут.
 Чтобы снова переместить размер, еще раз нажмите на него, чтобы активизировать маркеры размера, затем повторите шаги с 1 по 3.
Чтобы снова переместить размер, еще раз нажмите на него, чтобы активизировать маркеры размера, затем повторите шаги с 1 по 3.
4. Нажмите Измерить  , чтобы выйти из режима измерения.
, чтобы выйти из режима измерения.
Измеренные размеры будут удалены из графической области.
Просмотр поперечных сечений
Можно использовать инструмент Поперечное сечение  для динамического просмотра различных поперечных сечений в файлах детали и сборки.
для динамического просмотра различных поперечных сечений в файлах детали и сборки.
1. Откройте файл claw-mechanism.easm в окне eDrawings Viewer и
нажмите кнопку Вставить поперечное сечение  на панели инструментов "Professional".
на панели инструментов "Professional".
18-23
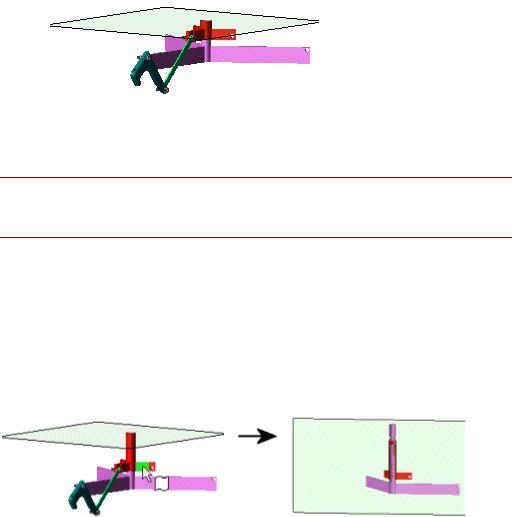
Учебник SolidWorks для вузов
Будет включен режим поперечного сечения. Плоскость поперечного сечения появится на оси XY. Откроется панель "Поперечное сечение" в eDrawing Менеджере.
 Можно также нажать правой кнопкой мыши в графической области, чтобы отобразить меню, содержащее те же элементы, что и панель "Поперечное сечение".
Можно также нажать правой кнопкой мыши в графической области, чтобы отобразить меню, содержащее те же элементы, что и панель "Поперечное сечение".
2. Перетащите плоскость поперечного сечения вверх и вниз в графической области.
Вид поперечного сечения модели будет динамически обновлен.
3. Нажмите на грань красного компонента Кольцо-1, как показано на рисунке, затем нажмите Плоскость грани в панели "Поперечное сечение".
Сначала грань высветится, а при нажатии кнопки Плоскость грани плоскость поперечного разреза будет динамически обновлена для отображения поперечного разреза на выбранной грани.
4. Выберите параметр Переставить в панели "Поперечное сечение".
Разрез будет перевернут относительно выбранной в данный момент плоскости для отображения другой стороны модели.
5. Нажмите кнопку Вставить поперечное сечение  для выхода из режима поперечного сечения.
для выхода из режима поперечного сечения.
18-24

Учебник SolidWorks для вузов
Рецензирование файлов
Можно рецензировать файлы с помощью инструментов на панели инструментов "Рецензирование". Рецензии содержатся в заметках, которые добавляются в рецензии. Заметки могут иметь вид текста, облаков, геометрических элементов (например, линий или окружностей) или комбинаций таких элементов. Можно управлять рецензиями и заметками с помощью панели "Рецензии" в eDrawings Менеджере. В данном примере к модели добавляется облако с текстом и выноска.
1. Переключитесь на закладку Рецензии. Нажмите кнопку Новая заметка.
Появится диалоговое окно Информация о рецензии. В поле Имя рецензии автоматически вводятся последовательно пронумерованные имена рецензий. Ваше имя автоматически вводится в поле Имя.
2. Нажмите OK, чтобы принять значения, вводимые по умолчанию.
Откроется панель Рецензии в eDrawing Менеджере. Рядом с графической областью отобразится панель инструментов "Рецензирование".
3. Нажмите кнопку Облако с выноской  на панели инструментов "Рецензирование" и переместите указатель в графическую область.
на панели инструментов "Рецензирование" и переместите указатель в графическую область.
Указатель примет следующую форму  . Заметка1 появится под элементом Рецензия1 в панели инструментов "Рецензии".
. Заметка1 появится под элементом Рецензия1 в панели инструментов "Рецензии".
4. Нажмите слева от красного компонента Кольцо-1 в графической области. Именно здесь будет начало выноски.
Появится текстовое окно.
5. В текстовом окне введите текст, который должен появиться в облаке,
затем нажмите OK  .
.
Форма указателя изменится на  с прикрепленной выноской. Окно представляет собой введенный текст.
с прикрепленной выноской. Окно представляет собой введенный текст.
6. Переместите указатель в то место графической области, где необходимо разместить облако, и нажмите кнопку мыши.
18-25
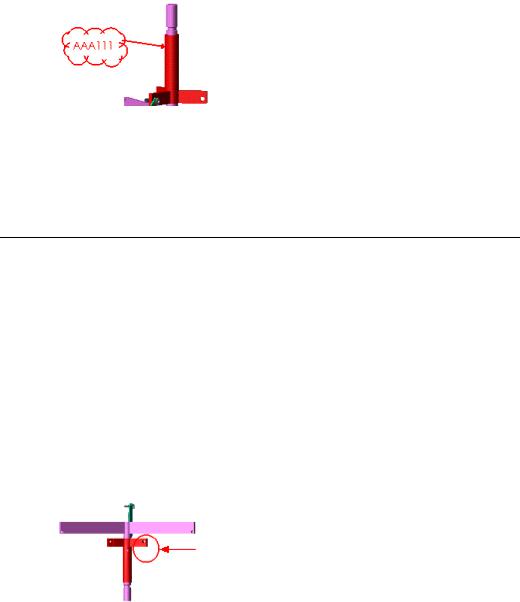
Учебник SolidWorks для вузов
Появится облако с текстом, прикрепленное к выноске. Размер облака автоматически настраивается таким образом, чтобы вместить весь текст. Облако с рецензией в виде текста содержится в элементе Заметка1, который включен в элемент Рецензия1 в панели "Рецензии".
Добавление дополнительных заметок
Вданном примере еще одна заметка добавляется в рецензию.
1.Нажмите кнопку Вид сверху  на панели инструментов "Стандартные виды".
на панели инструментов "Стандартные виды".
Модель повернется. Заметка1 сворачивается в красный кружок - маркер заметки.
1. Нажмите кнопку Окружность  на панели инструментов "Рецензирование", затем перетащите указатель, чтобы нарисовать окружность вокруг модели, как показано на рисунке.
на панели инструментов "Рецензирование", затем перетащите указатель, чтобы нарисовать окружность вокруг модели, как показано на рисунке.
При рисовании окружности в графической области указатель принимает
следующую форму  . Новая заметка, Заметка2, добавляется в Рецензию1 в панели "Рецензии". Заметка2 содержит нарисованную окружность.
. Новая заметка, Заметка2, добавляется в Рецензию1 в панели "Рецензии". Заметка2 содержит нарисованную окружность.
18-26
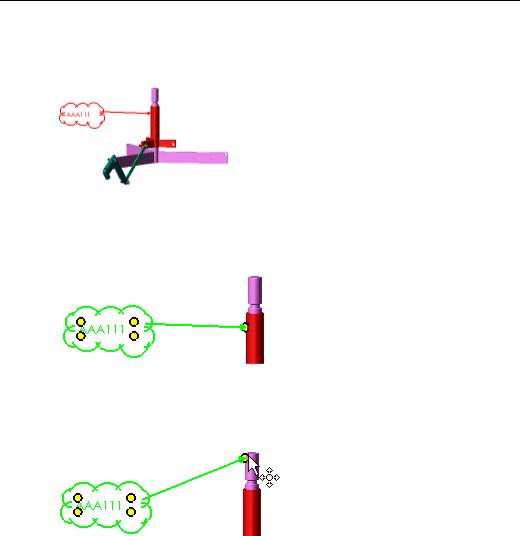
Учебник SolidWorks для вузов
Редактирование заметок
Теперь отредактируйте первую добавленную заметку - Заметка1. 1. Нжмите на Заметка1 в панели "Рецензии".
Модель повернется для отображения элемента Заметка1. 2. Нажмите в любом месте облака или выноски.
Облако, текст и выноска будут выделены. Появятся маркеры. 3. Перетащите маркер выноски к верхней части компонента.
При перетаскивании маркера указатель принимает форму  .
.
4. Дважды нажмите на текст в облаке, отредактируйте текст в текстовом поле, нажмите OK  , а затем нажмите в графической области.
, а затем нажмите в графической области.
18-27
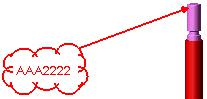
Учебник SolidWorks для вузов
Маркеры исчезнут. Новые текст и положение маркера будут видны для заметки.
Чтобы получить дополнительную справку по темам eDrawings, выберите ?, Справка по eDrawings в eDrawings Viewer для обращения к справочной системе eDrawings.
18-28
