
informatique-1-btp
.pdfбудут меньше, чем затраты на строительные и отделочные работы, исключаем p1 =
16 и q = |
1 |
. |
|
|
|
4 |
|
|
1 |
||
|
|
|
|
||
|
|
|
|
|
|
Тогда |
|
S(n) = 2500 |
50 |
+ 4 + |
16 2 |
|
|
|
|||
|
1 |
50 |
|||
|
|
|
2 |
|
|
|
|
|
|
|
Порядок выполнения
1.Оформить в Word математическую модель задания 2.
2.Вызвать Excel (ПУСК / ВСЕ ПРОГРАММЫ / MICROSOFT OFFICE / MICROSOFT EXCEL).
3.Заполнить в Excel следующую таблицу и занести в неѐ необходимые данные, используя для заполнения первой строки режим автозаполнения (см. лаб. работу 11, задание 1, п. 4)
|
А |
B |
C |
D |
E |
F |
G |
H |
I |
J |
1 |
n |
50 |
75 |
100 |
125 |
150 |
175 |
200 |
225 |
250 |
2 |
S(n) |
|
|
|
|
|
|
|
|
|
3 |
наименьшее |
|
|
|
|
|
|
|
|
|
Примечание
1.В ячейку B2 поместить формулу =2500*(50/B1^0,5+4+(16*B1^0,5)/50)
2.Скопировать содержимое ячейки B2 в ячейки C2:J2
3.Построить график функции S(n) (см. лаб. работу 11, задание 1, п. 9), изменив
диапазон данных на B1:J2
имя диаграммы ЗАТРАТЫ НА СТРОИТЕЛЬСТВО
подпись оси ОХ: ЧИСЛО АВТОЗАПРАВОК
подпись оси OY: СТОИМОСТЬ АВТОЗАПРАВОК
4.Изменить шкалу по оси OY:
во вкладке «МАКЕТ» выбрать «Оси / Основная вертикальная ось / Дополнительные параметры основной вертикальной оси»
в карточке ФОРМАТ ОСИ щ.л.к.м. на «Параметры оси»
в поле «Минимальное значение» щ.л.к.м. на ФИКСИРОВАННОЕ и набрать с клавиатуры число 29500
в поле «Максимальное значение» щ.л.к.м. на ФИКСИРОВАННОЕ и набрать с клавиатуры число 35500
в поле «Цена основных делений» щ.л.к.м. на ФИКСИРОВАННОЕ и набрать с клавиатуры число 3000
Щ.л.к.м. на ЗАКРЫТЬ
5.Определить по графику наименьшее значение функции и записать его в ячейку В3
6.Выполнить пункты 12 – 21 задания 1, сохранив на своем носителе в папке lab_11 книгу Excel под именем zadacha_2, документ Word под именем z2_zatraty

Задание 3
|
sin 5x, x 2, |
|
||
Построить в Excel график функции |
|
|
x 2, |
на отрезке [– 10;8] с |
f (x) 3x, 0 |
||||
|
|
2 |
4x 3, x 0 |
|
|
x |
|
|
|
шагом 1. Определить по графику максимальное значение функции на отрезке [0;5].
Порядок выполнения работы
1.Оформить в Word формулировку задания 3.
2.Вызвать Excel (ПУСК / ВСЕ ПРОГРАММЫ / MICROSOFT OFFICE / MICROSOFT EXCEL).
Примечание
1. |
Расположить данные на листе Excel следующим образом: |
|
|
|||||||||||
|
|
|
|
|
|
|
|
|
|
|
|
|
|
|
|
|
|
A |
|
B |
|
|
|
|
|
|
|
|
|
|
1 |
|
x |
|
f(x) |
|
|
|
|
|
|
|
|
|
|
2 |
|
-10 |
=-A2*A2-4*A2+3 |
|
|
|
|
|
|
|
|
|
|
|
3 |
|
… |
|
… |
|
|
|
|
|
|
|
|
|
2. |
Использовать режим автозаполнения для ввода значений x из интервала от -10 до |
|||||||||||||
|
|
8 с шагом 1 (см. лаб. работу 11, задание 1, п. 4) |
|
|
||||||||||
3. |
Скопировать формулу из ячейки B2 в ячейки B3:B12 |
|
|
|||||||||||
4. |
В ячейку B13 записать формулу =3*A13 и скопировать еѐ в ячейку B14 |
|
||||||||||||
5. |
В ячейку B15 записать формулу =sin(5*A15) и скопировать еѐ в ячейки B16:B20 |
|||||||||||||
|
|
(для вставки функции sin щ.л.к.м. на кнопке «Вставить функцию» |
) |
|||||||||||
6. |
Построить график функции (см. лаб. работу 11, задание 1, п. 9), изменив |
|||||||||||||
|
|
диапазон данных и подписи данных |
|
|
|
|
|
|
|
|
|
|||
7. |
Определить по графику максимальное значение функции на отрезке [0;5] и |
|||||||||||||
|
|
записать его в ячейку C2 |
|
|
|
|
|
|
|
|
|
|
||
8. |
Выполнить пункты 12 – 21 задания 1, сохранив на своѐм носителе в папке lab_11 |
|||||||||||||
|
|
книгу Excel под именем zadacha_3, документ Word под именем z3_grafik |
||||||||||||
|
|
|
|
|
Задание 4 |
|
|
|
|
|
|
|
|
|
|
|
|
|
|
30,2 cos |
|
13x |
|
, x 4, |
|
|
|||
|
|
|
|
|
|
|
|
|
||||||
|
|
|
|
|
|
|
|
|
|
|
|
|
|
|
|
Построить в Excel график функции |
f (x) |
|
|
|
|
|
|
|
на отрезке [– 8;6] с |
||||
|
|
|
|
|
|
2 |
7), x 4 |
|
|
|||||
|
|
|
|
|
ln(32x |
|
|
|
||||||
шагом 2. Определить по графику минимальное значение функции на отрезке [– 3;4].
Порядок выполнения работы
1.Оформить в Word формулировку задания 4.
2.Вызвать Excel (ПУСК / ВСЕ ПРОГРАММЫ / MICROSOFT OFFICE / MICROSOFT EXCEL).
Примечание
1.См. примечание к заданию 3, изменяя отрезок, шаг, значения x и формулы для вычисления функции
2.Для вычисления модуля функции использовать функцию ABS (аргументы всех функций записываются в скобках)
3.Сохранить книгу Excel на своем носителе в папке lab_11 под именем zadacha_4, документ Word под именем z4_grafik
Задание 5
Построить в Excel две диаграммы (круговую и гистограмму) по следующим данным:
год |
2009 |
2010 |
2011 |
2012 |
2013 |
Прибыль, % |
20 |
35 |
16 |
55 |
40 |
Примечание
1.Использовать тип диаграммы «ОБЪЕМНАЯ КРУГОВАЯ» и «ГИСТОГРАММА С ГРУППИРОВКОЙ»
2.Заполнять исходные данные для диаграмм по строке «Прибыль» (строку «Год» в
диапазон не включать!)
3.Выполнить пункты 9 – 21 задания 1, сохранив книгу Excel на своем носителе в папке lab_11 под именем zadacha_5, документ Word под именем z5_grafik
Отчет по работе № 11
1.Демонстрация преподавателю
документов Word z1_pribil, z2_zatraty и z3_grafik – z5_grafik, содержащих математические модели, графики функций, скрин-шоты числового и формульного вида листов Excel, заголовки к заданиям и полные ответы
соответствующих книг Excel zadacha_1 – zadacha_5
2.Сдать распечатки
документов Word z1_pribil, z2_zatraty и z3_grafik – z5_grafik
последовательности действий по построению графиков к заданиям 4 и 5 в виде таблицы «Что сделать… Как сделать» (оформление см. «Отчет по работе № 1»,
п. 3)
заполненной таблицы вида
Функция |
Математическая запись |
Назначение |
Пример оформления в Excel |
SIN |
|
|
|
COS |
|
|
|
ABS |
|
|
|
LN |
|
|
|
КОРЕНЬ |
|
|
|
EXP |
|
|
|
ОКРУГЛ |
|
|
|
СУММ |
|
|
|
3.Выполнение практической работы 12. Распечатки выполненных заданий.
4.Выполнение практической работы 13. Распечатки выполненных заданий.
Лабораторная работа 12
2 часа

РЕШЕНИЕ УРАВНЕНИЙ (С ПЕРЕМЕННОЙ В ОДНОЙ ЧАСТИ) В EXCEL. ИСПОЛЬЗОВАНИЕ ЛОГИЧЕСКИХ ФУНКЦИЙ И БАЗ ДАННЫХ
Цель работы: научиться решать уравнения, использовать логические функции и базы данных в Excel
Задание 1
Определить число студентов в группе, если при обмене фотографиями между всеми студентами группы было передано 600 фотографий.
Математическая модель
Пусть в группе N человек. Каждый из них отдал N–1 фотографию. Следовательно, всего отдано N (N–1) фотографий.
Получаем уравнение: N·(N-1) = 600
Порядок выполнения работы
1.Оформить в Word математическую модель задания 1.
2.Вызвать Excel (ПУСК / ВСЕ ПРОГРАММЫ / MICROSOFT OFFICE / MICROSOFT EXCEL).
пп |
Что сделать |
|
Как сделать |
|
1 |
Заполнить лист Excel |
1. Вызвать Excel |
|
|
|
исходными данными |
2. |
В ячейку А1 записать текст: |
|
|
|
|
Число студентов в группе |
|
|
|
3. В ячейку А2 записать текст: |
Уравнение: |
|
|
|
4. |
В ячейку В2 записать формулу: |
|
|
|
|
=В1*(В1-1) |
|
2 |
Вынести на панель |
1. |
Кнопка Office / Параметры Excel |
|
|
кнопку «Поиск решения» |
2. |
В карточке «Параметры Excel» выбрать Надстройки / Поиск |
|
|
|
|
решения |
|
|
|
3. |
Щ.л.к.м. по кнопке «Перейти» |
|
|
|
4. |
Установить флажок в строке «Поиск решения» |
|
|
|
5. |
Если компонент не установлен, подтвердить его установку, |
|
|
|
|
щ.л.к.м. на «ДА» |
|
3 |
Решить уравнение |
1. Вкладка ДАННЫЕ / ПОИСК РЕШЕНИЯ |
||
|
|
2. |
В карточке ПОИСК РЕШЕНИЯ задать реквизиты в |
|
|
|
|
следующих полях: |
|
|
|
|
щ.л.к.м. на УСТАНОВИТЬ ЦЕЛЕВУЮ ЯЧЕЙКУ, |
|
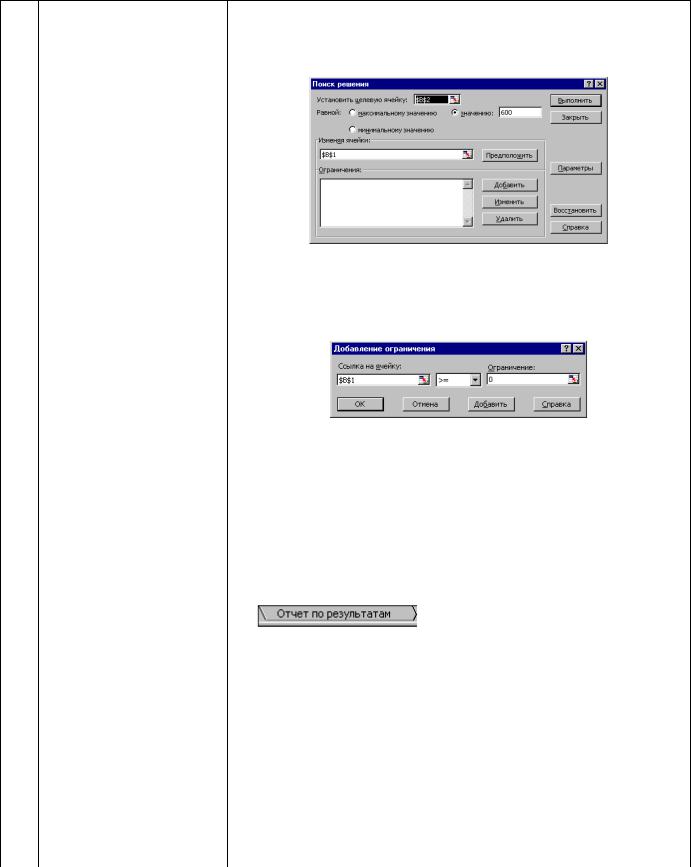
щ.л.к.м. на ячейке В2
в поле РАВНОЙ щ.л.к.м. на ЗНАЧЕНИЮ и набрать с клавиатуры число 600
щ.л.к.м. на ИЗМЕНЯЯ ЯЧЕЙКИ, щ.л.к.м. на В1
|
|
3. |
Задать ОГРАНИЧЕНИЯ, щ.л.к.м по кнопке ДОБАВИТЬ |
|
|
|
|
щ.л.к.м. в поле ССЫЛКА НА ЯЧЕЙКУ и щ.л.к.м. на В1 |
|
|
|
|
выбрать знак >=, щ.л.к.м. по нему |
|
|
|
|
в поле ОГРАНИЧЕНИЕ набрать 0 |
|
|
|
|
щ.л.к.м. на ОК |
|
|
|
4. |
Найти решение, щ.л.к.м по кнопке ВЫПОЛНИТЬ |
|
|
|
5. |
В карточке РЕЗУЛЬТАТЫ ПОИСКА РЕШЕНИЯ щ.л.к.м. на |
|
|
|
|
СОХРАНИТЬ НАЙДЕННОЕ РЕШЕНИЕ, щ.л.к.м. на |
|
|
|
|
РЕЗУЛЬТАТЫ в поле ТИП ОТЧЕТА |
|
|
|
6. |
Щ.л.к.м. на ОК |
|
4 |
Записать ответ |
Ответ задачи содержится в ячейке В1 (целевой ячейке) |
||
5 |
Сохранить файл на своем |
См. лаб. работу № 10, задание 1, п. 5 |
||
|
носителе под именем |
|
|
|
|
zadacha_1 в папке lab_12 |
|
|
|
6 |
Оформить отчет по |
1. |
Перейти на лист |
отчета, щ.л.к.м по кнопке |
|
решению |
|
|
|
|
|
2. |
Скопировать отчет в буфер, нажав на клавиатуре клавишу |
|
|
|
|
PRT SC |
|
|
|
3. |
Вызвать графический редактор Paint и вставить отчет, выбрав |
|
|
|
|
в меню ПРАВКА / ВСТАВИТЬ |
|
|
|
4. |
Сохранить рисунок под именем ris_1 в папке lab_12 на своем |
|
|
|
|
носителе |
|
|
|
5. |
Перейти в Word и вставить рисунок после математической |
|
|
|
|
модели, выбрав вкладку ВСТАВКА / РИСУНОК |
|
|
|
6. |
Вставить скрин-шоты числового и формульного вида листа |
|
|
|
|
Excel и карточки «Поиск решения» (см. лаб. работу № 11, |
|
|
|
|
задание 1, п. 15-20) |
|
|
|
7. |
Сохранить файл отчета на своем носителе под именем othet_1 |
|
|
|
|
в папке lab_12 |
|
|
|
|
Задание 2 |
|
|
Банк выдает кредиты на покупку автомобиля под проценты на определенный |
|||
срок. За первые N дней кредита берется процент p1 |
от суммы кредита в день, за |
|||
каждый день свыше N дней берется повышенный процент p2. Для каждого клиента

банка известны: S – сумма взятого кредита, D1 – дата получения кредита, D2 – дата возврата кредита. Определить сумму (V), которую клиент должен вернуть банку.
Математическая модель
Пусть R = D2 – D1 – период пользования кредитом. Тогда сумма возврата V складывается из суммы взятого кредита и дополнительной суммы, определяемой следующим образом:
если клиент возвращает кредит ранее, чем через N дней, то есть R<N, то дополнительная сумма возврата V1 определяется по формуле: V1 = S·R·p1;
если кредит возвращается более чем, через N дней, то дополнительная сумма
возврата V2 складывается из процентов за первые N дней, и процентов за дни сверх срока N, т. е. V2 = S·N·p1 + S·(R–N) p2
S S R p1 , если R N |
|
|
Таким образом V |
|
|
S S N p1 |
S (R N ) p2 |
, если R N |
Порядок выполнения работы
1.Оформить в Word математическую модель задания 2.
2.Вызвать Excel (ПУСК / ВСЕ ПРОГРАММЫ / MICROSOFT OFFICE / MICROSOFT EXCEL).
3.Ввести исходные данные на лист Excel (см. таблицу 12.1)
Таблица 12.1. Размещение данных на листе Excel
|
|
|
A |
|
B |
|
C |
|
D |
E |
|
F |
|
G |
|
|
|
1 |
|
Срок |
|
30 |
|
P1 |
|
0,001 |
P2 |
|
0,002 |
|
|
|
|
|
2 |
|
|
|
|
|
|
|
|
|
|
|
|
|
|
|
|
3 |
|
№ |
|
Фамилия |
|
Сумма |
|
Дата выдачи |
Дата возврата |
|
Период |
|
Сумма |
|
|
|
|
|
|
|
|
|
кредита |
|
|
|
|
пользования |
|
возврата |
|
|
|
4 |
|
1 |
|
Белов |
|
500000 |
|
|
5.01.2006 |
15.04.2006 |
|
|
|
|
|
|
5 |
|
2 |
|
Иванов |
|
650000 |
|
|
12.02.2006 |
28.02.2006 |
|
|
|
|
|
|
6 |
|
3 |
|
Петров |
|
300000 |
|
|
20.02.2006 |
22.03.2006 |
|
|
|
|
|
|
7 |
|
4 |
|
Кисов |
|
150000 |
|
|
15.01.2006 |
25.02.2006 |
|
|
|
|
|
|
|
|
|
|
|
|
|
|
|
|
|
|
|
|||
|
пп |
|
|
Что сделать |
|
|
|
|
Как сделать |
|
|
|
|
|||
|
1 |
В ячейку F4 записать |
|
1. |
Установить курсор в ячейку F4 и набрать формулу |
|
|
|||||||||
|
|
формулу определения срока |
|
|
=Е4–D4 |
|
|
|
|
|
|
|||||
|
|
пользования кредитом |
|
2. |
Нажать клавишу Enter |
|
|
|
|
|||||||
|
|
|
|
|
|
|
|
3. Вызвать контекстное меню, щ.п.к.м. на ячейке F4 и выбрать |
|
|||||||
|
|
|
|
|
|
|
|
|
|
ФОРМАТ ЯЧЕЙКИ… |
|
|
|
|
||
|
|
|
|
|
|
|
|
4. Во вкладке ЧИСЛО установить общий формат ячейки, |
|
|||||||
|
|
|
|
|
|
|
|
|
|
щ.л.к.м. на ОБЩИЙ |
|
|
|
|
||
|
|
|
|
|
|
|
|
5. Щ.л.к.м. на ОК |
|
|
|
|
|
|
||
|
2 |
В ячейку G4 записать |
|
1. |
Установить курсор в ячейку G4 |
|
|
|
|
|||||||
|
|
формулу определения |
|
2. |
Вызвать МАСТЕР ФУНКЦИЙ щ.л.к.м. на кнопке |
|
|
|||||||||
|
|
суммы возврата |
|
3. |
В поле КАТЕГОРИЯ щ.л.к.м. на ЛОГИЧЕСКАЯ |
|
|
|||||||||
|
|
|
|
|
|
|
|
4. В поле ФУНКЦИЯ щ.л.к.м. на ЕСЛИ |
|
|
||||||
|
|
|
|
|
|
|
|
5. Щ.л.к.м. на ОК |
|
|
|
|
|
|
||
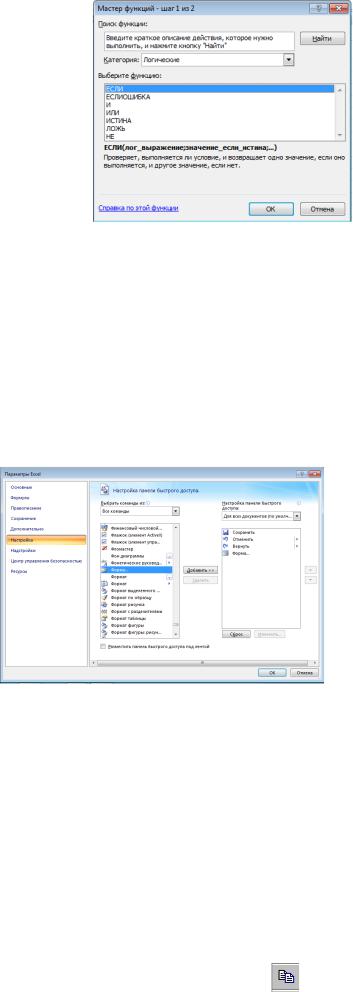
|
|
6. |
На следующем ШАГЕ заполнить строки в меню (см. |
|
|
|
Примечание 2) |
|
|
|
в поле ЛОГ_ВЫРАЖЕНИЕ ввести формулу F4<$B$1 |
|
|
|
в поле ЗНАЧЕНИЕ_ЕСЛИ_ИСТИНА ввести формулу |
|
|
|
C4+C4*F4*$D$1 |
|
|
|
в поле ЗНАЧЕНИЕ_ЕСЛИ_ЛОЖЬ набрать формулу |
|
|
|
C4+C4*$B$1*$D$1+C4*(F4-$B$1)*$F$1 |
|
|
|
щ.л.к.м. на ОК |
3 |
Вынести на панель быстрого |
1. |
Кнопка Office / Настройка |
|
доступа кнопку «Форма» |
2. |
В строке «Выбрать команды из» выбрать «ВСЕ КОМАНДЫ» |
|
|
3. |
В окне, расположенном ниже, найти «ФОРМА…», выделить |
|
|
|
еѐ и щ.л.к.м. на кнопке «ДОБАВИТЬ >>» |
|
|
4. |
Щ.л.к.м. на ОК |
|
|
|
|
4 |
Заполнить таблицу |
1. |
Скопировать формулу из ячейки F4 в ячейки F5:F7 |
|
сведениями о других |
2. |
Скопировать формулу из ячейки G4 в ячейки G5:G7 |
|
клиентах с помощью базы |
3. |
Установить курсор в ячейку А3 (начало строки заголовков |
|
данных (на 7 человек) |
|
столбцов) |
|
|
4. |
Щ.л.к.м. на панели быстрого доступа по кнопке ФОРМА |
|
|
5. |
Щ.л.к.м. на кнопке ДОБАВИТЬ и заполнить строки |
|
|
|
появившейся формы |
|
|
6. |
Повторять шаг 5, пока число записей в базе данных не станет |
|
|
|
равным 10 |
|
|
7. |
Щ.л.к.м. на кнопке ЗАКРЫТЬ |
5 |
Сохранить файл Excel на |
См. лаб. работу № 10, задание 1, п. 5 |
|
|
своем носителе под именем |
|
|
|
zadacha_2 в папке lab_12 |
|
|
6 |
Скопировать таблицу в |
1. |
Установить курсор в ячейку A1, нажав и удерживая л.к.м., |
|
буфер и вставить в документ |
|
растянуть прямоугольник на диапазон A1:G13 |
|
WORD |
2. |
Щ.л.к.м. на кнопке КОПИРОВАТЬ |
|
|
||
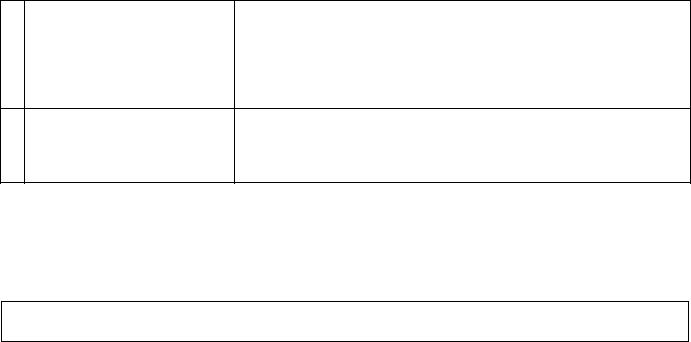
3.Вызвать WORD
4.Щ.л.к.м. на кнопке ВСТАВИТЬ 
5.Вставить в Word скрин-шоты числового и формульного вида листа Excel (см. лаб. работу № 11, задание 1, п. 15-20)
6.Оформить полный ответ задачи
7Сохранить документ Word См. лаб. работу № 2 , задание 4, п. 5 на своем носителе под
именем summa_voz в папке lab_12
Примечание 2
формулу лучше не вводить с клавиатуры, а «конструировать», щ.л.к.м. по нужной в данный момент ячейке, вводя только знаки арифметических операций, скобки и знак ―$‖ для абсолютных ссылок.
Можно не использовать мастер функций, а непосредственно в ячейку G4 записать формулу: =ЕСЛИ(F4<$B$1; C4+C4*F4*$D$1; C4+C4*$B$1*$D$1+C4*(F4-$B$1)*$F$1)
Задание 3
Оформить экзаменационную ведомость по информатике, содержащую фамилии и отметки всех студентов одной группы (не менее 20 человек). Определить число студентов, получивших тройки, четверки и пятерки по данному предмету.
Примечание 3
1.Оформить в Word математическую модель задания 3.
2.Вызвать Excel (ПУСК / ВСЕ ПРОГРАММЫ / MICROSOFT OFFICE / MICROSOFT EXCEL).
3.Разместить данные на рабочем листе Excel (в одном столбце, например, A – фамилии студентов, во втором, например, B – отметки: числа 2, 3, 4 и 5)
4.Записать в ячейку C1 текст «число студентов, получивших 3», в ячейку D1 – текст «число студентов, получивших 4» и в ячейку E1 – текст «число студентов, получивших 5»
5.Заполнить ячейки столбцов C, D и E с помощью ЛОГИЧЕСКОЙ ФУНКЦИИ числом 1, если у соответствующего студента искомая отметка по информатике, и числом 0, если какая-то другая отметка
6.Просуммировать столбец полученных чисел для каждого из столбцов C, D и E
7.Выполнить п. 5 – 7 задания 3, сохранив книгу Excel на своем носителе в папке lab_12 под именем zadacha_3, документ Word под именем otmetka
Отчет по работе № 12
1.Демонстрация преподавателю листов Excel и документов Word othet_1, summa_voz, otmetka, содержащих соответственно:
математические модели заданий
отчет решения уравнений задания 1
скрин-шоты листов Excel заданий 1 – 3 в числовом и формульном виде и карточек «Поиск решения»
2.Сдать распечатки

документов Word othet_1, summa_voz, otmetka
заполненной таблицы вида
Функция |
Аргументы функции |
Назначение |
Пример оформления в Excel |
ЕСЛИ |
|
|
|
И |
|
|
|
ИЛИ |
|
|
|
НЕ |
|
|
|
3. Выполнение практической работы 16. Распечатки выполненных заданий.
Лабораторная работа 13
2 часа
РЕШЕНИЕ ЗАДАЧ НА РАСЧЕТ ПРОИЗВОДИТЕЛЬНОСТИ ТРУДА И ФИНАНСОВЫЕ РИСКИ В EXCEL
Цель работы: научиться использовать статистические функции электронных таблиц при решении задач на производительность труда, финансовые риски, проводить анализ полученных результатов.
Задание 1
В результате перестройки технологического процесса фирма увеличила выпуск продукции на 27%, увеличив при этом число занятых работников на 13%. Определить производительность труда и ее изменение (во сколько раз увеличилась или уменьшилась производительность труда), если первоначально на фирме работало 18 человек, при этом выпуск продукции составлял 68 единиц.
Примечание 1
1.Составить в Word математическую модель, сохранив файл на своем носителе под именем mat_model
2.Разместить данные на листе Excel (см. табл. 13.1).
3.В ячейку C2 записать формулу для расчета нового числа работников:
=B2*D2/100 + B2
4.Установить курсор в ячейку C2 после знака «=» и вызвать функцию округление, щ.л.к.м. на кнопке 
5.Удалить закрывающуюся скобку «)» в строке формул и записать число 0 в строку «Число разрядов» в карточке «Аргументы функции» и щ.л.к.м. на ОК
6. Проверить запись формулы в ячейке C2: =ОКРУГЛ(B2*D2/100+B2;0)

7.В ячейку C3 записать формулу для расчета нового числа единиц продукции:
=B3*D3/100 + B3
8.Повторить п. 4 – 6 для ячейки C3, изменяя аргументы функции округления
9.Установить курсор в ячейку B4 и записать по правилам Excel формулу для расчета производительности труда (П): П RN (где N – число единиц продукции,
выпускаемых фирмой, R – число работников), то есть в ячейку B4 записать формулу:
=B3/B2
10.Скопировать формулы из ячейки B4 в ячейку C4
11.Установить курсор в ячейку B5 и записать формулу для расчета изменения производительности: = C4/B4
12.Сделать скрин-шоты листа Excel в числовом и формульном виде и вставить их в Word после математической модели (см. лабораторная работа 11, задание 1, п.
15 – 19)
13.Оформить в Word ответ к заданию и сохранить файл
14.Сохранить книгу Excel под именем zadacha_1 в папке lab_13
Таблица 13.1. Размещение данных на листе Excel
|
A |
|
B |
C |
D |
1 |
|
|
Было |
Стало |
Процент, % |
2 |
Число работников (R) |
|
18 |
|
13 |
3 |
Продукция, ед. (N) |
|
68 |
|
27 |
|
Производительность (П) |
|
|
|
|
4 |
|
|
|
|
|
5 |
Изменение производительности |
|
|
|
|
Задание 2
Имеются фактические данные о запуске и выпуске промышленных изделий (табл. 13.2). Определить характер связи между показателями выпуска изделий и запуска, вычислив коэффициент корреляции.
Таблица 13.2. Фактические данные о запуске - выпуске промышленных изделий, тыс. шт.
Запуск (xi) |
19 |
|
21 |
|
14 |
|
20 |
|
16 |
15 |
|
Выпуск (yi) |
18,3 |
|
20,1 |
13,6 |
|
19,4 |
|
14,9 |
12,8 |
||
|
|
|
|
Порядок выполнения |
|
|
|||||
|
|
|
|
|
|
|
|
||||
пп |
Что сделать |
|
|
|
|
Как сделать |
|
||||
1 |
Заполнить лист Excel |
1. |
Вызвать Excel |
|
|
|
|
||||
|
исходными данными |
2. |
Заполнить лист (см. табл. 13.3) |
|
|
||||||
2 |
Рассчитать коэффициент |
1. |
Щ.л.к.м. на ячейке В3 |
|
|
||||||
|
корреляции первого |
2. |
Щ.л.к.м. на кнопке |
|
|
|
|
||||
|
задания с суммой баллов |
|
|
|
|
||||||
|
3. |
В поле КАТЕГОРИЯ щ.л.к.м. на СТАТИСТИЧЕСИЕ |
|||||||||
|
|
|
|
||||||||
|
|
|
|
4. |
В поле ФУНКЦИЯ щ.л.к.м. на КОРРЕЛ |
|
|||||
|
|
|
|
5. |
Щ.л.к.м. на ОК |
|
|
|
|
||
|
|
|
|
6. |
В поле МАССИВ 1 задать диапазон первого ряда В1:G1 |
||||||
|
|
|
|
7. |
В поле МАССИВ 2 задать диапазон второго ряда B2:G2 |
||||||
