
informatique-2-btp
.pdf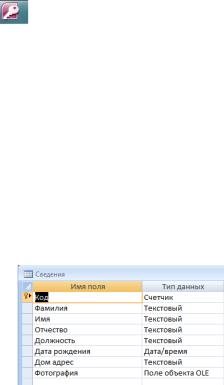
Задание 2
Отредактировать таблицу СВЕДЕНИЯ в созданной в задании 1 базе данных, дополнив еѐ фотографиями сотрудников (Фотографии сотрудников можно найти, используя ресурсы сети Internet или изображения, хранящиеся в компьютере).
Порядок выполнения работы
|
Что сделать |
|
|
Как сделать |
|
1 |
Найти фотографию по |
Для поиска фотографий в Internet (см. Информатика, |
|||
|
соответствующему |
часть 1, лабораторная работа 9, задание 2) |
|||
|
запросу в какой-либо |
|
|
|
|
|
поисковой системе |
Для поиска фотографий в компьютере: |
|||
|
Internet или в компьютере |
|
выбрать ПУСК / НАЙТИ ПРОГРАММЫ И |
||
|
|
|
ФАЙЛЫ |
|
|
|
|
|
задать в строке поиска шаблон *.bmp или *.jpg |
||
|
|
|
начать поиск |
|
|
2 |
Скопировать фотографию |
см. Информатика, часть 1, лабораторная работа 9, |
|||
|
и сохранить ее под |
задание 2 |
|
|
|
|
именем foto1.bmp на |
|
|
|
|
|
своем носителе в папке |
|
|
|
|
|
lab_17 |
|
|
|
|
3 |
Добавить поле |
1. |
Активизировать окно Access, |
щ.л.к.м на окне |
|
|
ФОТОГРАФИЯ в |
|
Access |
, расположенном |
в самой нижней |
|
таблицу Сведения |
|
|||
|
|
строке экрана |
|
||
|
|
|
|
||
|
|
2. |
Открыть таблицу «Сведения», два раза щ.л.к.м. |
||
|
|
|
на имени СВЕДЕНИЯ в окне базы данных |
||
|
|
3. |
Переключиться в режим конструктора, выбрав |
||
|
|
|
ГЛАВНАЯ / РЕЖИМ / КОНСТРУКТОР |
||
|
|
4. |
Установить курсор в свободную ячейку столбца |
||
|
|
|
ИМЯ ПОЛЯ под текстом «Дом адрес» |
||
|
|
5. |
Набрать текст ФОТОГРАФИЯ |
|
|
|
|
6. |
Переместить курсор в соседнюю ячейку столбца |
||
|
|
|
ТИП ДАННЫХ и выбрать тип данных ПОЛЕ |
||
|
|
|
ОБЪЕКТА OLE |
|
|
|
|
|
|
||
4 |
Заполнить таблицу |
1. |
Переключить таблицу в режим Таблицы, выбрав |
||
|
фотографиями |
|
ГЛАВНАЯ / РЕЖИМ / РЕЖИМ ТАБЛИЦЫ |
||
|
сотрудников |
2. |
Подтвердить сохранение изменений, щ.л.к.м. на |
||
|
|
|
ДА |
|
|
|
|
3. |
Войти в папку с фотографиями, найденными в п. 2 |
||

|
|
4. |
Скопировать фотографию первого сотрудника, |
|
|
|
щ.п.к.м. на имени файла и выбрав в меню |
|
|
|
КОПИРОВАТЬ |
|
|
5. |
Установить курсор в ячейку столбца |
|
|
|
ФОТОГРАФИЯ таблицы СВЕДЕНИЯ, щ.п.к.м. и |
|
|
|
выбрать в меню ВСТАВИТЬ |
|
|
6. |
Повторить шаги 3 – 5 для вставки фотографий |
|
|
|
всех сотрудников фирмы |
5 |
Завершить работу с |
Закрыть таблицу, щ.л.к.м. на кнопке |
|
|
таблицей |
|
|
Задание 3
Сформировать таблицу ТРАНСП СРЕДСТВА для хранения сведений о транспортных средствах работников, придуманной Вами фирмы (число транспортных средств – не менее 8). Имена полей приведены в таблице 17.2.
Таблица 17.2. Имена полей таблицы «ТРАНСП СРЕДСТВА» в режиме «Конструктор»
|
Имя поля |
|
|
|
|
Тип данных |
|
|
|
Марка трансп средства |
|
|
Текстовый |
|
|
||
|
Страна изготовитель |
|
|
|
Текстовый |
|
|
|
|
Изображение |
|
|
|
Поле объекта OLE |
|
||
|
Порядок выполнения работы |
|
|
|||||
|
|
|
|
|
|
|
|
|
|
Что сделать |
|
|
|
Как сделать |
|
|
|
1 |
Создать таблицу Трансп |
1. Активизировать объект ТАБЛИЦЫ, |
щ.л.к.м. на |
|||||
|
средства в режиме |
|
нем |
|
|
|
|
|
|
Конструктора |
2. Выбрать СОЗДАНИЕ / КОНСТРУКТОР ТАБЛИЦ |
||||||
|
|
3. |
В 1–3 строках столбца ИМЯ ПОЛЯ друг под |
|||||
|
|
|
другом набрать имена полей таблицы «Трансп |
|||||
|
|
|
средства» (см. таблицу 17.2) |
|
|
|||
|
|
4. |
Задать текстовой тип данных для полей «Марка |
|||||
|
|
|
трансп средства» и «Страна изготовитель» |
|||||
|
|
5. |
Задать тип данных ПОЛЕ ОБЪЕКТА OLE для |
|||||
|
|
|
поля «Изображение» |
|
|
|
||
2 |
Заполнить в режиме |
1. Выбрать |
ГЛАВНАЯ |
/ РЕЖИМ |
/ |
РЕЖИМ |
||
|
таблицы таблицу Трансп |
|
ТАБЛИЦЫ |
|
|
|
||
|
средства |
2. Подтвердить сохранение таблицы, щ.л.к.м. на ДА |
||||||
|
|
3. |
В диалоговом окне набрать имя таблицы «Трансп |
|||||
|
|
|
средства» и щ.л.к.м. на ОК |
|
|
|||
|
|
4. |
Подтвердить создание ключевого поля, щ.л.к.м. |
|||||
|
|
|
на кнопке ДА |
|
|
|
||
|
|
5. |
Ввести |
необходимую |
информацию |
в |
столбцы |
|
|
|
|
«Марка |
|
трансп |
средства» и |
|
«Страна |

|
|
изготовитель» (не менее 8 транспортных средств) |
3 |
Найти фотографию по |
См. задание 2, п. 1 |
|
соответствующему |
|
|
запросу в какой-либо |
|
|
поисковой системе |
|
|
Internet или в компьютере |
|
4 |
Скопировать |
См. задание 2, п. 2 |
|
фотографию и сохранить |
|
|
еѐ под именем |
|
|
tr_sr1.bmp на своем |
|
|
носителе в папке lab_17 |
|
5 |
Заполнить столбец |
См. задание 2, п. 3-4 |
|
ИЗОБРАЖЕНИЕ |
|
|
таблицы «Трансп |
|
|
средства» найденными |
|
|
фотографиями |
|
6 |
Завершить работу с |
Закрыть таблицу, щ.л.к.м. на кнопке |
|
таблицей |
|
Задание 4
Сформировать таблицу РЕГИСТРАЦИОННЫЕ НОМЕРА, связанную с таблицами СВЕДЕНИЯ и ТРАНСПОРТНЫЕ СРЕДСТВА. Имена полей приведены в таблице
17.3.
Таблица 17.3. Имена полей таблицы «РЕГИСТРАЦИОННЫЕ НОМЕРА» в режиме «Конструктор»
Имя поля |
Тип данных |
Владелец |
числовой |
Трансп средство |
числовой |
Дата покупки |
дата / время |
Регистр номер |
текстовый |
Порядок выполнения работы
|
Что сделать |
|
Как сделать |
1 |
Создать таблицу |
1. |
См. задание 3, п. 1 (название полей и тип данных |
|
«Регистрационные |
|
см. табл. 17.3) |
|
номера» в режиме |
2. |
Щ.л.к.м. на |
|
конструктора |
3. |
Подтвердить сохранение таблицы, щ.л.к.м. на ДА |
|
|
4. |
В диалоговом окне набрать имя таблицы |
|
|
|
«Регистрационные номера», щ.л.к.м. на ОК |
|
|
5. |
Подтвердить создание ключевого поля, щ.л.к.м. |
|
|
|
на кнопке ДА |
2 |
Установить связи между |
1. |
Выбрать РАБОТА С БАЗАМИ ДАННЫХ / |
|
таблицами «Сведения», |
|
СХЕМА ДАННЫХ |
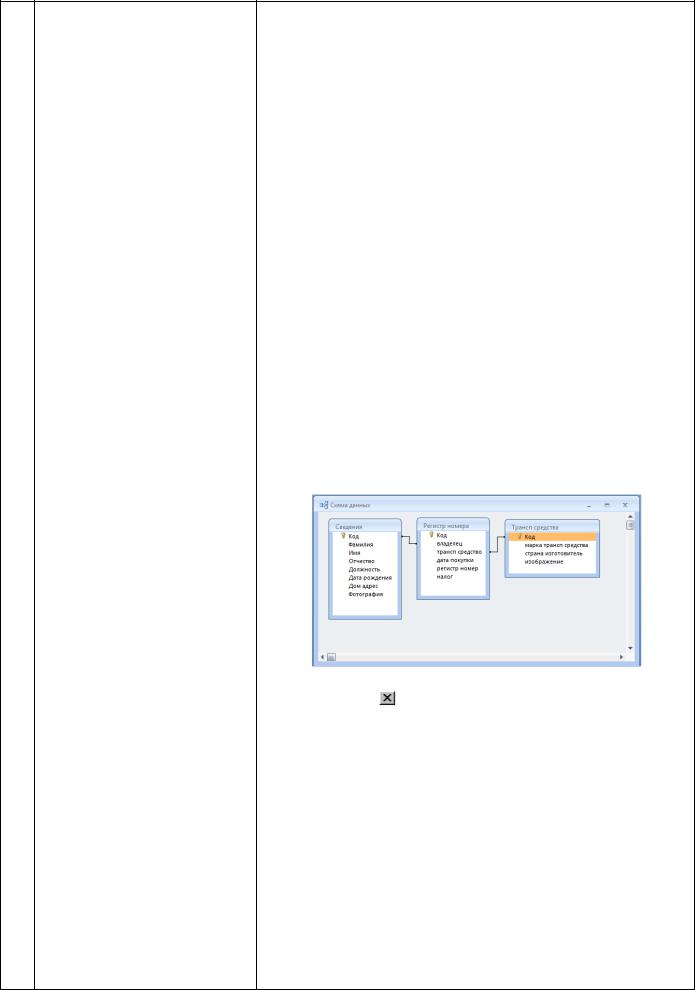
«Трансп средства» и |
2. В диалоговом окне ДОБАВЛЕНИЕ ТАБЛИЦЫ |
|
«Регистрационные |
|
выбрать таблицу «Сведения», щ.л.к.м. по кнопке |
номера» |
|
ДОБАВИТЬ |
|
3. |
Аналогично выбрать таблицы «Регистрационные |
|
|
номера» и «Трансп средства» |
|
4. |
Закрыть диалоговое окно, щ.л.к.м. на ЗАКРЫТЬ |
|
5. |
Установить курсор на поле ВЛАДЕЛЕЦ таблицы |
|
|
«Регистрационные номера» |
|
6. |
Нажать л.к.м., и удерживая ее, переместить |
|
|
курсор к связываемому полю КОД таблицы |
|
|
«Сведения» |
|
7. |
Отпустить л.к.м. |
|
8. |
Создать связь, щ.л.к.м. по кнопке СОЗДАТЬ в |
|
|
карточке СВЯЗИ |
|
9. |
Установить курсор на поле ТРАНСПОРТНОЕ |
|
|
СРЕДСТВО таблицы «Регистрационные |
|
|
номера» |
|
10. Нажать л.к.м., и удерживая ее, переместить |
|
|
|
курсор к связываемому полю КОД таблицы |
|
|
«Трансп средства» |
|
11. Отпустить л.к.м. |
|
|
12. Создать связь, щ.л.к.м. по кнопке СОЗДАТЬ в |
|
|
|
карточке СВЯЗИ |
|
13. Закрыть карточку СХЕМА ДАННЫХ, |
|
щ.л.к.м. на |
|
14. Подтвердить сохранение схемы документа, |
|
щ.л.к.м. на ДА |
3 Заполнить данными |
1. Открыть таблицу «Регистрационные номера», |
таблицу |
установив курсор соответственно на имя таблицы, |
«Регистрационные |
и два раза щ.л.к.м. по нему |
номера» |
2. Заполнить столбец «Владелец» кодами владельцев |
|
(числа от 1 до 10, см. поле КОД таблицы |
|
«Сведения») |
|
3. Заполнить столбец «Трансп средство» кодами |
|
транспортных средств (числа от 1 до 8 в |
|
произвольном порядке, см. поле КОД таблицы |
|
«Трансп средства»), один владелец может иметь |
|
несколько транспортных средств |

|
|
4. |
Заполнить столбец «Дата покупки» |
|
|
5. |
Ввести регистрационные номера транспортных |
|
|
|
средств (например, А 123 ВЕ) |
4 |
Завершить работу с |
Закрыть таблицу, щ.л.к.м. на кнопке |
|
|
таблицей |
|
|
|
|
|
Задание 5 |
Отредактировать таблицу РЕГИСТРАЦИОННЫЕ НОМЕРА, дополнив ее сведениями о налогах с транспортных средств, взимаемых с владельцев за пользование дорогами.
Примечание
1.В режиме Конструктора добавить в таблицу «Регистрационные номера» столбец «Налог» (числовой тип)
2.Данные о налогах на транспортные средства найти, используя ресурсы сети Internet, например, задав запрос «Расчет суммы налога на транспортное средство» в Rambler
3.Заполнить в режиме таблицы столбец «Налог» числами, соответствующими налогам
4.Закрыть таблицу
5.Закончить работу с программой, закрыв Access
Отчет по работе № 17
1.Демонстрация преподавателю базы данных, содержащей:
таблицу СВЕДЕНИЯ с числом сотрудников – не менее 10;
таблицу ТРАНСП СРЕДСТВА с числом средств – не менее 8;
таблицу РЕГИСТРАЦИОННЫЕ НОМЕРА, связанную с таблицами СВЕДЕНИЯ и ТРАНСПОРТНЫЕ СРЕДСТВА.
2.Распечатка к заданию 5 описания последовательности действий по его выполнению в виде «Что сделать… Как сделать»
3.Распечатка заполненной таблицы вида
Объект базы |
|
Определение и |
Последовательность |
Вид (скриншот) в |
|
данных |
|
назначение |
действий по |
режиме таблицы |
|
|
|
|
|
созданию |
и в схеме данных |
Первичный ключ |
|
|
|
||
Внешний ключ |
|
|
|
|
|
Простой ключ |
|
|
|
|
|
Составной ключ |
|
|
|
|
|
Связь |
"один |
ко |
|
|
|
многим" |
|
|
|
|
|
Связь |
"многие |
ко |
|
|
|
многим" |
|
|
|
|
|
Связь |
"один |
к |
|
|
|

 одному"
одному"
Целостность
данных
Лабораторная работа 18
1 час
СОЗДАНИЕ РАЗЛИЧНЫХ ЗАПРОСОВ В БАЗЕ ДАННЫХ ACCESS
Цель работы: научиться формировать различные запросы в базе данных Access
Задание 1
В созданной на своѐм носителе базе данных сформировать простой запрос из таблиц СВЕДЕНИЯ, ТРАНСП СРЕДСТВА и РЕГИСТРАЦИОННЫЕ НОМЕРА для нахождения списка владельцев, заплативших налог менее 2000, содержащий поля:
Фамилия (из таблицы «Сведения»)
Должность (из таблицы «Сведения»)
Марка трансп средства (из таблицы «Трансп средства»)
Страна изготовитель (из таблицы «Трансп средства»)
Регистр номер (из таблицы «Регистрационные номера»)
Налог (из таблицы «Регистрационные номера»)
Порядок выполнения работы
|
Что сделать |
|
Как сделать |
1 |
Вызвать Access |
ПУСК / ПРОГРАММЫ / Access |
|
2 |
Открыть созданную базу |
1. |
В карточке Microsoft Access выбрать кнопку Office |
|
данных |
|
/ ОТКРЫТЬ |
|
|
2. |
В карточке «Открытие базы данных» выбрать диск |
|
|
|
со съемным носителем и созданную базу данных |
|
|
3. |
Щ.л.к.м. на ОК |
3 |
Создать простой запрос |
1. |
Выбрать вкладку СОЗДАНИЕ / МАСТЕР |
|
|
|
ЗАПРОСОВ |
|
|
2. |
В карточке НОВЫЙ ЗАПРОС выбрать ПРОСТОЙ |
|
|
|
ЗАПРОС, щ.л.к.м. на нем |
|
|
3. |
Щ.л.к.м. на ОК |
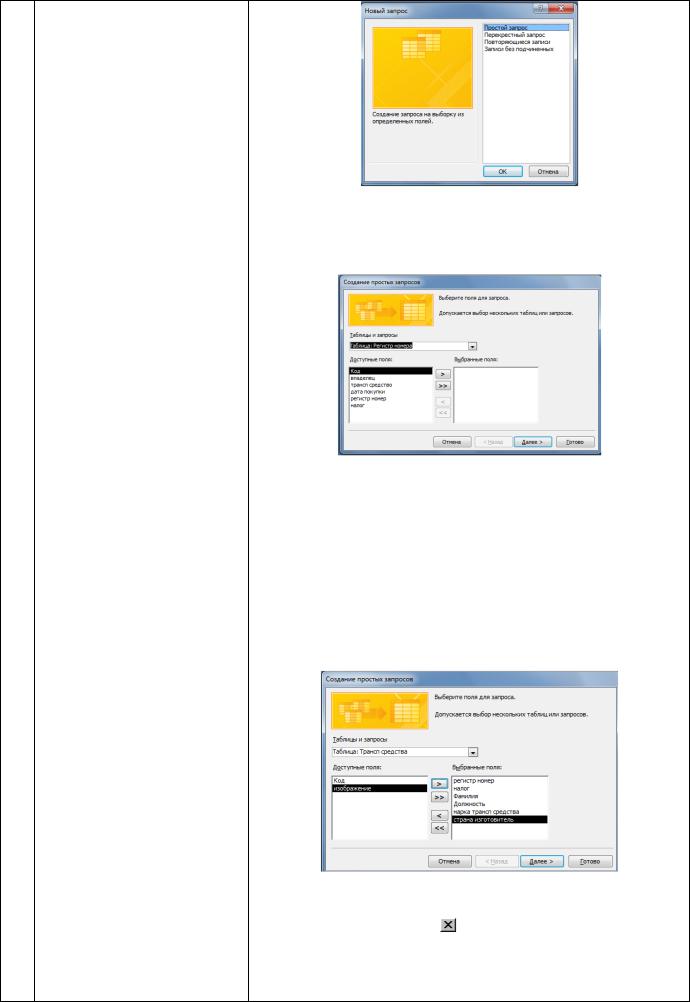
4.В карточке создание простых запросов в поле ТАБЛИЦЫ И ЗАПРОСЫ выбрать таблицу РЕГИСТРАЦИОННЫЕ НОМЕРА, щ.л.к.м. на кнопке 
5.В поле ДОСТУПНЫЕ ПОЛЯ выбрать поле РЕГИСТР НОМЕР, щ.л.к.м. по нему
6.Переместить поле РЕГИСТР НОМЕР в поле ВЫБРАННЫЕ ПОЛЯ, щ.л.к.м. по кнопке 
7.Повторить шаги 5 и 6 для поля НАЛОГ
8.Повторить шаги 4 – 7 для остальных таблиц, выбирая соответственно поля «Фамилия» и «Должность» из таблицы «Сведения», «Марка трансп средства» и «Страна изготовитель» из таблицы «Трансп средства»
9. |
Щ.л.к.м. по кнопке ДАЛЕЕ |
10.Щ.л.к.м. по кнопке ГОТОВО |
|
11.Щ.л.к.м. по кнопке |
|
12.Сохранить запрос под именем «Запрос 1» |
|
4 Выполнить выборку из 1. |
Выделить созданный запрос «Запрос 1», щ.л.к.м. |
запроса на вывод списка |
по нему |
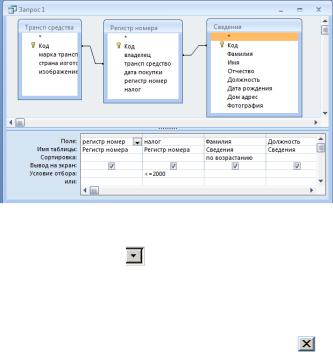
|
владельцев, заплативших |
2. |
Вызвать контекстное меню, щ.п.к.м. на имени |
|
налог менее 2000 руб. |
|
запроса |
|
(см. Примечание 1) |
3. |
Выбрать КОНСТРУКТОР |
|
|
4. |
Щ.л.к.м. в строке УСЛОВИЕ ОТБОРА в столбце |
|
|
|
НАЛОГ и набрать <=2000 |
|
|
5. |
Установить сортировку в столбце ФАМИЛИЯ по |
|
|
|
возрастанию, щ.л.к.м. в нем в строке |
|
|
|
СОРТИРОВКА на и выбрав по |
|
|
|
ВОЗРАСТАНИЮ |
|
|
6. |
Выбрать КОНСТРУКТОР / ВЫПОЛНИТЬ и |
|
|
|
просмотреть выборку |
|
|
7. |
Закрыть «Запрос 1», щ.л.к.м. на кнопке |
Примечание 1
При выполнении выборки из запроса можно использовать символы:
* заменяет группу любых символов
? заменяет один символ
>, <, =, < =, > =, < >
операторы:
OR (логическое ИЛИ) AND (логическое И) и др.
При использовании логических операторов условие выбора записывается в одной ячейке
Задание 2
В базе данных сформировать запрос с параметром для нахождения списка владельцев, имеющих автомобиль страны, задаваемой пользователем, ИЛИ регистрационный номер машины которых начинается с буквы «А». Запрос должен содержать следующие поля:
Фамилия (из таблицы «Сведения»)
Марка трансп средства (из таблицы «Трансп средства»)
Страна изготовитель (из таблицы «Трансп средства»)
Регистр номер (из таблицы «Регистрационные номера»)
Порядок выполнения работы
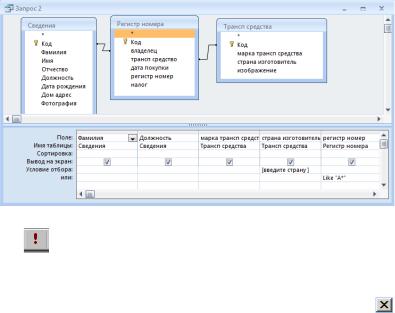
|
Что сделать |
|
Как сделать |
1 |
Создать запрос с |
1. |
Выбрать СОЗДАНИЕ / КОНСТРУКТОР |
|
параметром |
|
ЗАПРОСОВ |
|
|
2. |
В диалоговом окне ДОБАВЛЕНИЕ ТАБЛИЦЫ |
|
|
|
выбрать последовательно все таблицы, щ.л.к.м. |
|
|
|
по кнопке ДОБАВИТЬ |
|
|
3. |
Щ.л.к.м. на ЗАКРЫТЬ |
2 |
Сформировать поля |
1. |
Два раза щ.л.к.м. по полю «Фамилия» таблицы |
|
запроса |
|
«Сведения» |
|
|
2. |
Два раза щ.л.к.м. по полю «Марка трансп |
|
|
|
средства» таблицы «Трансп средства» |
|
|
3. |
Два раза щ.л.к.м. по полю «Страна изготовитель» |
|
|
|
таблицы «Трансп средства» |
|
|
4. |
Два раза щ.л.к.м. по полю «Регистр номер» |
|
|
|
таблицы «Регистрационные номера» |
3 |
Задать условия выборки |
1. |
Щ.л.к.м. в строке УСЛОВИЕ ОТБОРА в столбце |
|
(см. Примечание 2) |
|
СТРАНА ИЗГОТОВИТЕЛЬ |
|
|
2. |
Набрать в квадратных скобках текст [Введите |
|
|
|
страну] |
|
|
3. |
Щ.л.к.м. в строке ИЛИ в столбце РЕГИСТР |
|
|
|
НОМЕР |
|
|
4. |
Набрать текст А* |
|
|
|
|
4 |
Просмотреть |
1. |
Выбрать вкладку КОНСТРУКТОР / ВЫПОЛНИТЬ |
|
полученную выборку и |
|
|
|
сохранить запрос |
2. |
Ввести с клавиатуры страну, например, Россия и |
|
|
|
щ.л.к.м. на ОК |
|
|
3. |
Просмотреть выборку и щ.л.к.м. на кнопке |
|
|
4. |
Сохранить запрос под именем «Запрос 2» |
Примечание 2
Запрос на ввод условия с параметром оформляется в строке УСЛОВИЕ ОТБОРА в квадратных скобках.
Если имеется несколько условий отбора, то они могут быть связаны логическим оператором И (AND) или ИЛИ (OR):
размещение условий в одной строке «УСЛОВИЯ ОТБОРА» соответствует логическому оператору И
размещение условий в разных строках «УСЛОВИЯ ОТБОРА» и «ИЛИ» …. Соответствует логическому оператору ИЛИ
Задание 3
В базе данных сформировать запрос с параметром для нахождения списка владельцев, купивших автомобиль за последние три года И родившихся в 90-е годы. Запрос должен содержать поля:
Фамилия (из таблицы «Сведения»)
Дом адрес (из таблицы «Сведения»)
Дата рождения (из таблицы «Сведения»)
Марка трансп средства (из таблицы «Трансп средства»)
Дата покупки (из таблицы «Регистрационные номера»)
Примечание 3
1.Создать запрос в режиме конструктора по аналогии с заданием 2 (см. задание 2, п.
1– 2), выбирая нужные поля из таблиц (см. задание 3)
2.Задать условия выборки:
щ.л.к.м. в строке УСЛОВИЕ ОТБОРА в столбце ДАТА РОЖДЕНИЯ
набрать условие >=01.01.1990 AND <=31.12.1999
щ.л.к.м. в соседнем столбце ДАТА ПОКУПКИ в той же строке
набрать условие >=... (вместо многоточия набрать число, месяц и год, соответствующие трѐхлетней давности от текущей даты)
3.Просмотреть полученную выборку, выбрав вкладку КОНСТРУКТОР / ВЫПОЛНИТЬ 
4.Сохранить запрос под именем «Запрос 3»
Задание 4
Вбазе данных создать ЗАПРОС 4, содержащий поля:
Фамилия (из таблицы «Сведения»)
Марка трансп средства (из таблицы «Трансп средства»)
Налог (из таблицы «Регистрационные номера»)
Сформировать из «Запроса 4» перекрестный запрос на выборку по общей сумме налогов.
Примечание 4
1.Создать в режиме Конструктора простой запрос (по аналогии с заданием 2),
содержащий поля Фамилия, Марка трансп средства, Налог
2.Сохранить созданный запрос под именем «Запрос 4»
3.Выбрать вкладку СОЗДАНИЕ / МАСТЕР ЗАПРОСОВ / ПЕРЕКРЕСТНЫЙ ЗАПРОС
